Comment accélérer les animations de menu dans Windows

Windows inclut divers effets visuels et animations qui rendent l'utilisation du système d'exploitation plus conviviale. Un bon exemple de ceci est l'animation qui s'estompe ou fait glisser les menus dans la vue quelques centaines de millisecondes après que vous les cliquiez.
CONNEXION: Accélérer n'importe quel PC, smartphone ou tablette en désactivant les animations
Windows vous permet de désactiver un certain nombre d'effets visuels et de faire Cela peut donc aider votre ordinateur à se sentir plus réactif. Le léger délai entre le moment où vous cliquez sur un menu et celui où il s'affiche à l'écran est un paramètre en particulier qui peut vous ralentir un peu. Alors que vous pouvez le désactiver complètement en utilisant les paramètres pour les effets visuels (ce qui est génial pour les ordinateurs plus anciens), une légère modification du registre vous permettra de conserver l'effet mais de l'accorder un peu plus à votre goût. Modification manuelle du registre
Pour modifier la vitesse d'animation du menu pour tout PC exécutant Windows Vista depuis Windows 10, il suffit d'effectuer un ajustement sur un paramètre du registre Windows.
Avertissement standard: l'éditeur de registre est un outil puissant et l'abuser peut rendre votre système instable ou même inutilisable. C'est un hack très simple et tant que vous respectez les instructions, vous ne devriez pas avoir de problèmes. Cela dit, si vous n'avez jamais travaillé avec cela, pensez à lire comment utiliser l'Éditeur du Registre avant de commencer. Et sauvegardez définitivement le Registre (et votre ordinateur!) Avant d'apporter des modifications.
Ouvrez l'Éditeur du Registre en cliquant sur Démarrer et en tapant "regedit". Appuyez sur Entrée pour ouvrir l'Éditeur du Registre et lui donner la permission d'apporter des modifications à votre PC.
Dans l'Éditeur du Registre, utilisez la barre latérale de gauche pour accéder à la clé suivante:
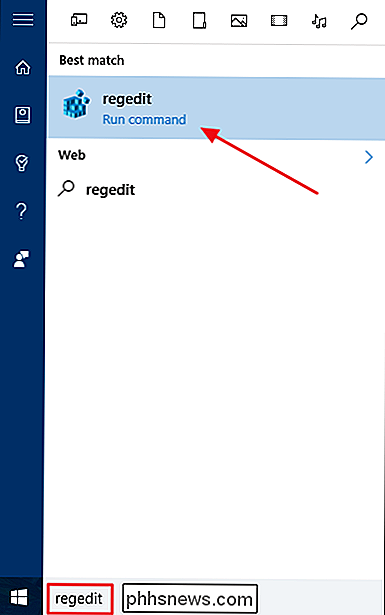
HKEY_CURRENT_USER Panneau de configuration Bureau
Ensuite, dans le volet droit, recherchez la valeur
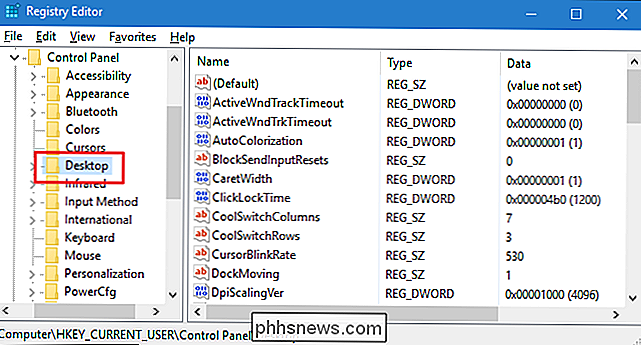
MenuShowDelayet double- cliquez pour l'ouvrir.Par défaut, les menus sont définis avec un délai de 400 millisecondes entre le moment où vous cliquez et le menu s'affiche. Vous pouvez définir la valeur entre 0 et 4000 millisecondes. Évidemment, mettre la valeur à zéro désactive les animations. Vous pouvez essayer un peu de trouver une valeur que vous trouvez confortable, mais nous avons constaté qu'une valeur de 150-200 rend les menus semblent plus rapides tout en vous donnant l'impression d'être animé. Tapez simplement la valeur que vous voulez dans la case "Données de la valeur" et cliquez sur OK
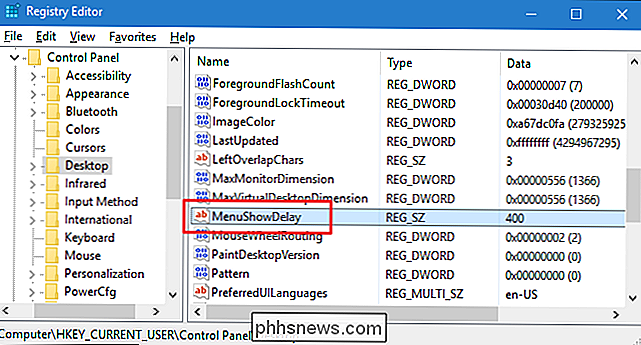
Vous devrez redémarrer votre ordinateur (ou vous déconnecter et vous reconnecter) pour voir les changements. Et si vous voulez définir une nouvelle valeur (y compris revenir à la valeur par défaut de 400 millisecondes), suivez ces étapes à nouveau.
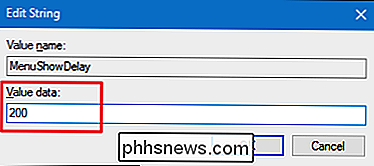
Télécharger Nos Hacks de Registre en un clic
Si vous n'avez pas envie de plonger dans le Registre , nous avons créé quelques hacks de registre que vous pouvez utiliser. Le hack «Réduire l'animation du menu à 200» définit la vitesse d'animation du menu sur 200 millisecondes. Le hack "Restore Menu Animation to 400" le restaure à la valeur par défaut de 400 millisecondes. Les deux hacks sont inclus dans le fichier ZIP suivant. Double-cliquez sur celui que vous voulez utiliser et cliquez sur les invites. Lorsque vous avez appliqué le hack que vous voulez, redémarrez votre ordinateur (ou déconnectez-vous et rallumez-le)
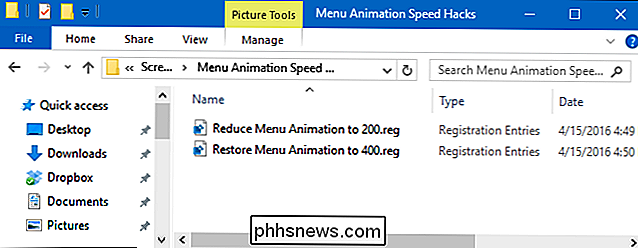
Menu Animation Speed Hacks
CONNEXES:
Comment créer votre propre registre Windows Hacks Ces hacks sont vraiment juste la clé de bureau, dépouillé à la valeur MenuShowDelay dont nous avons parlé dans la section précédente, puis exporté dans un fichier .REG. L'exécution de l'une des validations définit cette valeur sur le nombre approprié. Et si vous aimez jouer au registre, il vaut mieux prendre le temps d'apprendre à créer ses propres hacks de registre.
Vous pouvez aussi expérimenter différentes valeurs de 0 à 4000 millisecondes en éditant le hack "Réduire l'animation du menu à 200" puis en cours d'exécution à nouveau. Pour modifier le hack, cliquez avec le bouton droit sur le fichier et choisissez Modifier dans le menu contextuel. Cela ouvre le hack dans le Bloc-notes. Recherchez simplement la ligne MenuShowDelay et modifiez le nombre entre les guillemets (en veillant à laisser les guillemets à cet endroit).
Et c'est tout. Si vous préférez ne pas désactiver les animations de menu, mais que vous voulez que les menus de navigation se sentent un peu plus rapides, un hack de Registre assez simple est tout ce dont vous avez besoin.
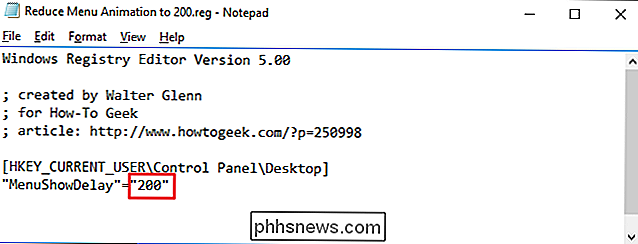

Comment ajouter et supprimer des auteurs dans un document Office
Par défaut, l'auteur d'un document est défini sur le nom d'utilisateur que vous avez entré lors de l'installation de Word. Cependant, vous pouvez changer le nom d'utilisateur, modifiant ainsi l'auteur principal, ainsi que d'ajouter ou de supprimer des auteurs à un document. NOTE: Nous avons utilisé Word 2013 pour illustrer cette fonctionnalité.

Comment faire pour supprimer l'Horrible BoBrowser Adware / Malware
Nous avons testé quelques sites de téléchargement freeware pour prouver notre affirmation que tous les sites de téléchargement poussent crapware groupés (et oui, ils sont) lorsque nous a couru à travers un malware vraiment terrible appelé BoBrowser qui remplace Chrome avec un lookalike qui est plein d'adware.



