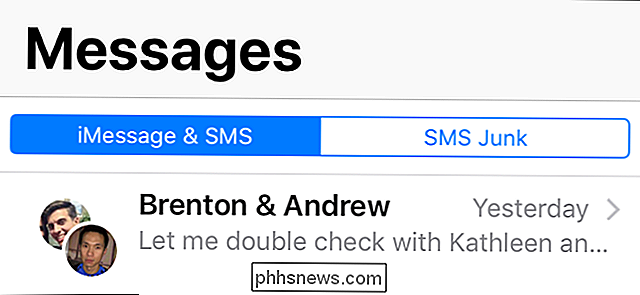Comment utiliser un appareil Android comme deuxième moniteur pour votre PC ou Mac

Ce n'est pas un secret que deux moniteurs peuvent améliorer votre productivité, mais tout le monde n'a pas besoin d'une paire d'écrans l'heure . Si vous vous trouvez dans une situation où un deuxième écran pourrait être bénéfique, vous pouvez facilement faire en sorte que votre appareil Android serve une double fonction.
Maintenant, avant d'entrer dans comment , je veux d'abord pointer Cela dit, même s'il est plus judicieux d'utiliser une tablette Android comme deuxième moniteur, cela fonctionnera également avec les téléphones. Si vous avez vraiment besoin d'obtenir un petit peu d'information de votre écran principal, alors allez-y et essayez le petit écran. Mais vraiment, une tablette est le meilleur.
Pour cette petite expérience, vous aurez besoin de quelques choses: un ordinateur (Windows et Mac sont supportés - désolé, les utilisateurs de Linux), un appareil Android, une copie de iDisplay (9,99 $) à partir du Play Store et du pilote iDisplay sur votre ordinateur. Vous pouvez également vouloir un petit stand comme celui-ci, ou un cas qui a la capacité de garder votre tablette verticale pendant que vous travaillez. Enfin, iDisplay fonctionne sur Wi-Fi et USB, et fonctionne décemment bien sur les deux, mais selon l'endroit où vous êtes, vous voudrez peut-être un câble USB pour connecter votre tablette à votre PC. Nous en reparlerons un peu plus.
Première étape: Installer iDisplay sur votre tablette et votre ordinateur
Une fois que vous avez téléchargé tous les fichiers nécessaires, il est très facile de tout configurer. Puisque l'installation d'iDisplay est essentiellement automatisée sur votre appareil Android (récupérez-la dans le Play Store), concentrons-nous sur la façon de le configurer sur l'ordinateur. Je vais utiliser un PC pour cet exemple, mais le processus devrait être assez similaire sur un Mac.
Tout d'abord, double-cliquez sur le fichier du pilote téléchargé pour démarrer le processus. Selon la version de Windows que vous utilisez, vous pouvez ou non voir un écran d'avertissement. Si vous l'obtenez, allez-y et cliquez sur "Oui" pour autoriser l'installation du programme.
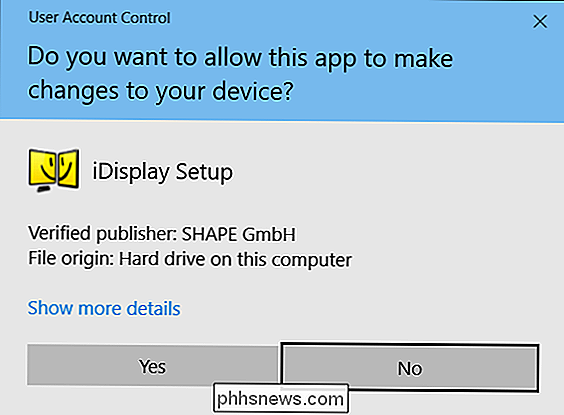
Le reste du processus d'installation est joli auto-explicatif - il suffit de cliquer et laisser iDisplay faire son truc. Il n'inclut pas les déchets groupés ou quoi que ce soit de ce genre, vous n'avez donc pas à vous inquiéter de la prochaine apparition de la barre d'outils Ask sur Firefox ou Internet Explorer.
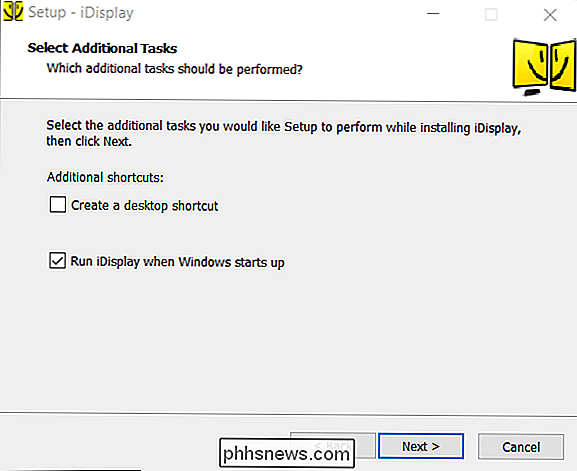
En fonction de la vitesse de votre système , le processus d'installation peut prendre quelques minutes. L'écran clignotera probablement plusieurs fois lorsque le pilote d'affichage est installé, et une fois terminé, vous devrez redémarrer votre ordinateur. Je sais, je sais, nous sommes en 2016. Je le déteste autant que vous.
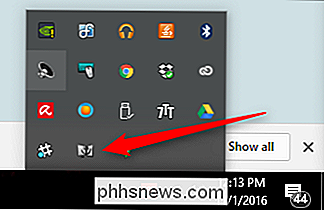
Après le redémarrage, le pilote iDisplay devrait commencer automatiquement à vérifier la barre d'état système pour être sûr. S'il ne démarre pas, appuyez simplement sur la touche Windows de votre clavier et commencez à taper "iDisplay". Il devrait apparaître dans le menu, et vous pouvez le lancer à partir de là.
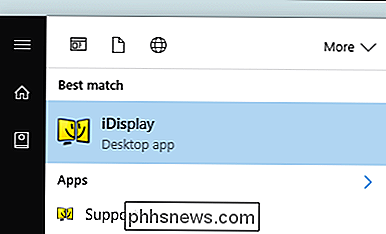
Deuxième étape: Connectez votre tablette
Maintenant que le serveur est en cours d'exécution, lancez iDisplay sur votre appareil Android. Il n'y a littéralement aucune configuration ici - il suffit de le lancer, et il va commencer à chercher un ordinateur exécutant le serveur iDisplay.
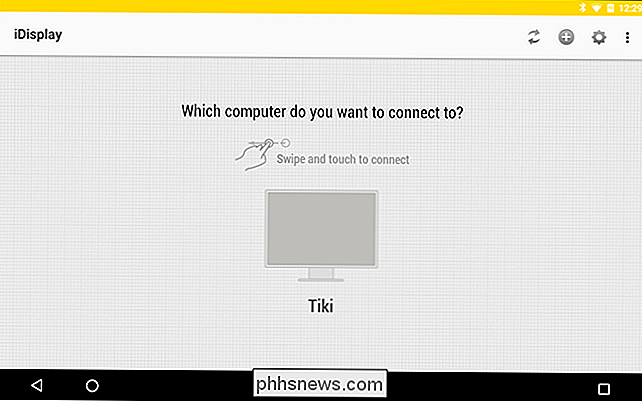
Voici la chose intéressante à propos d'iDisplay: il utilise une connexion hybride, donc il fonctionne avec Wi-Fi et / ou USB. C'est rad. Si vous êtes dans un endroit où le Wi-Fi est lent (ou s'il s'agit d'une connexion publique), branchez simplement un câble USB. À la maison? Wi-Fi devrait faire le travail très bien. Entre les deux, j'ai remarqué très peu de latence sur le Wi-Fi par rapport à une connexion USB, donc je recommande les deux.

Une fois qu'iDisplay a trouvé l'ordinateur auquel vous voulez vous connecter, allez-y il. Si vous avez plusieurs ordinateurs, vous pouvez les balayer pour les parcourir. Un avertissement apparaîtra sur le PC quand il essaye d'établir une connexion - si vous utilisez votre ordinateur personnel (ce que je suppose que vous êtes), cliquez simplement sur "Toujours autoriser" afin que cet avertissement n'apparaisse plus pour cela Appareil Android particulier.
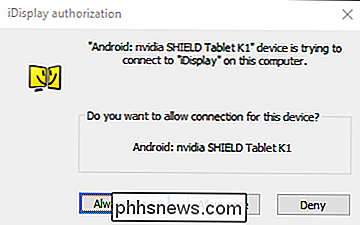
Un avertissement supplémentaire s'affiche pour vous indiquer que votre écran clignote pendant le chargement du pilote et quelques secondes plus tard, l'appareil Android affiche l'écran de votre ordinateur.
Troisième étape: Ajustez vos paramètres d'affichage
A partir de là, vous pouvez ajuster et ajuster comme vous le feriez avec n'importe quel autre moniteur: faites un clic droit sur le bureau et choisissez "Paramètres d'affichage". version de Windows que vous utilisez, cela peut sembler différent de mes captures d'écran. Cependant, le concept est toujours le même. Vous pouvez traiter votre nouvel écran mobile comme tout ce qui est câblé: vous pouvez le déplacer de droite à gauche, de haut en bas; choisissez de l'étendre; ou même en faire l'affichage principal. Je ne peux pas imaginer
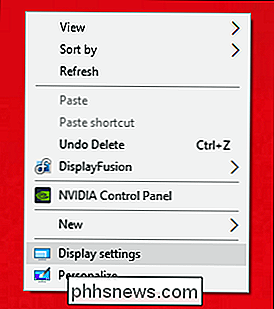
pourquoi vous voudriez faire cela, mais bon, vous pouvez. Une fois que vous avez terminé, déconnecter l'écran est aussi simple que de le connecter. Tout d'abord, appuyez sur le bouton d'action vert dans le coin en bas à droite (vous devez appuyer dessus-il ne peut pas être cliqué avec la souris de l'ordinateur). Cela ouvrira le menu sur le côté gauche, où vous pouvez sélectionner "Déconnecter". Une fois que vous appuyez sur cela, l'écran de votre ordinateur clignotera une fois que le serveur se déconnecte, et tout va revenir à la normale.
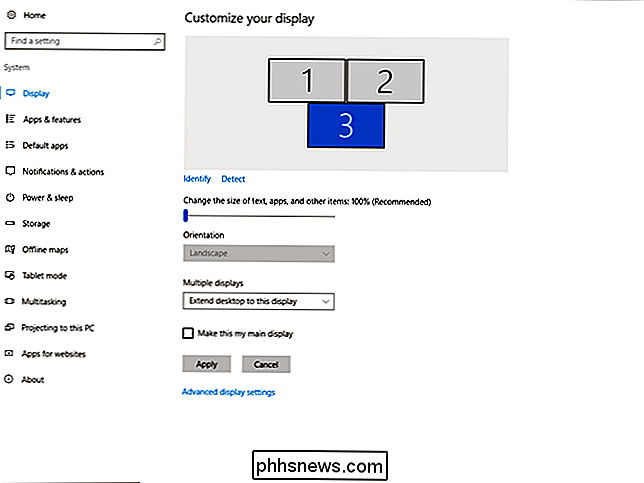
Il y a aussi poignée d'autres options utiles dans ce menu, comme l'option pour afficher le clavier à l'écran, par exemple. Plus utile, cependant, est probablement l'option "Afficher la fenêtre", qui vous donne une liste complète de tous les logiciels en cours d'exécution sur l'ordinateur, puis automatiquement le tirer vers l'appareil. C'est rad. Vous pouvez également démarrer des applications dans la barre des tâches à l'aide de l'option «Démarrer l'application».
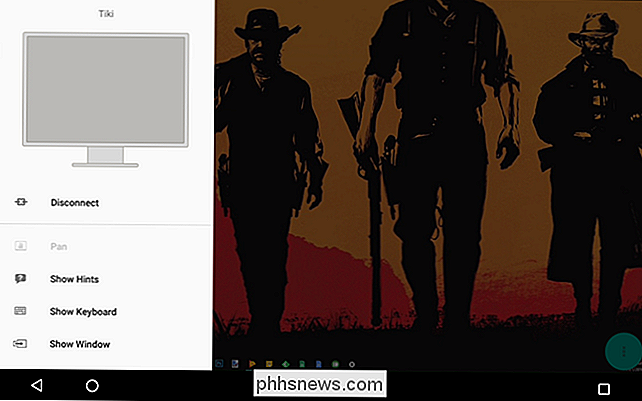
Enfin, il y a quelques points à noter dans le menu Paramètres. Ils sont la plupart du temps explicites, mais certainement quelque chose que vous devriez jeter un oeil si vous voulez tirer le meilleur parti de votre deuxième écran. Vérifiez définitivement l'option Résolution - en fonction de la résolution de votre tablette, vous voudrez peut-être modifier cette option afin que les fenêtres et les icônes n'apparaissent pas toutes minuscules. Expérimentez et trouvez les meilleurs paramètres qui vous conviennent.
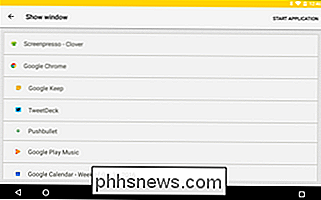
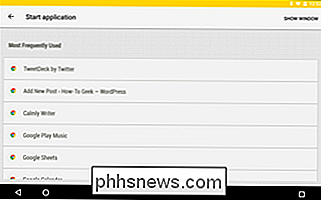
Les tablettes Android peuvent être des machines de productivité utiles, mais parfois elles ne suffisent pas. En utilisant iDisplay, vous pouvez facilement changer de vitesse et utiliser votre appareil Android comme second écran avec votre ordinateur portable. Boom.
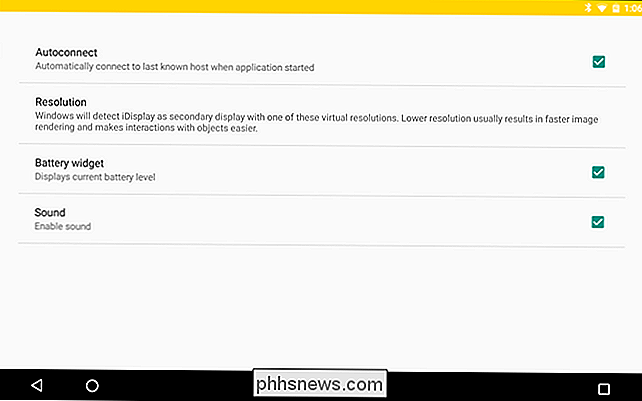

Comment désinscrire un produit Amazon pour le donner à quelqu'un d'autre
Lorsque vous achetez un produit matériel Amazon, comme une tablette Echo, Fire TV ou Fire, il arrive déjà lié à votre Amazon compte afin de réduire toute friction avec le processus d'installation. Mais si vous souhaitez offrir un de ces appareils à quelqu'un d'autre, voici comment désinscrire votre compte Amazon de l'appareil.
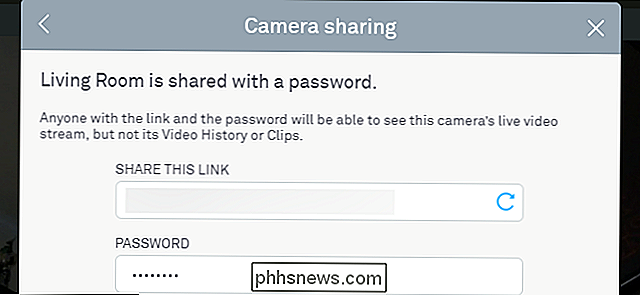
Comment partager votre flux Nest Cam avec quelqu'un d'autre
Votre Nest Cam peut vous aider à surveiller votre maison où que vous soyez, mais plus d'yeux vous font confiance pour regarder votre contenu réconfortant. Si vous souhaitez que quelqu'un d'autre s'enregistre de temps en temps, vous pouvez partager votre flux Nest Cam avec un simple lien protégé par mot de passe.