Apportez le menu Démarrer de Windows 7 à Windows 10 avec Classic Shell

S'il y a une plainte à laquelle vous pouvez vous attendre lorsqu'une nouvelle version de Windows est lancée, c'est: "Qu'ont-ils fait? Menu Démarrer? "Si vous voulez que le menu Démarrer de Windows 10 ressemble et fonctionne comme le Menu Démarrer de Windows 7, nous sommes là pour vous aider.
Pourquoi est-ce que je veux faire ça?
aime le menu Démarrer de Windows 10, qui est essentiellement une extension et une révision du menu Démarrer de Windows 8. Peut-être que le système Metro UI à base de tuiles ne vous irrite pas et que vous n'avez pas de problème avec la suppression du style traditionnel du menu Démarrer. Si oui, ce tutoriel n'est certainement pas pour vous et c'est génial que la nouvelle mise en page ne vous dérange pas ou ne vous remplisse pas de nostalgie pour les interfaces graphiques d'antan.
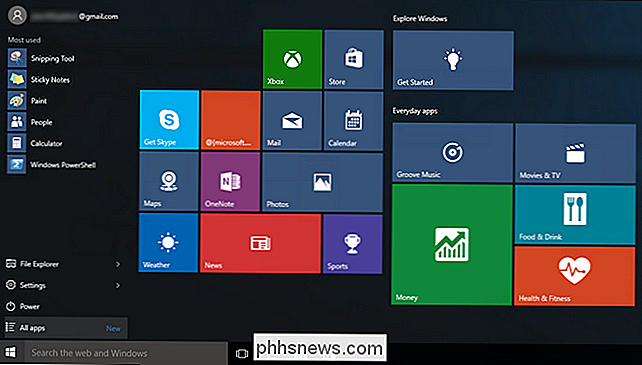
Pas tout le monde (et nous nous incluons dans ce groupe) , cependant, est un fan du nouveau système de menu Démarrer. Certaines personnes ont appris à se battre avec le menu Démarrer dans Windows 8 et ils vont prendre cette expérience avec eux à Windows 10. La plupart des gens ont complètement sauté Windows 8 cependant et le déploiement massif de Windows 10 va les envoyer claquer tête baissée dans un totalement nouveau paradigme du menu Démarrer qui ne convient pas à leur style de travail ou de la sensibilité à propos de ce que devrait être un menu Démarrer en premier lieu. Si vous êtes parmi ces nouveaux utilisateurs de Windows 10 qui ne veulent rien savoir du nouveau menu, nous sommes ici pour vous aider à régler les choses.
Maintenant, avant de continuer, nous voulons que ce soit clair parce que nous Ce ne sont pas des fans énormes de ce que Microsoft a fait avec le menu Démarrer de Windows 10 (et le menu Windows 8 avant cela) ne signifie pas que nous sommes complètement négatifs envers Windows 10 en général. Nous avons installé Windows 10 sur tout, des PC de bureau à notre ordinateur portable ultrabook vieillissant et nous avons été plutôt impressionnés par les améliorations qui y ont été apportées (ce vieux ultrabook n'a pas fonctionné aussi vite depuis, eh bien, jamais). ?
Heureusement, nous ne ferons rien dans le registre, il n'y a pas de modification manuelle des variables ou des valeurs, et vous n'aurez pas à faire de sacrifices pour vous assurer que le processus fonctionne bien.
La seule chose dont nous avons besoin, en plus de l'installation de Windows 10, est un petit programme très pratique appelé Classic Shell. Le programme Classic Shell comprend à la fois une révision du système de menu Démarrer qui vous permet de désactiver le système Windows 8 / Windows 10 pour le menu Démarrer classique à une seule colonne qui renvoie à Windows XP, un arrangement à deux colonnes. le style de Windows 7
En plus d'ajuster le menu Démarrer, point central de notre didacticiel, le système Classic Shell inclut non seulement le menu Démarrer classique, mais Classic Explorer (un ensemble de réglages et d'ajustements pour l'expérience Windows Explorer) . Jusqu'à présent, nous n'avons pas eu trop envie de changer la façon dont Windows 10 gère l'Explorateur Windows, mais les réglages sont là si vous voulez y accéder.
Vous pouvez télécharger Classic Shell sur la page d'accueil du projet ici. Dès la publication de cet article, nous vous recommandons d'utiliser la version bêta car elle aura les ajustements les plus récents pour Windows 10. Une fois que Windows 10 aura été officiellement publié pendant un certain temps, les changements seront moins fréquents et les ajustements bêta du programme seront pliés dans la version stable.
Avant de passer directement au processus actuel, nous aimerions prendre une minute pour vous encourager à faire un don au projet Classic Shell si vous trouvez le Classic Shell utile. Le programme traîne depuis des années (depuis 2009), c'est gratuit, et il est maintenu et géré par un seul homme. Il est beaucoup plus facile de maintenir et de mettre à jour un projet en cours lorsque suffisamment d'utilisateurs se soucient de garder les lumières allumées.
Installer et configurer Classic Shell
Télécharger l'exécutable d'installation depuis la page d'accueil du projet la section précédente, et exécutez-le. Bien que vous puissiez choisir de ne pas installer des éléments individuels (comme les composants de Classic Explorer), ils ne sont pas activés jusqu'à ce que vous les activiez, ce qui fait qu'il y a peu de mal à installer le paquet entier d'un seul coup.Une fois l'installation terminée, vous démarrez le processus de configuration du menu Démarrer en cliquant de manière intuitive sur le bouton Démarrer de la barre d'outils. Le menu suivant apparaîtra.
Ici, vous pouvez choisir d'adopter le menu Classic, Classic avec deux colonnes ou Windows 7. Comme le but de ce tutoriel est de recréer le style Windows 7, nous le laisserons par défaut. Nous allons revenir à ce menu dans un instant, mais pour l'instant, confirmez que vous avez sélectionné Windows 7 et cliquez sur OK.
Maintenant, ouvrons le menu Démarrer en cliquant à nouveau sur le bouton Démarrer
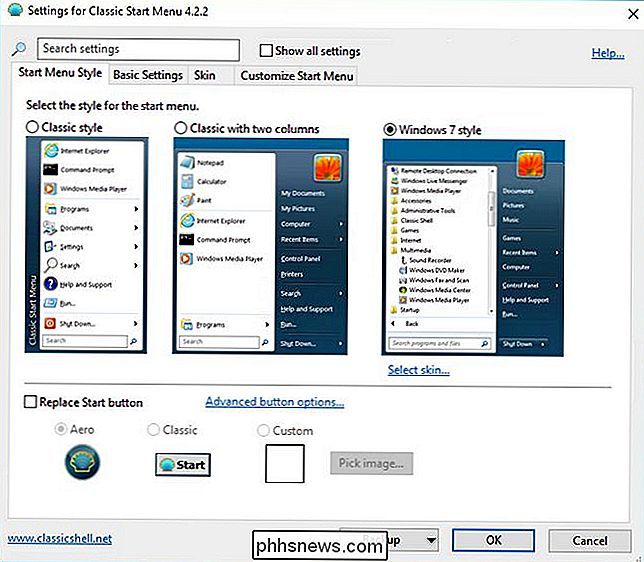
Nous avons conservé la capture d'écran ci-dessus à la même échelle que la capture d'écran du menu Démarrer Windows 10 dans l'introduction de l'article. Non seulement le menu Démarrer est agréable et compact, mais l'équipe de Classic Shell a judicieusement inclus un skin sur le thème Metro (qui est défini par défaut). Nous obtenons exactement la même mise en page et familiarité confortable du menu Windows 7 mais dans un thème sympa qui maillage avec les autres réglages de l'interface utilisateur dans Windows 10.
Et, très pratique, nous n'avons pas perdu le menu Démarrer de Windows 10 . Si vous avez
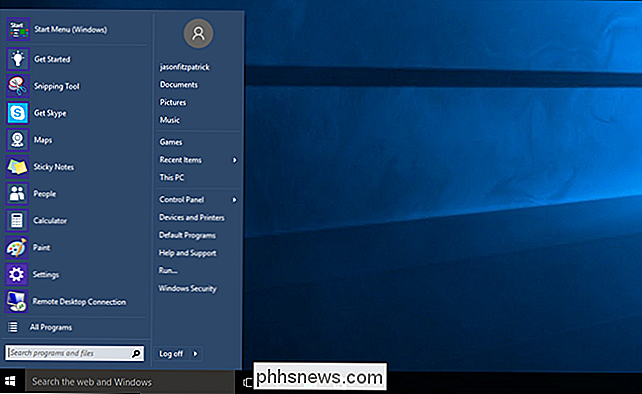
quelque chose
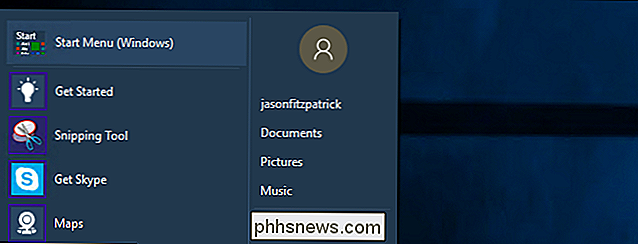
dans le menu Windows 10 qui n'est pas dans le menu Classic Shell (ou que vous avez du mal à le localiser à tout moment), il vous suffit de cliquer sur l'entrée à la en haut du menu Windows 7 Classic Shell étiqueté "Menu Démarrer (Windows)" comme le montre la capture d'écran ci-dessus et il vous donne immédiatement (et temporairement) dans le vrai menu Démarrer de Windows 10. La prochaine fois que vous cliquerez sur le bouton Démarrer, vous reviendrez dans le menu de style Windows 7. Tweaking Le menu classique Beaucoup de gens seront ravis avec les paramètres par défaut (Windows Menu style 7 + le thème Metro). Si vous souhaitez faire d'autres réglages, vous pouvez simplement cliquer avec le bouton droit sur le bouton Démarrer et accéder aux paramètres du menu Démarrer classique via l'option "Paramètres" comme indiqué ci-dessous.
Cette sélection vous renvoie directement au menu vu quand nous avons d'abord couru le menu Démarrer classique et vous pouvez faire des ajustements comme le passage à la configuration "classique avec deux colonnes". En creusant plus loin dans les onglets supplémentaires, vous trouverez un grand nombre de réglages et de paramètres avec lesquels vous pouvez jouer.
En plus de changer le style de colonne du menu, vous pouvez aussi changer lui-même l'icône du menu tu es tellement enclin. Vous pouvez le faire en cochant la case "Remplacer le bouton Démarrer" au bas de l'onglet "Démarrer menu Style" par défaut. Choisissez Aero, Classique, ou fournissez une image personnalisée.
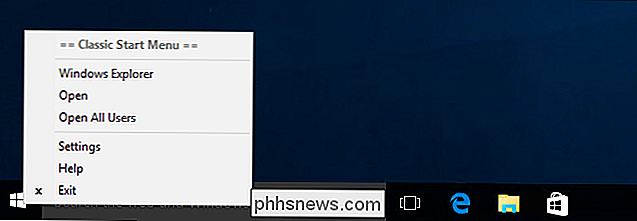
Ne vous inquiétez pas, vous n'êtes pas obligé de créer votre propre image / animation personnalisée, il y a des milliers de personnes en ligne qui ont partagé leurs créations. Vous pouvez trouver les nouveaux boutons du menu Démarrer simplement en cherchant dans Google pour "boutons du menu Démarrer classique" et ensuite un descripteur comme "Windows 10" si vous recherchez des boutons avec un thème Windows 10. Vous pouvez également accéder au forum officiel ici.
Dans l'onglet "Paramètres de base", vous pouvez régler les fonctions liées au menu Démarrer, comme ce qui se passe lorsque vous appuyez sur la touche Windows ou des combinaisons de celles-ci. Vous pouvez également ajuster la façon dont le menu Programmes s'ouvre dans le menu Démarrer, inverser le bouton d'arrêt par défaut (nous basculons toujours les nôtres sur Hibernate afin de ne pas couper accidentellement nos PC), et modifier la boîte de recherche sur le menu. Sous l'onglet "Peau" vous pouvez échanger le skin de votre Classic Shell Menu du thème Metro par défaut vers d'autres thèmes comme Windows Aero. Nous allons être honnête, bien que nous aimions vraiment le menu de style de Windows 7 une fois que vous avez vu la mise à jour de l'interface utilisateur propre à Windows 10 (menu Démarrer laid), vous ne voudrez probablement pas revenir à la maintenant-assez daté Regarder Aero. Le thème Areo, à notre avis, n'a pas sa place parmi les autres améliorations de l'interface graphique.
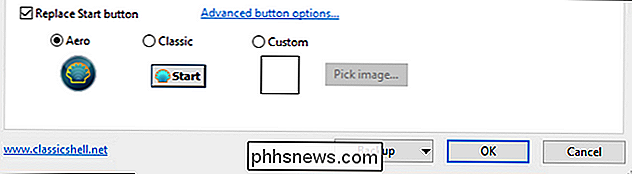
Enfin, nous vous recommandons fortement de cocher cet onglet même si vous êtes satisfait de tout le reste, le menu "Personnaliser le menu Démarrer". tab.
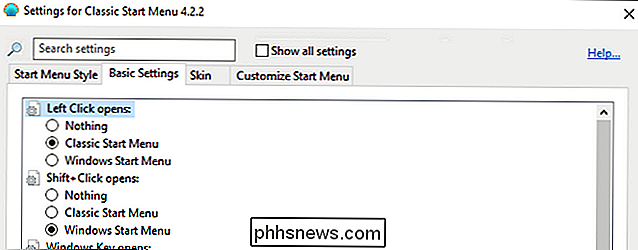
Vous trouverez ici un gros tas de choses amusantes que vous pouvez activer ou désactiver. Vous manquez un lien direct vers votre répertoire Téléchargements par défaut? Allume ça. Ne vous souciez pas de vos dossiers Musique ou Jeux? Éteignez-les. En fait utiliser les applications Metro? (Nous ne jugerons pas.) Il y a une bascule pour cela aussi: vous pouvez directement accéder aux liens de l'application Metro à partir de Classic Shell sans ouvrir le menu Démarrer de Windows 10 par défaut.
Enfin, si vous voulez devenir vraiment fou et microgérer tous les aspects de l'expérience du menu Démarrer à partir de la milliseconde du menu à l'infotip popup retard à la façon dont les icônes se chargent, vous devez cocher "Afficher tous les paramètres" en haut de menu. Vous passerez de quatre onglets à 13 et vous aurez la possibilité de modifier des choses que la plupart des utilisateurs ne songent même pas à modifier. Ne vous inquiétez pas, vous n'avez pas besoin de sélectionner tous les paramètres à partir de zéro lorsque vous passez en mode tous les paramètres, il conserve toutes les valeurs par défaut et vous donne la possibilité de les modifier. Cependant, si vous prenez le temps de modifier le menu en profondeur, nous vous encourageons fortement à utiliser le bouton de sauvegarde situé au bas du menu et à sauvegarder tous les réglages que vous avez faits dans un fichier XML que vous pouvez sauvegarder et sauvegarder. Ensuite, importez plus tard si le besoin s'en fait ressentir
Avec Classic Shell, vous n'avez besoin que de quelques minutes pour installer les choses, encore une minute ou deux pour régler les paramètres de base et vous êtes en affaires. Le menu Démarrer de Windows 10 ressemble à Windows 7 et tout ce qu'il contient est exactement là où vous le voulez: pas un carreau en vue.
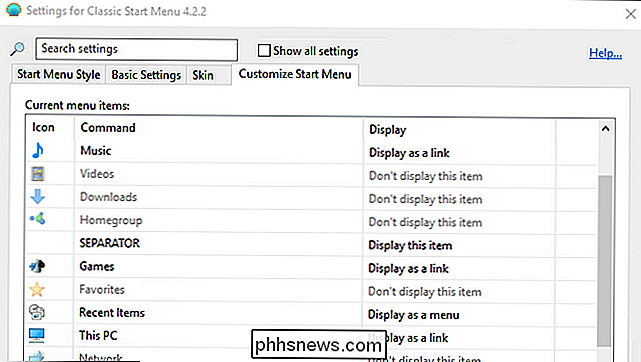

Comment convertir un fichier PDF au format Word, Excel ou JPG
Une question courante que j'ai eu beaucoup ces jours-ci est de savoir comment convertir un fichier PDF au format Microsoft Word (doc), au format Excel (xls) ou au format d'image JPG. Habituellement, les gens veulent savoir comment convertir un fichier en PDF, mais il est également agréable de pouvoir revenir dans l'autre sens.I

Attribution d'un nom à une plage de cellules dans Excel
Lors de la création de formules dans Excel, vous pouvez référencer des cellules d'une autre partie de la feuille de calcul dans vos formules. Mais si vous avez beaucoup de formules, toutes ces références de cellules peuvent devenir confuses. Il y a un moyen facile d'éliminer la confusion. Excel inclut une fonctionnalité, appelée "Noms", qui peut rendre vos formules plus lisibles et moins déroutantes.



