Comment gérer les autorisations de l'application sur Android

Les autorisations Android étaient un fouillis, mais les versions modernes d'Android les ont grandement simplifiées. À présent, Android est doté d'un système d'autorisation de type iOS dans lequel vous autorisez les applications à accéder à certaines fonctionnalités, à certains matériels ou à certaines données, selon leurs besoins. Vous pouvez également révoquer manuellement les autorisations de n'importe quelle application, même celles conçues pour les anciennes versions d'Android.
CONNEXION: iOS a des autorisations d'application, aussi: Et elles sont sans doute meilleures que celles d'Android
Vous n'avez pas besoin pour rooter, installez une ROM personnalisée, ou passez à un iPhone pour le faire plus. Android a enfin le système d'autorisation d'application qu'il aurait dû avoir depuis le début.
Fonctionnement du système d'autorisation Android
Les applications Android vous demanderont une autorisation quand elles en auront besoin. Par exemple, au lieu de permettre à une application d'accéder à votre caméra lorsque vous l'installez, vous serez invité à accéder à votre caméra pour la première fois.
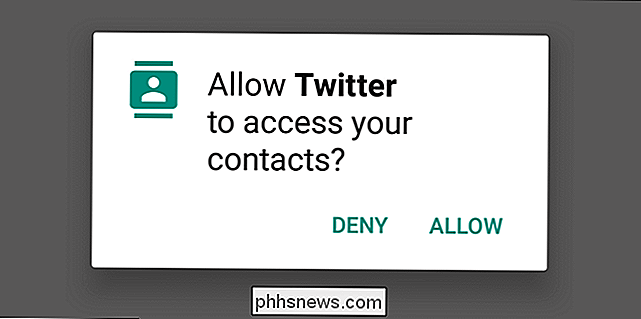
Mais vous pouvez gérer manuellement les autorisations d'une application, même si elle a été conçue
Gérer les permissions d'une seule application
Pour ce faire, vous aurez besoin d'Android 6.0 Marshmallow ou d'une version plus récente sur votre appareil. Ouvrez l'application Paramètres et appuyez sur "Applications" sous l'en-tête Appareil pour commencer.
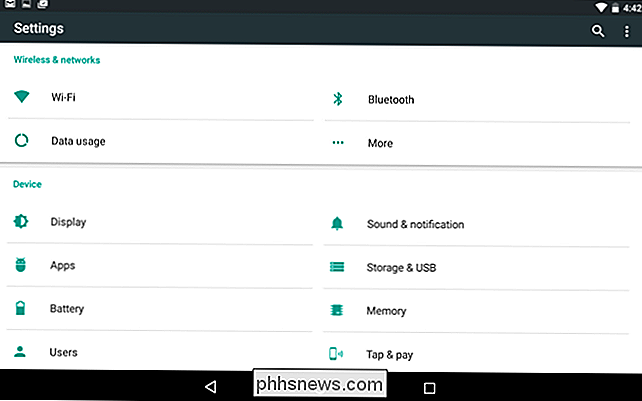
Vous verrez une liste de toutes les applications installées sur votre appareil Android. Appuyez sur l'une des applications de la liste pour afficher plus d'informations. Sur l'écran Informations sur l'application, une catégorie "Autorisations" répertorie toutes les autorisations auxquelles l'application a accès. Appuyez sur "Autorisations".
Vous pouvez également accéder rapidement à l'écran Informations sur l'application en appuyant longuement sur l'icône d'une application dans le tiroir de votre application, puis en le faisant glisser vers le raccourci "Informations sur l'application" qui apparaît en haut de l'écran. . Ce raccourci peut ne pas être présent sur tous les appareils Android car différents appareils utilisent des interfaces différentes modifiées par leurs fabricants et opérateurs.
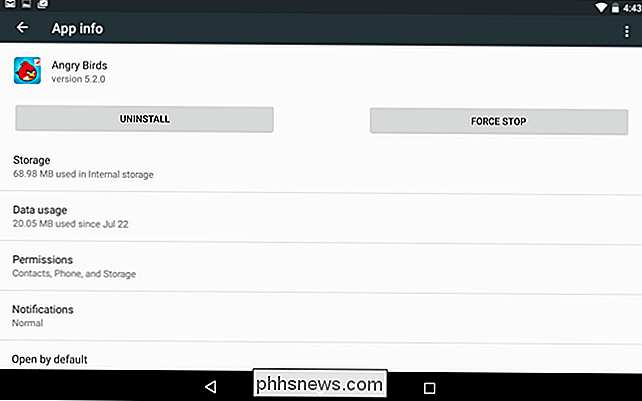
Cela vous amènera au nouvel écran "Autorisations d'application". Les différentes catégories d'autorisations de chaque application (par exemple, Appareil photo, Contacts, Emplacement, Microphone, Téléphone, SMS et Stockage) s'affichent ici. Les anciennes applications Android obtiennent automatiquement ces autorisations lorsque vous les installez, mais vous pouvez révoquer toutes les autorisations que vous souhaitez.
Ceci est très similaire au système d'autorisation "App ops" que Google a retiré manuellement d'Android 4.4.2 la nôtre a dit aux utilisateurs comment y accéder. Il est enfin de retour!
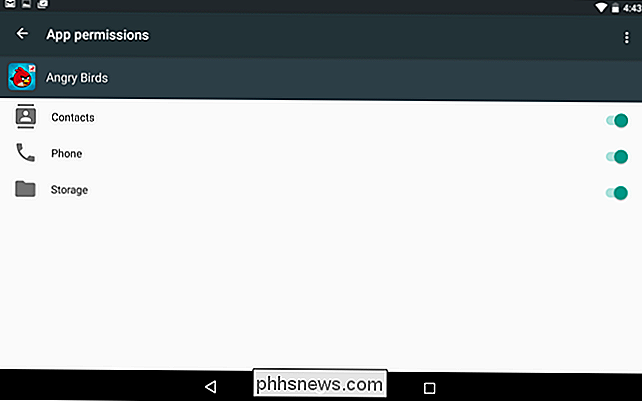
Lorsque vous révoquez des autorisations d'anciennes applications, un message d'avertissement s'affiche: "Cette application a été conçue pour une ancienne version d'Android. Le refus d'autorisation peut empêcher le bon fonctionnement de l'application. "
Les applications plus anciennes n'ont pas été conçues pour cette fonctionnalité et elles supposent généralement qu'elles ont accès aux autorisations qu'elles demandent. La plupart du temps, les applications doivent continuer à fonctionner normalement si vous révoquez leurs autorisations. Dans de rares cas, l'application peut tomber en panne, si c'est le cas, vous devrez lui donner à nouveau l'autorisation. Dans d'autres cas, une application peut ne pas fonctionner normalement. Par exemple, si vous révoquez l'autorisation Appareil photo d'une application qui peut normalement prendre des photos, elle ne pourra plus prendre de photos. Vous ne recevrez pas de message d'erreur vous demandant de réactiver l'autorisation de l'appareil photo: il semblera ne pas fonctionner.
Quoi qu'il en soit, si vous rencontrez un problème avec une application, vous pouvez toujours revenir à cet écran
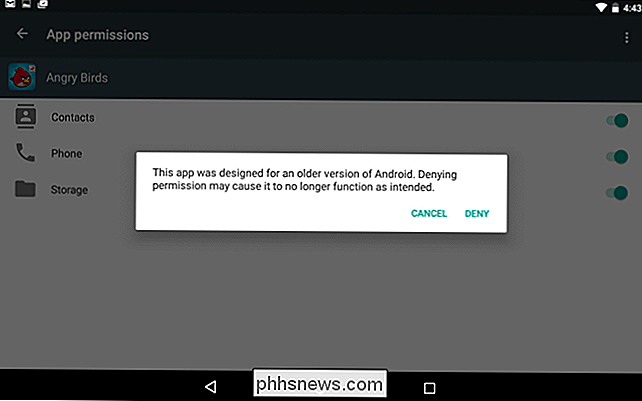
Vous pouvez également appuyer sur le bouton de menu de l'écran des autorisations de l'application, puis sur "Toutes les autorisations" pour voir exactement les autorisations utilisées par une application. Cela peut vous donner une meilleure idée de ce que fait réellement une application avec ces autorisations. Android cache maintenant ces autorisations plus fines. Vous ne pouvez pas réellement gérer ces permissions individuelles - vous ne pouvez choisir que les catégories d'autorisations à autoriser.
Attention: les mises à jour d'applications peuvent ajouter de nouvelles "sous-permissions" dans une catégorie sans vous demander à nouveau. Par exemple, même si une application utilise uniquement l'autorisation «lire l'état et l'identité du téléphone» dans la catégorie Téléphone et que vous choisissez d'autoriser l'accès «Téléphone», une mise à jour ultérieure de l'application pourrait ajouter: «Appel direct aux numéros de téléphone; Cela peut vous coûter de l'argent », et« Rerouter les appels sortants ». Comme ceux-ci font partie de la catégorie "Téléphone", l'application serait autorisée à les utiliser sans aucune autre invite, car vous avez autorisé cet accès "Téléphone". Voici une liste de groupes d'autorisations et plus d'informations sur le site Web de Google.
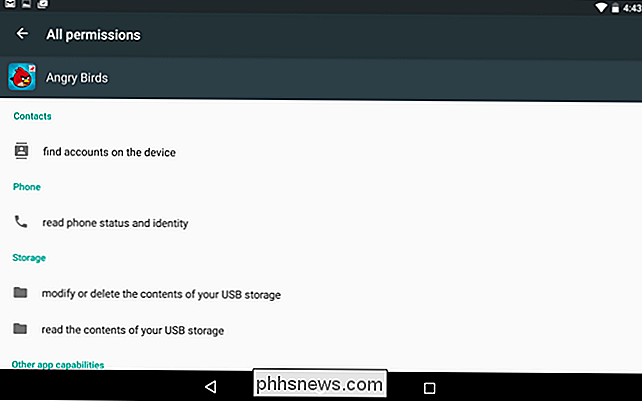
Afficher et gérer toutes les autorisations de l'application
Pour afficher et gérer toutes les autorisations de l'application à la fois, accédez à la liste des applications en ouvrant l'écran Paramètres et en appuyant sur Applications. Dans la liste de toutes vos applications installées, appuyez sur l'icône en forme de roue dentée dans le coin supérieur droit de l'écran et appuyez sur "Autorisations d'application".
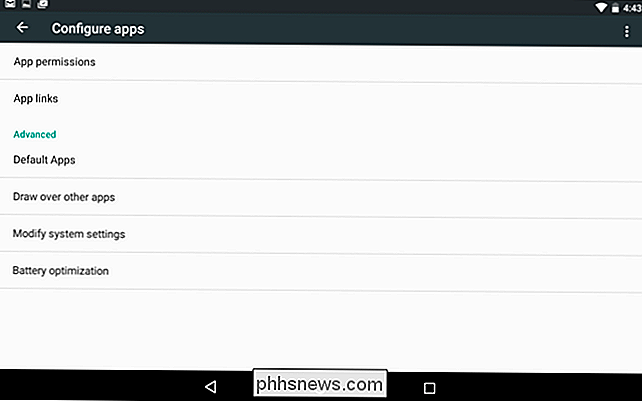
Vous verrez une liste de différentes catégories d'autorisations avec le nombre d'applications installées qui ont accès à cette permission. Les catégories incluent Capteurs corporels, Calendrier, Appareil photo, Contacts, Emplacement, Microphone, Téléphone, SMS, Stockage et certaines «autorisations supplémentaires».
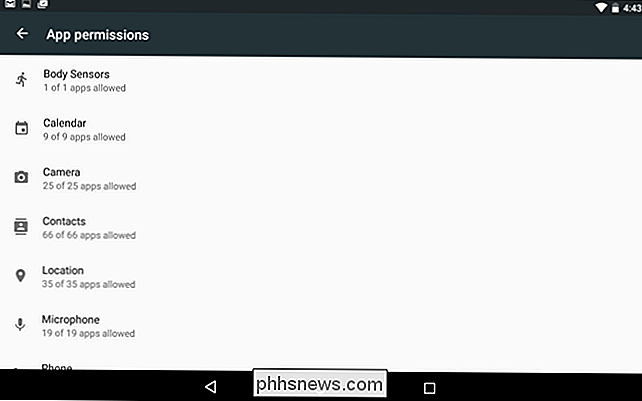
Pour afficher les applications qui ont accès à chaque type de données ou capteur et le contrôler, appuyez sur une catégorie. Par exemple, pour voir quelles applications ont accès à vos informations de calendrier, appuyez sur Calendrier. Pour empêcher une application d'accéder à vos informations de calendrier, désactivez-la dans l'écran des autorisations du calendrier.
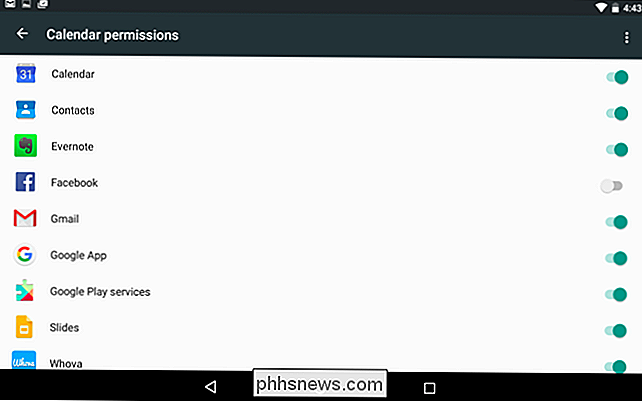
Comme pour la gestion des autorisations d'une application, un message d'avertissement s'affiche si cette application a été conçue pour une version antérieure d'Android. La plupart des applications devraient toujours fonctionner correctement, à moins que vous révoquiez une autorisation qui est au cœur de toute fonctionnalité. Par exemple, vous ne pourrez pas prendre de photos à partir de l'application Facebook si vous révoquez l'autorisation Appareil photo de l'application Facebook. Vous devrez lui accorder à nouveau cette autorisation pour prendre des photos.
Comme d'habitude avec Android, certaines de ces étapes peuvent fonctionner différemment sur certains appareils. Nous avons effectué ce processus avec Android 6.0 sur la tablette Nexus 7 (2013) de Google. Les fabricants Android modifient souvent l'interface de leurs appareils, et certaines options peuvent se trouver à des endroits différents.

Comment nettoyer l'ancien plastique jauni sur les ordinateurs et les systèmes de jeux rétro
Vous avez déjà remarqué que vos vieux gadgets ont pris une horrible couleur jaune depuis que vous les avez achetés? Les anciens Macs, Commodores, systèmes Nintendo et autres machines ont l'air affreux 30 ans plus tard - mais il y a un moyen de les réanimer. Pourquoi le vieux plastique devient jaune (et comment vous pouvez le rendre blanc) le jaunissement se produit grâce à un retardateur de flamme appelé brome dans ces vieux plastiques ABS.

Verrouillage automatique du Schlage Connect lorsque vous quittez la maison
Si votre oubli porte sur le verrouillage de la porte avant, vous pouvez verrouiller automatiquement la serrure intelligente Schlage Connect derrière vous. Donc, si vous oubliez de le verrouiller, vous n'aurez pas à vous en soucier en premier lieu CONNEXION: Comment désactiver le bips sur le verrou Smart Lock de Schlage Connect Le verrouillage automatique fonctionne automatiquement l'extension du pêne dormant 30 secondes après son déverrouillage, ce qui vous donne amplement le temps d'ouvrir la porte, partez, puis fermez la porte derrière vous avant qu'elle ne se verrouille.



