Comment créer des animations avec vos lampes Philips Hue

Parfois, tout ce dont vous avez besoin avec vos lampes Philips Hue, c'est qu'elles s'allument et s'éteignent quand vous le souhaitez, mais si vous Si vous organisez une fête ou si vous voulez simplement divertir vos enfants, l'animation de vos lumières est une excellente façon de donner un coup de fouet.
Bien que l'application officielle Philips Hue soit acceptable pour la plupart des utilisateurs, elle n'est pas aussi riche d'autres applications Hue tierces, et iConnectHue est l'un de nos favoris. Il est uniquement disponible sur iOS et constitue l'une des options les plus chères de l'iTunes App Store. La version iPhone et la version iPad coûtent 4,99 dollars, et les achats via l'application peuvent vous coûter 11 dollars de plus. Mais cela vaut la peine si vous souhaitez ajouter plus de fonctionnalités à vos lumières Philips Hue.
Une caractéristique qui se démarque dans iConnectHue est la possibilité de créer des animations, qui peuvent donner vie à vos lumières Philips Hue d'une certaine manière. différentes couleurs automatiquement. La dernière version de iConnectHue rend les animations encore meilleures, envoyant toutes les animations directement sur votre Hue Bridge au lieu de tout traiter sur votre iPhone ou iPad, ce qui peut sauver la vie de la batterie, puisque vous pouvez fermer l'application après le déclenchement d'une animation. cela ressemble à quelque chose qui vous intéresse, voici comment commencer à créer des animations pour vos lumières Philips Hue.
Étape 1: Télécharger et configurer iConnectHue
Pour commencer, téléchargez et installez iConnectHue si vous ne le faites pas l'ai déjà. Vous pouvez taper "iConnectHue" dans la barre de recherche et ce sera le premier résultat affiché.
Une fois téléchargé et installé, ouvrez-le et vous serez invité à connecter votre Hue Bridge à l'application en appuyant sur le bouton Push-Link sur le pont Hue, puis en appuyant sur "I'm Done" dans l'application.
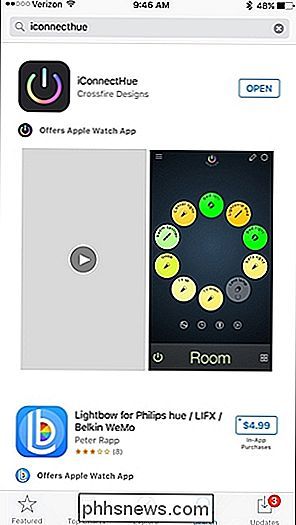
Vous pouvez maintenant accéder à l'application et commencer à tout configurer. iConnectHue a beaucoup de fonctionnalités, et il peut y avoir une courbe d'apprentissage, mais une fois que vous avez compris les bases, il est assez facile de naviguer et de tout contrôler.
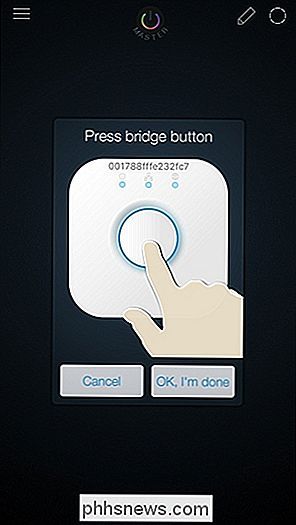
Deuxième étape: Groupez vos lumières
Vous pouvez Créez uniquement des animations pour des groupes de lumières, vous devrez donc créer un groupe avant de pouvoir créer et utiliser une animation
Commencez par appuyer sur le bouton de menu dans le coin supérieur gauche
Sélectionnez "Contrôleur"
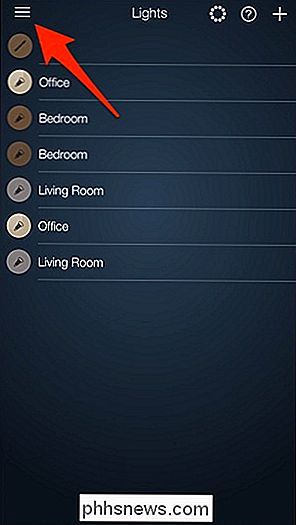
C'est là que vos groupes seront affichés, donc si vous avez plus d'une ampoule Hue dans une pièce, vous pouvez les regrouper et les contrôler simultanément. Allez-y et tapez sur le bouton "Ajouter un groupe"
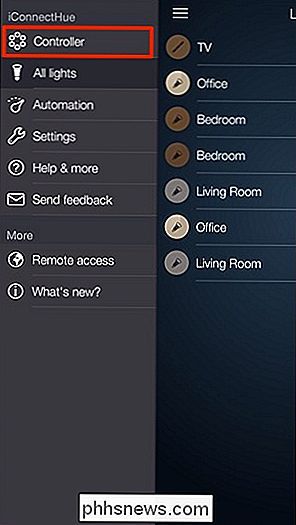
Une liste de vos ampoules Hue apparaîtra. Sélectionnez ceux que vous voulez mettre dans un groupe - une coche sera placée à côté de chaque ampoule que vous sélectionnez. Appuyez sur "Terminé" lorsque vous avez terminé.
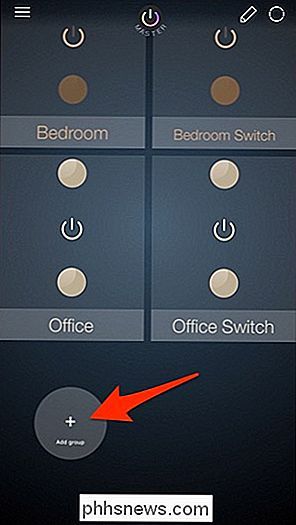
Votre nouveau groupe apparaîtra comme "Pièce".
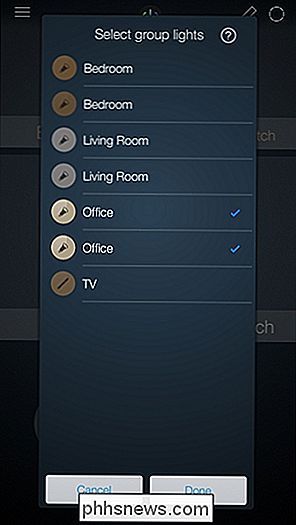
Allez-y et sélectionnez-le pour ouvrir le groupe et voir plus d'options.
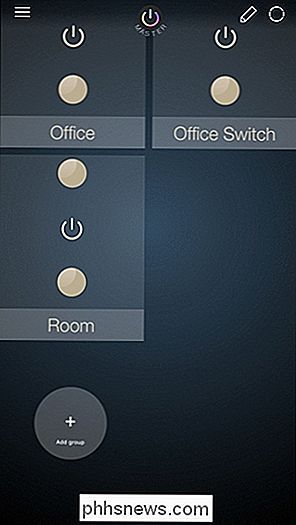
Taper et maintenir enfoncé le le nom en bas vous permettra de renommer le groupe comme vous voulez.
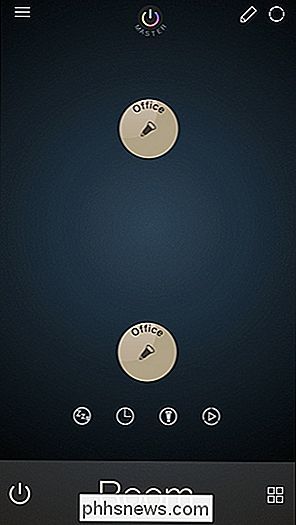
En tapotant sur une ampoule du groupe, vous obtiendrez le sélecteur de couleur de cette ampoule, ainsi que les commandes de luminosité.
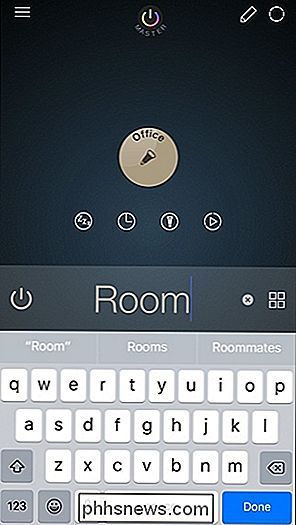
Double-tapotement sur une ampoule l'écran de la pièce va l'activer et le désactiver, et maintenir et faire glisser une ampoule à une autre dans le groupe copiera tous ses paramètres de luminosité et de couleur.
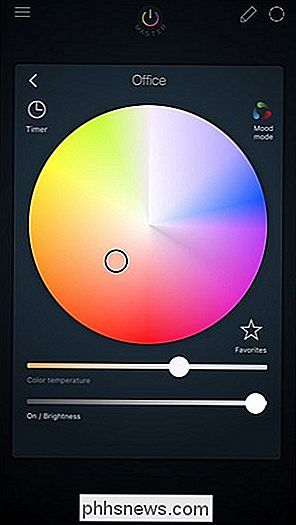
Troisième étape: créer une animation
Dans un groupe, sélectionnez le petit bouton d'animations vers le bas. C'est un cercle avec un bouton de lecture à l'intérieur.
Vous aurez accès à une petite poignée d'animations gratuitement, ainsi qu'à la possibilité de créer l'une des vôtres. Vous devrez dépenser 2,99 $ pour obtenir l'éditeur d'animation afin de créer et sauvegarder des animations illimitées.
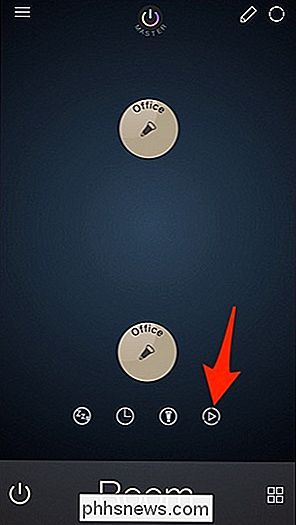
Commencez par essayer quelques-unes des animations pré-installées en appuyant sur le bouton de lecture à côté de l'animation que vous voulez voir. Pour arrêter l'animation, appuyez simplement sur le bouton stop au même endroit.
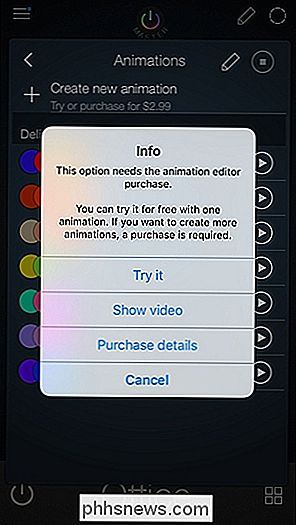
Pour créer votre propre animation, tapez sur "Créer une nouvelle animation"
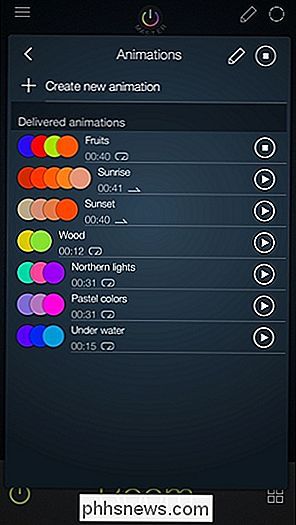
Pour commencer à créer votre animation, vous pouvez soit ajouter un "Preset", un "Favori" ou une "Couleur". Vous pouvez les mélanger, de sorte qu'il ne doit pas être tous les préréglages ou tous les favoris. Si vous venez de commencer à utiliser l'application, il est probable que vous n'ayez aucun préréglage ou favori sauvegardé, alors allez-y et appuyez sur "+ Couleur".
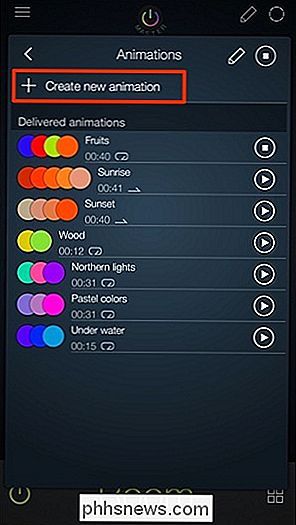
Tapez et faites glisser sur le petit cercle à l'intérieur du sélecteur de couleur et déplacez-le vers une couleur spécifique. Vous pouvez également appuyer sur le bouton "Favoris" pour enregistrer cette couleur dans vos favoris. Lorsque vous avez sélectionné une couleur, appuyez sur "Utiliser la couleur" en bas.
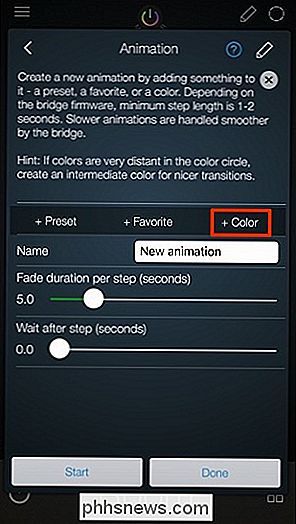
Cette couleur apparaîtra dans le diagramme d'animation en haut.
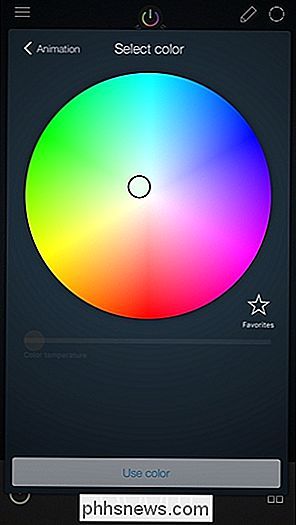
Cependant, vous devrez ajouter au moins une couleur de plus pour créer une animation complète, alors appuyez à nouveau sur "+ Couleur" et sélectionnez une autre couleur à utiliser. Vous pouvez ajouter autant de couleurs que vous le souhaitez.
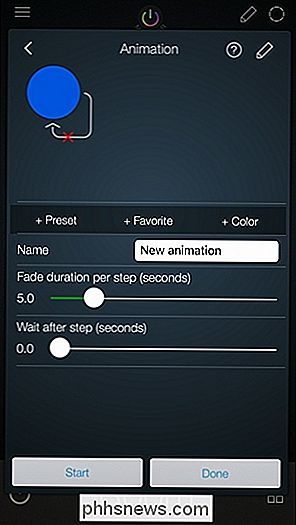
Une fois la séquence d'animation terminée, appuyez sur le "X" rouge si vous ne voulez pas que l'animation boucle et redémarre une fois l'animation terminée. Cela va changer à une coche verte. Laissez-le comme un "X" rouge si vous voulez que l'animation boucle encore et encore. Cela peut être un peu déroutant, car la coche verte vous fait penser que l'animation sera bouclée, mais cela signifie en fait que
ne sera pas bouclée. Ensuite, tapez dans la zone de texte où il est indiqué "Nouvelle animation" et donnez à l'animation un nom personnalisé si vous le souhaitez.
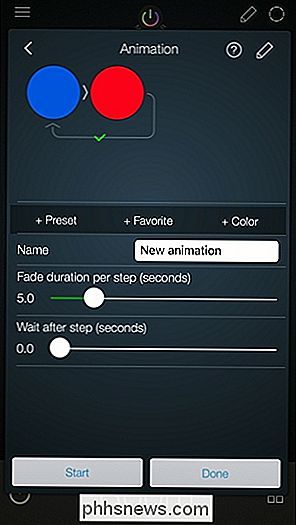
Les deux paramètres suivants sont ce qui donne à votre animation sa viande et ses os, pour ainsi dire. "Durée de fondu par pas (secondes)" correspond au temps nécessaire pour que les lumières pâlissent et passent à la couleur suivante. "Attendre après l'étape (secondes)" correspond à la durée d'affichage de chaque couleur avant la sélection de la couleur suivante. Ajustez-les comme bon vous semble
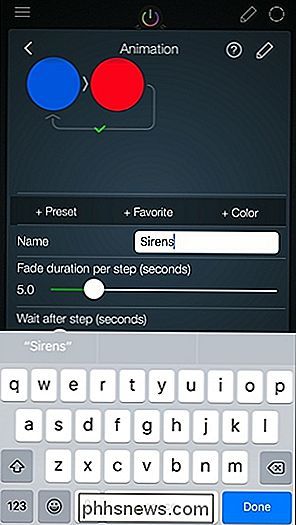
Ensuite, appuyez sur "Démarrer" en bas et regardez votre animation prendre vie!
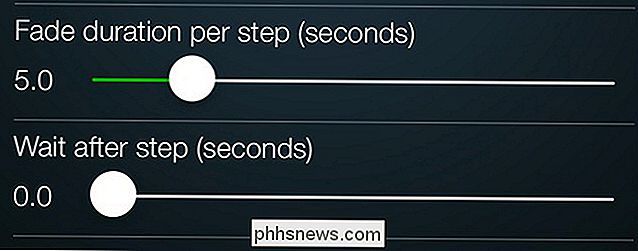
Si vous êtes satisfait, cliquez sur "Terminé" et votre nouvelle animation apparaîtra dans la liste des animations en haut.

Encore une fois, la plupart du temps, vous voudrez probablement simplement pouvoir allumer et éteindre vos lumières, mais si jamais vous pouviez ajouter un peu de vie à la fête, l'animation de vos lumières Philips Hue est une excellente façon de procéder.
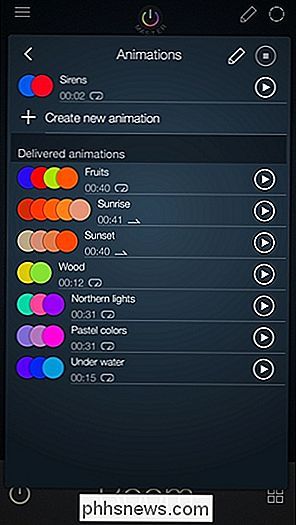

Comment accélérer un dossier Windows qui charge très lentement
Il y a un phénomène curieux que beaucoup d'entre vous ont probablement rencontré: même avec un ordinateur rapide, il y a des dossiers que Windows charge avec agonie la lenteur. Heureusement, le correctif est simple et les résultats sont immédiats Pourquoi vos dossiers se chargent si lentement? Il existe depuis longtemps une fonction Windows Explorer qui remonte à Windows Vista dans laquelle vous pouvez indiquer à Windows Explorer quel type de contenu Par exemple: vous pouvez dire à Windows Explorer qu'un dossier particulier est l'endroit où vous stockez vos fichiers musicaux, et il présentera ces fichiers de la manière la plus utile pour parcourir la musique (par exemple dans un format de liste détaillé avec des options de colonnes comme la lecture de fichiers activée automatiquement).

Comment activer la barre d'outils de lancement rapide dans Windows XP / 7 / 8.1
Je ne sais pas pour vous, mais j'aime utiliser la barre d' outils Lancement rapide pour exécuter tous mes programmes et pour afficher le bureau sans avoir à cliquer sur le bouton Démarrer ou avoir à réduire chaque fenêtre manuellement! Dans ce post, je vais vous dire comment configurer la barre d'outils Lancement rapide et y ajouter des boutons ou si vous avez déjà la barre d'outils, mais que vous avez perdu votre bouton Afficher le bureau, je vais vous dire comment le récupérer!Depuis qu



