Comment regarder la télévision en direct sur votre Apple TV

Si vous voulez regarder la télévision en direct sur votre Apple TV-câble ou antenne, il est relativement facile de configurer et de démarrer.
La bonne chose à propos de décodeurs de streaming est que presque tout ce dont vous avez besoin pour regarder du contenu est disponible en un seul endroit ... sauf pour la télévision en direct. Vous pouvez télécharger l'application respective d'un réseau pour regarder un flux en direct de leur chaîne, mais vous avez généralement besoin d'un abonnement par câble pour ce faire, ce qui annule tout d'abord la coupe du cordon.
Merci à l'Apple TV et une application appelée chaînes, cependant, vous pouvez obtenir Live TV-compléter avec un guide d'épisode câble-esque-droit dans la même interface que toutes vos applications de streaming.
Ce dont vous avez besoin
LIÉS: Comment Obtenez des chaînes TV HD gratuitement (sans avoir à payer pour le câble)
Pour ce processus, vous aurez besoin d'un HDHomerun (un appareil que nous avons déjà couvert auparavant) et d'une antenne TV (gratuitement par voie hertzienne) TV à partir de réseaux comme NBC, ABC, CBS, etc.) ou votre décodeur (qui vous offrira beaucoup plus de chaînes comme ESPN, TBS, etc.)
Bien sûr, vous pouvez regarder la TV en direct sans le HDHomerun- en utilisant votre antenne ou votre fournisseur de câble - mais il faut constamment passer d'une entrée à l'autre sur votre téléviseur chaque fois que vous voulez regarder la télévision. Si vous voulez l'accrocher à l'Apple TV, vous aurez besoin du HDHomerun
Le HDHomerun est un tuner TV externe qui se connecte à votre réseau domestique. De là, vous pouvez regarder la télévision en direct à partir de n'importe quel appareil de votre maison, tant qu'il est connecté au réseau et que l'appareil dispose d'une application qui peut capter la télévision en direct à partir d'un tuner.

Il existe trois versions du HDHomerun: Connect (110 $), Extend (180 $) et Prime (135 $). Le Prime prend en charge les décodeurs (et seulement décodeurs), tandis que les deux autres sont conçus pour les antennes de télévision en direct.
Connect et Extend sont très similaires, sauf que le modèle Connect nécessite un 802.11ac routeur afin de regarder la télévision en direct sur Wi-Fi, tandis que le Extend ne nécessite qu'un routeur 802.11n. De nos jours, la plupart des nouveaux routeurs utilisent 802.11ac, alors n'hésitez pas à utiliser Connect si votre routeur prend en charge 802.11ac. C'est moins cher que le Extend, ce qui est bien (même si le Extend est livré avec un nouveau design sans ventilateur).
Étape 1: Raccordez votre HDHomerun
Pour installer le HDHomerun, vous aurez besoin de l'appareil, de son cordon d'alimentation , un câble Ethernet (inclus) et une antenne TV ou un décodeur. J'utilise l'antenne Mohu Leaf pour ce guide.
REMARQUE: Si vous avez un câble, vous devrez probablement contacter votre fournisseur de câble et lui demander d'installer une CableCARD dans votre HDHomerun, car la grande majorité des
Une fois que vous avez tout ce dont vous avez besoin, branchez le HDHomerun, branchez l'antenne TV ou le décodeur à la prise coaxiale de l'appareil et utilisez le câble Ethernet pour connecter le HDHomerun à un port Ethernet vide votre routeur A partir de là, l'appareil démarrera automatiquement et sera prêt à partir.

Deuxième étape: Installez l'application Channels
Ensuite, installez l'application Channels sur votre Apple TV. Vous pouvez également le télécharger sur votre iPhone ou votre iPad. La version Apple TV coûte 25 $ (15 $ pour la version iOS), ce qui en fait l'une des applications les plus chères de l'App Store.
Après avoir téléchargé et installé l'application sur votre Apple TV, ouvrez-la et elle reconnaîtra automatiquement votre HDHomerun sur votre écran. réseau. Vous pouvez le confirmer en sélectionnant "Paramètres" en haut

À partir de là, votre syntoniseur HDHomerun apparaîtra sur l'écran, ainsi qu'une liste de canaux capturés par votre antenne
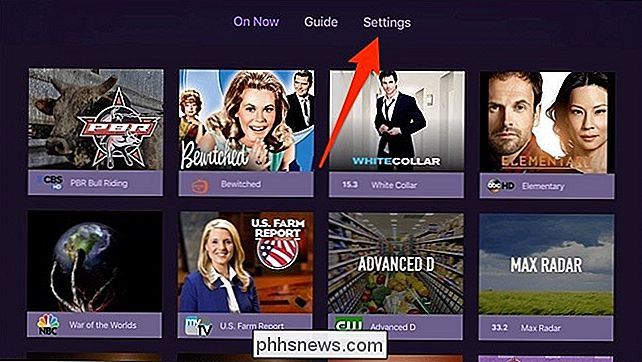
Comment utiliser l'application Channels
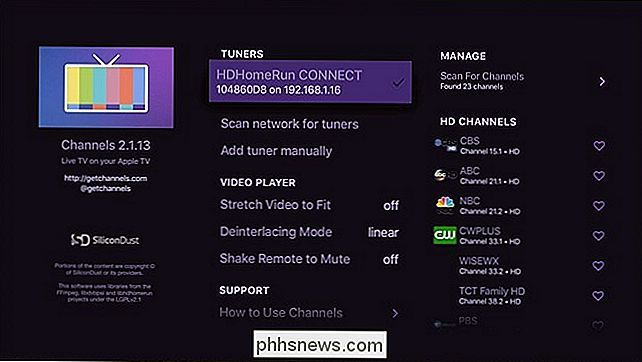
Globalement, l'application Channels est assez basique, mais c'est une bonne chose. En haut, vous pouvez choisir "On Now" ou "Guide". "On Now" vous montrera ce qui est en train de jouer à la télévision et affichera tout cela avec de grandes vignettes (photo ci-dessus).
Choisir "Guide" vous donnera une interface familière où vous pourrez voir ce qui est à la télé maintenant voir ce qui se passe plus tard.
Lorsque vous sélectionnez quelque chose à regarder, vous serez immédiatement redirigé vers cette chaîne. Vous verrez également une barre de défilement en bas qui vous indique ce qu'est l'émission télévisée, ainsi que ce qui est diffusé ensuite vers la droite.

Les chaînes vous permettent de faire une pause et de revenir en arrière sur la télévision en direct, et il existe même une fonction DVR vous permet d'enregistrer ce que vous voulez afin que vous puissiez le regarder plus tard. Cependant, la fonction DVR est actuellement en version bêta et coûte 8 $ par mois.
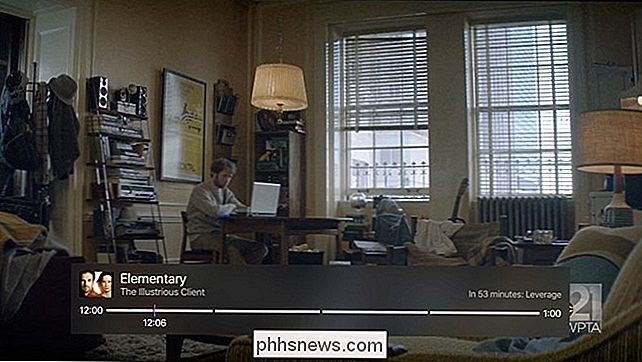
Rappelez-vous que le HDHomerun fonctionne avec n'importe quel appareil, tant que vous pouvez obtenir une application qui vous permet de regarder la télévision en direct via un tuner. Cela signifie que vous pouvez l'utiliser avec non seulement les canaux, mais aussi VLC, Kodi, et même l'application de HDHomerun que vous pouvez obtenir pour Windows ou Mac.

Comment vérifier que les sauvegardes Time Machine de votre Mac fonctionnent correctement
Vous sauvegardez régulièrement votre Mac avec Time Machine, mais comment savez-vous que cela fonctionne? CONNEXES: Quelle est la meilleure façon de sauvegarder mon ordinateur? Il existe plusieurs façons de vérifier. Si vous sauvegardez sur le réseau, un outil intégré vous permet de vérifier que votre sauvegarde n'est pas corrompue.

Comment synchroniser vos notifications Android sur votre PC ou votre Mac
Si vous travaillez sur votre ordinateur et que votre téléphone s'éteint, vous pouvez le saisir, le déverrouiller et vérifier la notification, probablement jeter votre flux de travail. Ou, vous pouvez simplement synchroniser vos notifications sur votre ordinateur, de sorte qu'ils apparaissent juste là-bas, ce qui est beaucoup plus logique.



