Générer un code de vérification pour l'authentification Apple Two Factor
J'ai récemment écrit un article sur la façon d'activer la nouvelle fonctionnalité d'authentification à deux facteurs d'Apple pour un compte iCloud, ce qui rendra votre compte beaucoup plus sécurisé. En outre, même si vous avez activé la validation en deux étapes, l'authentification à deux facteurs est encore plus sûre.
Normalement, lorsque vous vous connectez à iCloud sur un nouvel appareil comme votre iPhone ou votre iPad, un message apparaît sur vos appareils de confiance pour vous demander si vous souhaitez autoriser la connexion. Si vous accordez l'accès, vous obtiendrez alors un code de vérification qui doit être entré sur le nouvel appareil.
Tout cela fonctionne très bien lorsque vous obtenez le code de vérification automatiquement, mais parfois vous devez générer le code vous-même. Je l'ai découvert moi-même lorsque j'essayais de me connecter à mon compte iTunes Store à partir de mon Apple TV de troisième génération.
Au lieu de me donner une boîte de dialogue où je pourrais entrer le code de vérification séparément, il m'a demandé de taper mon mot de passe, suivi du code de vérification. Malheureusement, je n'ai vu aucun message contextuel sur aucun de mes appareils de confiance.
J'ai alors découvert que je devais générer le code manuellement à partir d'un de mes appareils de confiance. Dans cet article, je vais vous montrer comment générer un code de vérification en utilisant iOS. L'appareil doit évidemment être connecté au même compte iCloud que vous essayez de vous connecter ailleurs.
Générer le code de vérification dans iOS
Comme avec à peu près tout ce qui peut être modifié dans iOS, vous devez d'abord ouvrir l'application Paramètres . Faites défiler un peu jusqu'à ce que vous voyez iCloud et appuyez sur cela.

En haut, vous verrez votre nom ainsi que d'autres informations relatives à iCloud, comme les membres de la famille, l'utilisation du stockage, etc. Vous souhaitez utiliser votre nom.
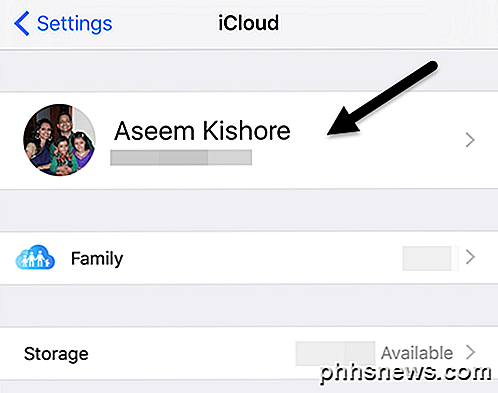
À ce stade, vous devrez peut-être entrer votre mot de passe iCloud pour continuer. Sur l'écran suivant, vous n'avez que quelques options comme l'affichage des informations de contact, de vos appareils et des méthodes de paiement. Nous voulons exploiter le mot de passe et la sécurité .

Enfin, nous arrivons à l'écran où nous pouvons réellement générer le code! Personnellement, je pense que la fonctionnalité devrait être dans un endroit plus évident afin qu'il soit plus facile à trouver pour les utilisateurs.
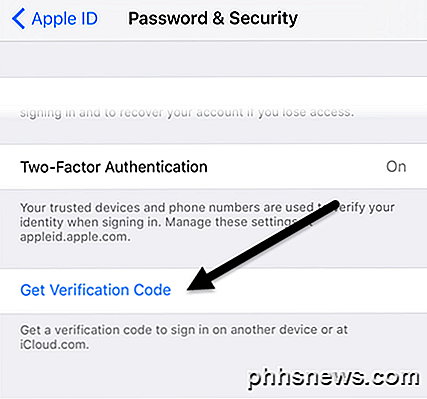
Tapoter sur Obtenir le code de vérification affichera instantanément un code à six chiffres que vous pouvez taper sur l'appareil Apple que vous essayez de vous connecter.
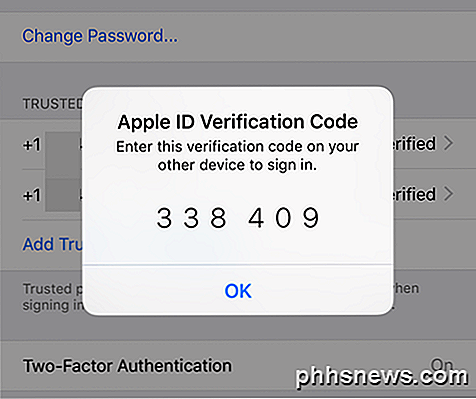
Maintenant, selon le site Web d'Apple, vous n'aurez pas à ressaisir ce code de vérification sur cet appareil, sauf si vous vous déconnectez, effacez l'appareil ou changez de mot de passe. Jusqu'à présent, je n'ai pas eu à entrer le code à nouveau après un mois avec deux facteurs activés.
Si vous vous connectez à partir du site Web via iCloud.com, vous devrez cocher la case Trust this browser afin de ne pas avoir à entrer le code avant de vous connecter.
Encore une fois, vous n'aurez probablement pas besoin d'utiliser cette fonctionnalité à moins que vous n'ayez des appareils Apple exécutant un logiciel plus ancien. Il est préférable de garder tous vos appareils Apple à jour afin qu'ils bénéficient tous des dernières fonctionnalités de sécurité. Si vous avez une question, postez un commentaire. Prendre plaisir!

Comment ajouter des mondes personnalisés à votre serveur Minecraft Realms
Bien qu'il y ait quelque chose à dire pour commencer avec une nouvelle carte, il est facile (et amusant) de télécharger un monde entier sur votre Minecraft Serveur de domaine - que vous soyez vous-même un créateur ou que vous avez téléchargé en ligne. Pourquoi voudrais-je faire cela? Minecraft Realms est la plate-forme serveur officielle de Mojang, la société derrière Minecraft.

Qu'est-ce que le lanceur de jeu de Samsung, et devriez-vous l'utiliser?
Ça a été une longue journée et vous avez du temps à tuer, alors prenez votre Samsung Galaxy S7 et allumez votre jeu préféré. Vous êtes tous prêts à écraser le niveau sur lequel vous avez été collé pendant les sept dernières semaines - c'est si proche que vous pouvez le goûter. Ensuite, votre bff décide d'envoyer un texte qui interrompt votre jeu, ce qui vous met hors de votre portée.



