Conversion de fichiers PDF et d'images en documents Google Documents

Vous savez probablement que vous pouvez créer et modifier des documents avec Google Docs, mais vous pouvez modifier davantage que des fichiers .doc. Google Drive peut également convertir n'importe quel fichier PDF, JPG, PNG ou GIF en un document entièrement éditable. Voici comment.
Principes de base à suivre pour obtenir les meilleurs résultats
Le processus de conversion des fichiers PDF et des images en texte est très simple, mais les bons résultats dépendent des bonnes sources. Le texte de votre fichier PDF ou image doit avoir une hauteur minimum de 10 pixels.
- Les documents doivent être orientés vers le haut. Si elles sont tournées à gauche ou à droite, assurez-vous de les faire pivoter en premier.
- Cela fonctionne mieux si votre fichier contient des polices courantes telles que Arial ou Times New Roman.
- Les images doivent être claires et régulières. Si elles sont trop sombres ou floues, vous n'obtiendrez pas de très bons résultats.
- La taille maximale d'une image ou d'un fichier PDF est de 2 Mo.
- Plus l'image ou le fichier PDF sont compliqués, plus Google Drive risque de le convertir correctement. Il n'aura probablement pas de problèmes avec les styles de police comme le gras et l'italique, mais d'autres choses comme les listes, les tableaux et les notes de bas de page ne seront pas conservés.
Comment utiliser Google Drive pour convertir les images en texte nous allons convertir un fichier PDF en texte modifiable. Tout d'abord, ouvrez un navigateur Web et connectez-vous à votre compte Google Drive (malheureusement, cela ne fonctionne que sur le bureau, pas sur mobile). Ensuite, faites glisser le fichier PDF que vous voulez convertir dans votre compte Google Drive dans la fenêtre du navigateur.
Une boîte de dialogue affiche la progression du téléchargement et le moment où le téléchargement est terminé. Cliquez sur le "X" dans la boîte de dialogue pour le fermer
Cliquez avec le bouton droit sur le fichier PDF dans la liste de fichiers et sélectionnez Ouvrir avec> Google Docs.
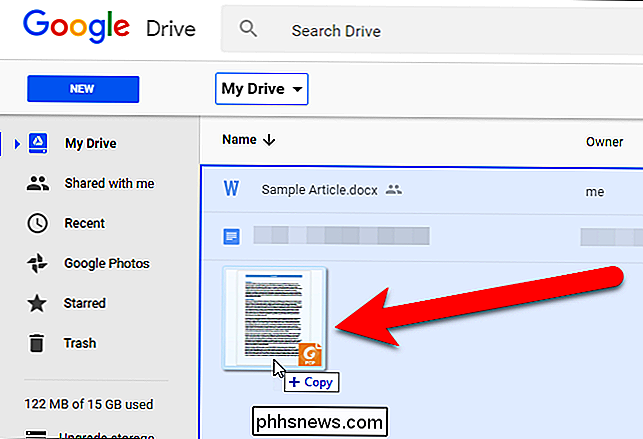
Le fichier PDF est converti en un document Google contenant du texte modifiable. .
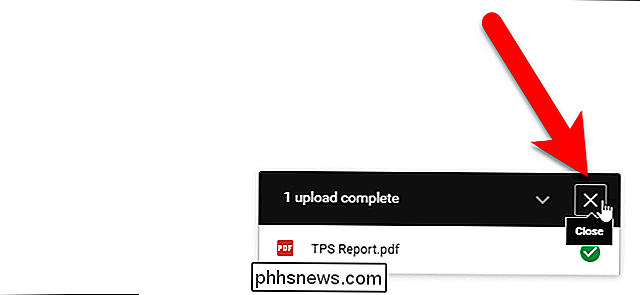
Notez que la version de Google Docs du fichier a toujours l'extension .pdf, donc les fichiers ont le même nom dans la liste. Toutefois, le fichier Google Docs a une icône différente de celle du fichier PDF.
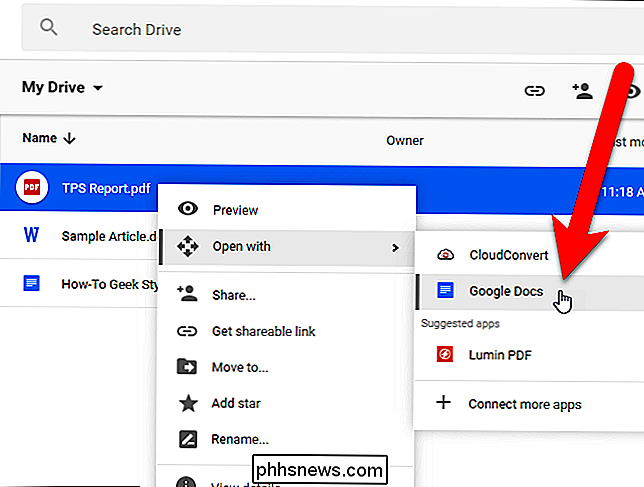
Vous pouvez ensuite convertir le document Google Doc en un fichier Microsoft Word que vous pouvez télécharger ou continuer à utiliser en ligne dans votre compte Google Drive.
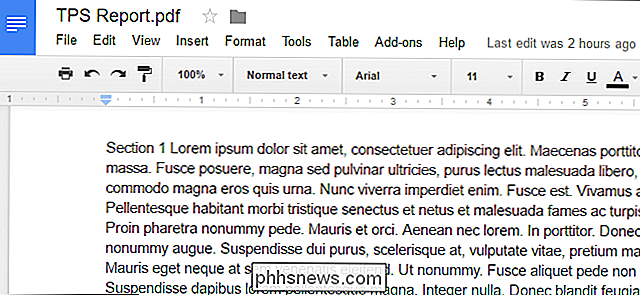
Vous peut convertir un fichier image contenant du texte de la même manière. Vous obtiendrez un fichier Google Docs contenant l'image au début, suivi du texte extrait de l'image sous une forme modifiable. Les résultats des conversions à partir de fichiers images ne sont généralement pas aussi bons que ceux des fichiers PDF.
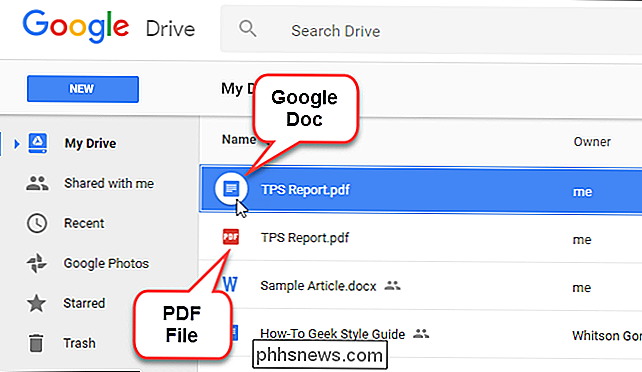
Que vous convertissiez un fichier PDF ou un fichier image, la mise en page n'est pas bien conservée. Notez que l'en-tête de la section 1 de notre fichier original fait partie du premier paragraphe à la fois dans le fichier PDF et dans les exemples de fichiers image. La qualité de votre document source est importante: plus la qualité est faible ou plus l'image est complexe, plus vous devrez probablement modifier les éléments pour les rendre beaux. Mais c'est beaucoup plus facile que de les transcrire de zéro.
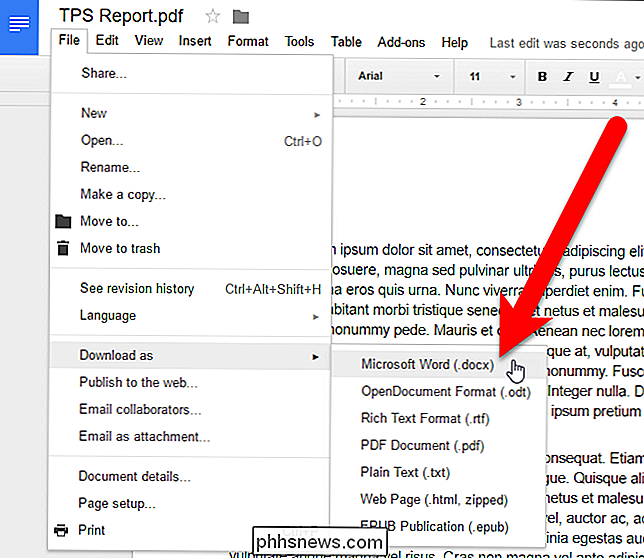

Comment personnaliser les chats de Facebook Messenger
Facebook Messenger est l'une des meilleures fonctionnalités de Facebook. Vous pourriez ne pas réaliser que vous pouvez customiser les surnoms, les couleurs, et l'emoji "comme" de n'importe lequel de vos Chats Facebook Messenger. CONNEXION: L'Algorithme de Fil de Nouvelles de Facebook est complètement cassé Cela peut sembler C'est un peu un gadget, mais c'est vraiment très utile si vous avez quelques discussions de groupe différentes, ou si vous voulez vous assurer que vous ne pouvez pas envoyer par erreur la mauvaise personne.

Que sont les réseaux «Hotspot 2.0»?
Les réseaux Hotspot 2.0 sont une nouvelle norme sans fil conçue pour faciliter et sécuriser la connexion aux hotspots Wi-Fi publics. Ils sont pris en charge dans la dernière version de Windows 10, macOS 10.9 ou plus récent, Android 6.0 ou plus récent et iOS 7 ou plus récent. Fonctionnement des réseaux Hotspot 2.



