16 Raccourcis du Finder Tout utilisateur Mac devrait savoir

Le Finder semble assez basique, mais il y a toutes sortes de choses cachées juste sous la surface. Que vous souhaitiez couper et coller des fichiers ou passer à un dossier particulier, il s'agit de connaître les bons raccourcis clavier.
CONNEXION: Comment faire pour que le Finder de macOS suinte Moins
Nous vous avons montré comment rendre le Finder moins nul et toutes sortes de raccourcis claviers macOS que vous devriez utiliser, mais combinons ces idées.
Supprimer les fichiers à l'aide du clavier
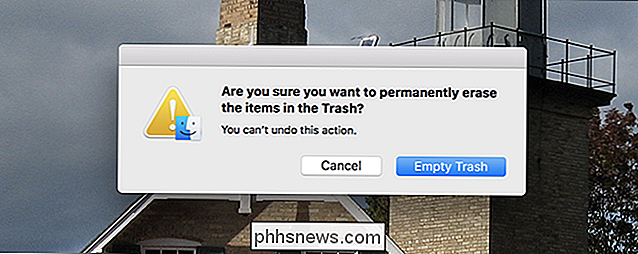
Appuyez sur la touche "Supprimer" lorsqu'un fichier est sélectionné et rien ne se passe: vous entendrez simplement un son. Si vous voulez réellement supprimer un fichier, vous devez appuyer sur Commande + Suppr. Cela déplace instantanément le fichier dans la corbeille.
Et en parlant de Corbeille, vous pouvez aussi le vider en appuyant sur Commande + Maj + Suppr. On vous demandera si c'est ce que vous voulez; appuyez simplement sur Entrée et votre corbeille est vidée
Coupez et collez les fichiers au lieu de les coller en les collant
C'est une question courante des nouveaux utilisateurs de Mac: comment couper et coller un fichier? Faites un clic droit sur un fichier dans le Finder et vous remarquerez qu'il n'y a pas d'option à couper. Mais cela ne signifie pas que vous ne pouvez pas couper et coller. Vous avez juste besoin de connaître le raccourci clavier pour le travail.
Tout d'abord, copiez n'importe quel fichier comme vous le feriez normalement. Command + C fait l'affaire. Lors du collage, cependant, simplement en utilisant Command + V colle une copie du fichier. Pour faire un copier-coller à la place, appuyez sur Commande + Option + V. Cela déplace le fichier du dossier source vers le dossier actuel, au lieu de le copier.
Prévisualiser N'importe quel fichier
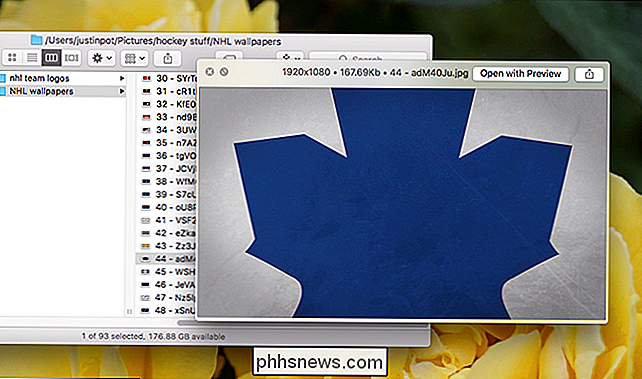
Les cotes sont la plupart des utilisateurs Mac savent comment prévisualiser un fichier, mais je l'inclue pour changer la vie de personnes qui ne le font pas. Sélectionnez un fichier dans le Finder, puis appuyez sur Espace pour afficher un aperçu du fichier
ASSOCIÉ: Apprenez à prévisualiser les vidéos non prises en charge et d'autres fichiers sur votre Mac
Cette astuce fonctionne pour les images, documents, et la plupart des vidéos, et vous pouvez ajouter le support pour plus de types de fichiers avec des plugins.
Masquer et afficher la barre latérale
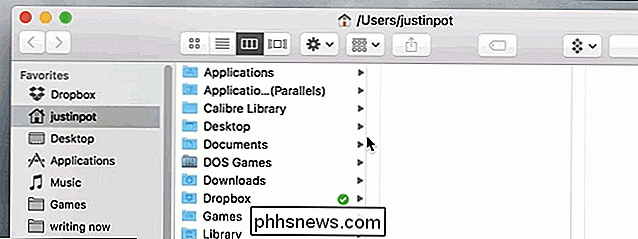
La barre latérale du Finder vous montre vos dossiers favoris et vos lecteurs connectés, mais vous ne souhaitez pas toujours voir cette barre latérale. Utilisez simplement le raccourci clavier Commande + Option + S pour activer / désactiver la barre latérale
Recherche rapide d'une application de station
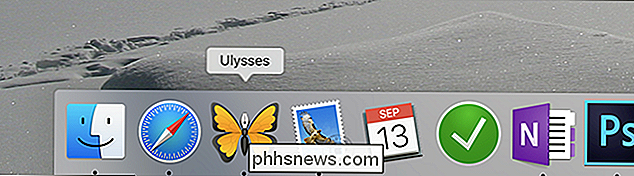
Vous voulez supprimer un programme sur votre Dock, mais ne vous souvenez plus où vous l'avez installé? Maintenez la touche Commande enfoncée tout en cliquant sur l'icône Dock du programme. Le Finder ouvre une nouvelle fenêtre dans l'emplacement de l'application, avec l'application elle-même en surbrillance
Mettre instantanément plusieurs fichiers dans un nouveau dossier
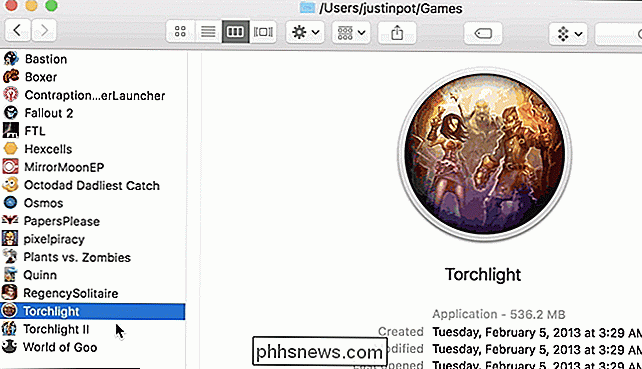
Vous voulez déplacer un certain nombre de fichiers dans un nouveau dossier? Sélectionnez les fichiers en maintenant la touche Commande enfoncée tout en cliquant sur chaque fichier à tour de rôle. Lorsque vous avez sélectionné les fichiers, utilisez le raccourci clavier Commande + Contrôle + N pour créer un nouveau dossier et y placer automatiquement tous les fichiers
Afficher les fichiers cachés
ASSOCIÉS: Comment masquer les fichiers et Afficher les fichiers cachés sous Mac OS X
Nous vous avons déjà montré comment masquer et afficher les fichiers dans le Finder, mais voici un petit rappel du raccourci clavier du travail: Commande + Maj + Période. Cliquez sur ce combo pour afficher les fichiers cachés (ou cachez-les s'ils sont déjà visibles).
Accéder à un dossier spécifique
Parfois, vous souhaitez accéder rapidement à un dossier particulier et le Finder dispose de raccourcis spécifiques leur. Cliquez sur ces combos pour accéder instantanément à un dossier donné:
• Commande + Maj + C: dossier système de niveau supérieur
• Commande + Maj + D: Bureau
• Commande + Maj + F: Tous mes fichiers
• Commande + Maj + G: Aller au dossier
• Commande + Maj + H: Dossier de départ
• Commande + Maj + I: Dossier Lecteur iCloud
• Commande + Maj + O: Dossier Documents
• Commande + Shift + R: Dossier AirDrop
• Commande + Maj + U: Dossier utilitaires
• Commande + Option + L: Dossier Téléchargements
Mémorisation tout cela peut être un étirement, mais mémorisez les quelques que vous utilisez souvent et cela vous fera gagner du temps!
Crédit photo: Glenn Carstens-Peters via Unsplash

Les meilleures distributions Linux pour les débutants
Si vous voulez essayer Linux, vous devez choisir une distribution Linux. Il existe des centaines de distributions Linux différentes, mais certaines sont meilleures que d'autres. "Linux" n'est en fait qu'un noyau, la partie centrale du système d'exploitation. Le bureau graphique, les utilitaires de ligne de commande et d'autres parties du système sont des projets distincts.

Comment jumeler votre Amazon Echo à des enceintes Bluetooth pour un son plus puissant
Bien que les échos et les échos aient un son respectable pour leur taille, comparativement aux enceintes Bluetooth de table beaucoup plus grandes ( ou un système de cinéma maison complet avec support Bluetooth), ils sont assez anémiques. Regardons comment vous pouvez les relier à des haut-parleurs plus gros et plus robustes Ce dont vous avez besoin pour l'appariement Bluetooth RELATED: Comment utiliser votre Amazon Echo comme haut-parleur Bluetooth Ceci n'est pas un tutoriel sur la façon d'utiliser Bluetooth pour envoyer de la musique à votre Echo (par exemple pour écouter de la musique à partir de votre téléphone) - ceci est un tutoriel sur comment envoyer l'audio à l'enceinte.



