Comment ajouter plus de doigts d'identification tactile à votre Mac

L'identification tactile sur le nouveau MacBook Pro facilite grandement la connexion: placez simplement votre doigt sur le bouton d'alimentation, et vous êtes dans C'est une petite chose, mais ça fait réveiller votre ordinateur et vous connecter presque instantanément.
Par défaut, cela fonctionne avec le doigt que vous choisissez lorsque vous configurez votre Mac, mais parfois vous pouvez utiliser un autre doigt . Peut-être que vous portez votre MacBook avec votre main droite, et que vous voulez vous connecter avec votre index gauche, ou même votre pouce droit. Ou peut-être souhaitez-vous simplement que votre famille puisse se connecter avec ses doigts?
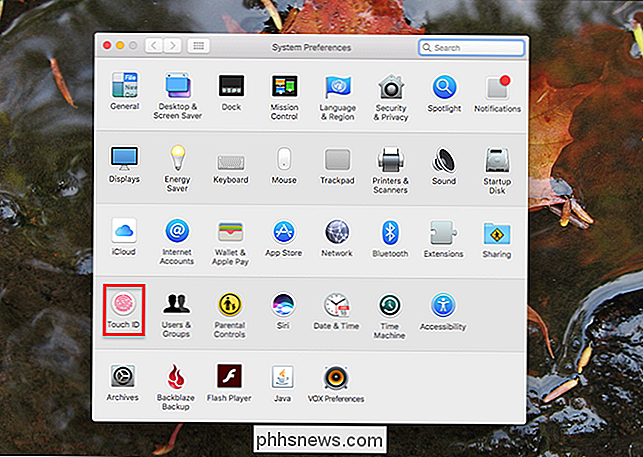
Quelle que soit votre raison, il est facile d'ajouter plus de doigts, tout comme l'ajout d'empreintes digitales Touch ID supplémentaires sur iPhone ou iPad. Dirigez-vous vers les Préférences Système, puis dirigez-vous vers la section Touch ID
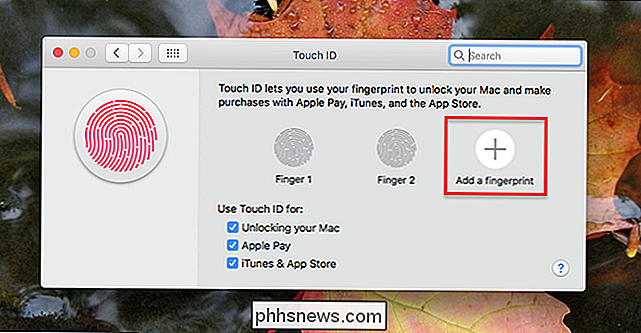
Appuyez sur le bouton "+" pour ajouter une nouvelle empreinte digitale. Vous ne pouvez ajouter que trois empreintes digitales, après quoi le bouton "+" n'apparaîtra plus, donc si vous ne voyez pas le bouton "+", c'est probablement pourquoi. Lorsque vous cliquez sur "+", votre mot de passe vous sera demandé. (Apparemment, vous ne pouvez pas utiliser Touch ID pour ajouter plus de doigts à Touch ID.)
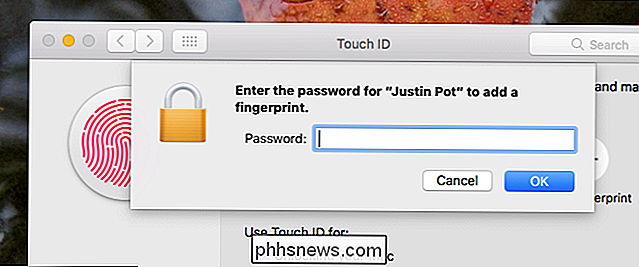
Ensuite, vous devrez appuyer plusieurs fois sur le bouton d'alimentation, comme lorsque vous avez configuré Touch ID avec votre premier doigt.
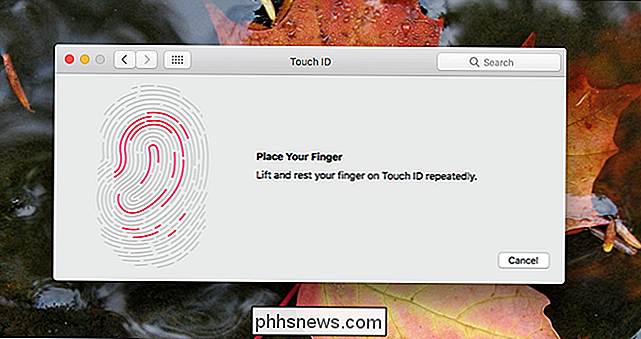
Lorsque vous avez terminé, votre doigt est ajouté!
Si vous souhaitez supprimer un doigt, placez le sur votre souris, puis cliquez sur l'icône "X" qui s'affiche.
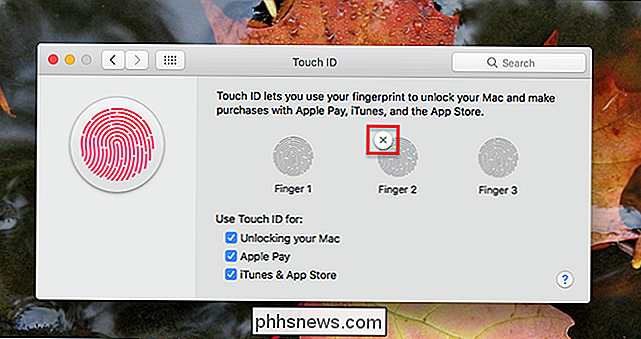
Si vous voulez savoir quel doigt est, vous pouvez ajouter une étiquette. Tapez simplement le texte sous l'icône d'une empreinte digitale et vous pouvez taper un nom personnalisé.
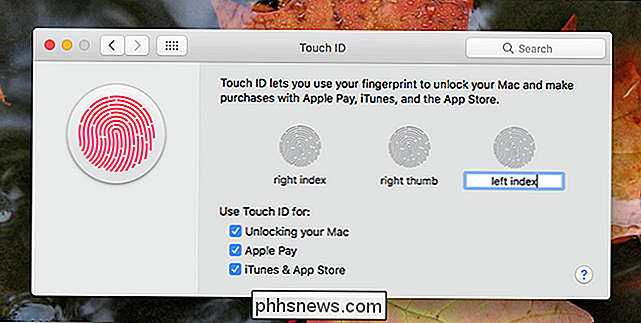
Nommer les doigts supplémentaires est utile si un doigt particulier ne fonctionne pas de manière cohérente: vous pouvez consulter nos conseils pour améliorer la reconnaissance des empreintes digitales Touch ID, puis supprimez et ajoutez à nouveau le doigt en utilisant les techniques que vous avez apprises.

Installation et gestion des extensions dans LibreOffice
LibreOffice offre de nombreuses fonctionnalités utiles, mais vous pouvez en ajouter encore plus. Tout comme les extensions Firefox ou les extensions Chrome, vous pouvez ajouter des extensions à LibreOffice pour étendre ses capacités. Par exemple, il existe des extensions qui ajoutent une boîte de dialogue Find & Replace pour Writer (AltSearch), vérificateur de grammaire pour Writer.

Quelle est la meilleure façon de sauvegarder mon ordinateur? Cette fonctionnalité ne remplace pas les bonnes sauvegardes, qui peuvent vous aider récupérer vos fichiers au cas où un morceau de ransomware dépasse votre logiciel de sécurité. Fonctionnement de l'accès aux dossiers contrôlés CONNEXE: Nouveautés de la mise à jour des créateurs d'automne de Windows 10, disponible maintenant Cette fonctionnalité fait partie de Windows Defender.



