Comment faire des captures d'écran sur Android Auto

Android a des captures d'écran natives depuis longtemps, et vu que c'est une fonctionnalité assez importante, tous les accessoires fabriqués par Google prennent également en charge cette fonctionnalité. Bien que le réglage se trouve dans un endroit facile sur Android Wear, il est bien caché sur Android Auto. Voici comment le trouver:
CONNEXION: Activation des paramètres de développeur sur Android Auto
La première chose à faire est d'activer les paramètres de développeur dans l'application Android Auto en appuyant sur "Android Auto". "Texte sur le top 10 fois. Pour en savoir plus sur les paramètres du développeur, cliquez ici.
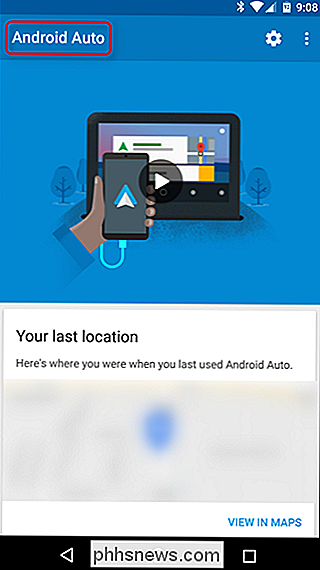
Une fois le menu Paramètres du développeur activé, appuyez sur le menu déroulant à trois boutons dans le coin supérieur droit et sélectionnez "Paramètres du développeur".
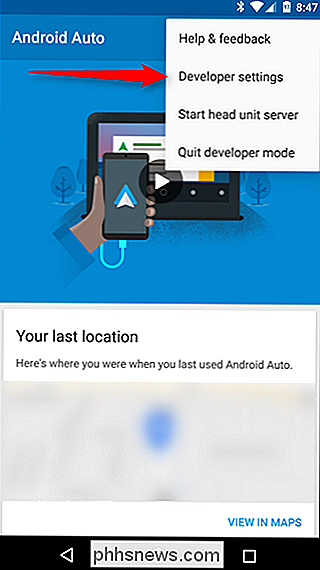
Il y a quelques entrées intéressantes trouvées ici, mais celle qui nous intéresse le plus est "Partager la capture d'écran maintenant." Allez-y et donnez cette tape. Cela va probablement de soi, mais je vais le dire quand même: votre téléphone doit être connecté à une unité principale Android Auto avant que cela fonctionne Une fois que vous prenez une capture d'écran, le partage une boîte de dialogue apparaîtra immédiatement, et vous pourrez l'envoyer où vous voulez. Mais si vous choisissez
pas pour le partager, la photo sera simplement enregistrée à la racine du dossier Images, vous pourrez donc la partager plus tard. C'est plutôt joli. Par souci de simplicité, cependant, je l'ai juste téléchargé dans un dossier de captures d'écran dédié dans Drive. Et c'est à peu près tout. Bien sûr, vous ne devriez
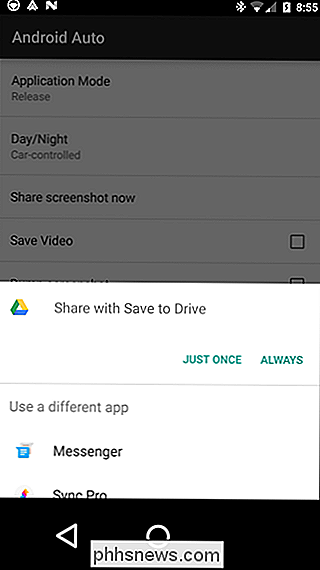
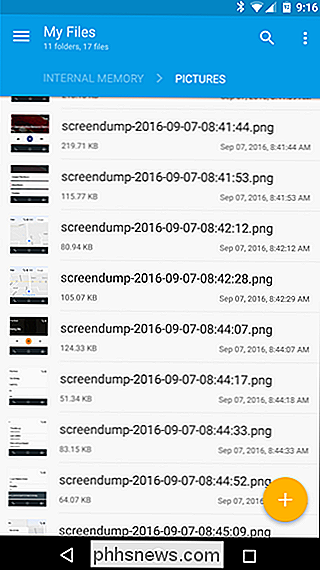
jamais faire cela pendant que vous conduisez - s'il y a quelque chose d'important sur l'écran, arrêtez-vous et prenez une photo. Sinon, laisse tomber, mec. Ça ne vaut pas le coup.

Comment utiliser MSCONFIG dans Windows
Windows a toutes sortes de petits utilitaires cachés qui vous permettent de configurer et de modifier les paramètres du système qui ne sont normalement pas visibles dans des zones comme le Panneau de configuration. Un de mes outils préférés qui existe depuis Windows 98 est MSCONFIG. Il représente essentiellement Microsoft System Configuration et est évidemment utilisé pour configurer divers paramètres. Dans cet

Comment installer Ubuntu Linux sur votre Chromebook avec Crouton
Les Chromebooks ne sont pas "simplement un navigateur": il s'agit d'ordinateurs portables sous Linux. Vous pouvez facilement installer un bureau Linux complet aux côtés de Chrome OS et basculer instantanément entre les deux avec un raccourci clavier, sans redémarrage nécessaire. Nous avons effectué ce processus avec le Chromebook Samsung Series 3, le Chromebook Pixel d'origine et l'ASUS.



