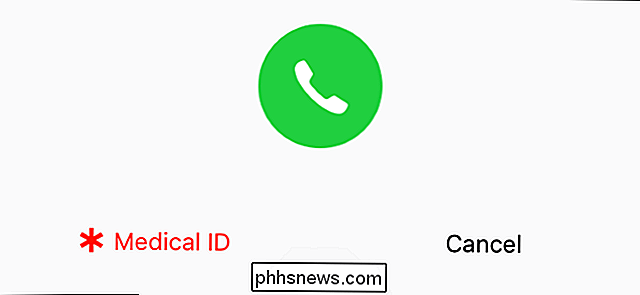Comment installer Ubuntu Linux sur votre Chromebook avec Crouton

Les Chromebooks ne sont pas "simplement un navigateur": il s'agit d'ordinateurs portables sous Linux. Vous pouvez facilement installer un bureau Linux complet aux côtés de Chrome OS et basculer instantanément entre les deux avec un raccourci clavier, sans redémarrage nécessaire.
Nous avons effectué ce processus avec le Chromebook Samsung Series 3, le Chromebook Pixel d'origine et l'ASUS. Chromebook Flip, mais les étapes ci-dessous devraient fonctionner sur n'importe quel Chromebook
Crouton vs ChrUbuntu
LIÉS: Vivre avec un Chromebook: pouvez-vous survivre avec un navigateur Chrome?
Installer Ubuntu Linux sur votre Chromebook n'est pas aussi simple que d'installer le système Ubuntu standard - du moins pas pour le moment. Vous devez choisir un projet développé spécialement pour les Chromebooks. Il existe deux options populaires:
- ChrUbuntu : ChrUbuntu est un système Ubuntu conçu pour les Chromebooks. Cela fonctionne comme un système dual-boot traditionnel. Vous pouvez redémarrer votre Chromebook et choisir entre Chrome OS et Ubuntu au démarrage. ChrUbuntu peut être installé sur le stockage interne de votre Chromebook ou sur un périphérique USB ou une carte SD
- Crouton : Crouton utilise en fait un environnement «chroot» pour exécuter à la fois Chrome OS et Ubuntu en même temps. Ubuntu fonctionne avec Chrome OS, vous pouvez donc basculer entre Chrome OS et votre environnement de bureau Linux standard à l'aide d'un raccourci clavier. Cela vous donne la possibilité de tirer parti des deux environnements sans nécessiter de redémarrage. Crouton vous permet d'utiliser Chrome OS tout en ayant un environnement Linux standard avec tous ses outils de ligne de commande et ses applications de bureau à quelques touches
Nous utiliserons Crouton pour cela. Il profite du système Linux sous-jacent à Chrome OS pour exécuter les deux environnements à la fois et constitue une expérience beaucoup plus intéressante que le double amorçage traditionnel. Crouton utilise également les pilotes standard de Chrome OS pour le matériel de votre Chromebook. Vous ne devriez donc pas rencontrer de problèmes avec votre pavé tactile ou un autre matériel. Crouton a été créé par un employé de Google, Dave Schneider.
Lorsque vous utilisez Crouton, vous n'utilisez qu'un seul système d'exploitation: Linux. Toutefois, vous exécutez deux environnements sur le système d'exploitation OS-Chrome et un bureau Linux traditionnel. <1
Étape 1: Activer le mode développeur
Avant de procéder à un piratage, vous devez activer "Développeur". Mode "sur votre Chromebook. Les Chromebooks sont généralement verrouillés pour des raisons de sécurité, en démarrant uniquement des systèmes d'exploitation correctement signés, en vérifiant qu'ils ne falsifient pas et en empêchant les utilisateurs et les applications de modifier le système d'exploitation sous-jacent. Le mode Développeur vous permet de désactiver toutes ces fonctions de sécurité, vous offrant ainsi un ordinateur portable que vous pouvez modifier et utiliser avec votre cœur.
Après avoir activé le mode développeur, vous pourrez accéder à un terminal Linux depuis Chrome OS et
Pour activer le mode développeur sur les Chromebooks modernes, maintenez les touches Echap et Rafraîchir et appuyez sur le bouton d'alimentation pour passer en mode de récupération. Les anciens Chromebooks disposent de commutateurs de développeur physiques que vous devrez activer.
Sur l'écran de récupération, appuyez sur Ctrl + D, acceptez l'invite et démarrez en mode développeur.
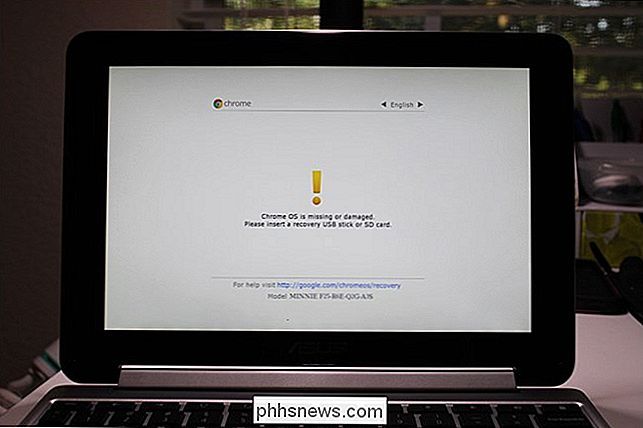
Lorsque vous effectuez la transition vers le développeur mode, les données locales de votre Chromebook seront effacées (comme lorsque vous déverrouillez un appareil Android Nexus). Ce processus a pris environ 15 minutes sur notre système.
Désormais, lorsque vous démarrez votre Chromebook, un écran d'avertissement s'affiche. Vous devez appuyer sur Ctrl + D ou attendre 30 secondes pour continuer à démarrer.
Cet écran d'avertissement existe pour vous informer qu'un Chromebook est en mode développeur et que les mesures de sécurité normales ne s'appliquent pas. Par exemple, si vous utilisiez le Chromebook de quelqu'un d'autre, vous pouvez normalement vous connecter avec votre compte Google sans crainte. Si elle était en mode développeur, il est possible que le logiciel fonctionnant en arrière-plan enregistre vos frappes et surveille votre utilisation. C'est pourquoi Google vous permet de savoir facilement si un Chromebook est en mode développeur et ne vous permet pas de désactiver définitivement cet écran d'avertissement.
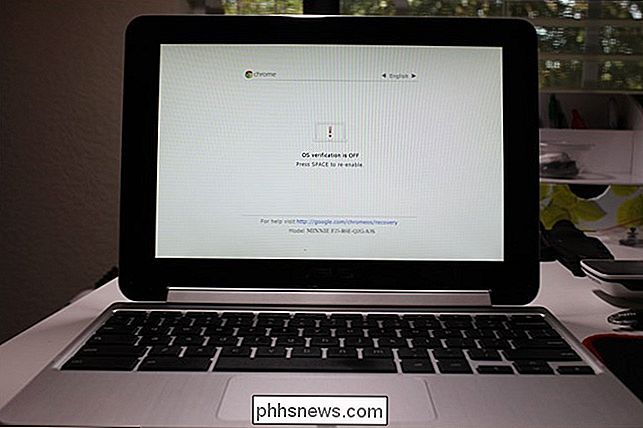
Étape 2: Télécharger et installer Crouton
Il est temps maintenant de télécharger Crouton. Voici un téléchargement direct pour la dernière version de Crouton-cliquez dessus depuis votre Chromebook pour l'obtenir.
Une fois Crouton téléchargé, appuyez sur Ctrl + Alt + T dans Chrome OS pour ouvrir le terminal crosh.
shelldans le terminal et appuyez sur Entrée pour entrer dans le mode shell Linux. Cette commande ne fonctionne que si le mode développeur est activé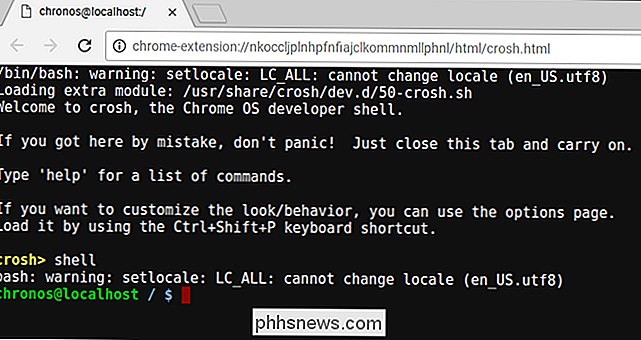
Pour installer Crouton en toute simplicité, il vous suffit d'exécuter la commande ci-dessous. Cela installe Crouton avec le bureau Xfce et un chroot crypté pour la sécurité.
sudo sh ~ / Downloads / crouton -e -t xfce
Le processus d'installation prendra un certain temps car le logiciel approprié est téléchargé et installé-il a pris environ une demi-heure sur notre système - mais le processus est en grande partie automatique.
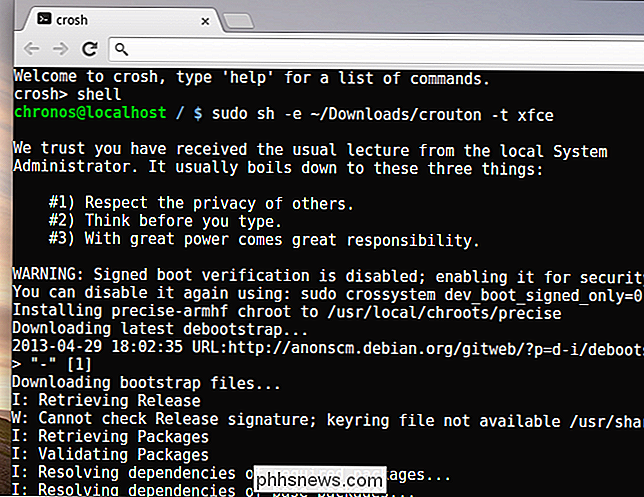
Si vous préférez installer le bureau Unity d'Ubuntu, utilisez-t unityau lieu de-t xfcedans la commande ci-dessus. Il convient de noter que Unity ne fonctionnera pas aussi bien sur le matériel limité de la plupart des Chromebooks. Vous pouvez exécuter la commande suivante pour afficher la liste des types d'installation, y compris les installations sans bureau graphique:
sh -e ~ / Downloads / crouton
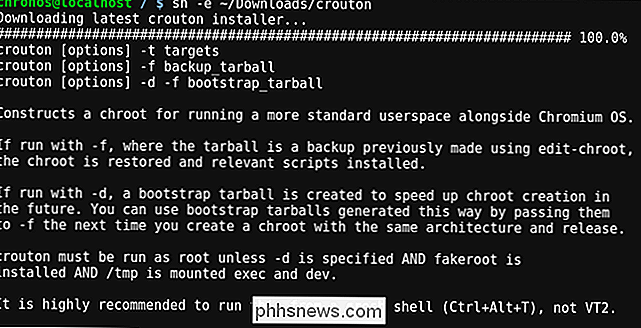
Une fois le processus d'installation terminé, vous pouvez exécuter l'une des commandes suivantes pour entrer votre session Crouton (en supposant que vous avez installé Crouton avec Xfce):
sudo enter-chroot startxfce4
sudo startxfce4
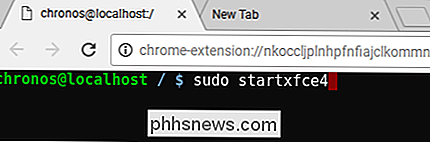
Comment basculer entre les environnements
Pour basculer entre Chrome OS et votre bureau Linux environnement, utilisez les raccourcis clavier suivants:
- Si vous avez un Chromebook ARM (qui est la majorité des Chromebooks) : Ctrl + Alt + Maj + Retour et Ctrl + Alt + Maj + Suivant. Remarque: utilisez les boutons de navigation du navigateur précédent et suivant sur la ligne supérieure, et non les touches fléchées.
- Si vous possédez un Chromebook Intel x86 / AMD64 : Ctrl + Alt + Retour et Ctrl + Alt + Avance plus Ctrl + Alt + Actualiser
Si vous voulez quitter le chroot, déconnectez-vous (en utilisant l'option "déconnexion") du bureau Xfce (ou du bureau Unity, si vous l'utilisez), n'utilisez pas la commande "shut down", car cela éteindra le Chromebook. Vous devrez ensuite exécuter la commandesudo startxfce4ci-dessus pour entrer à nouveau dans le chroot
Ce que vous pouvez faire avec Linux
RELATED: Comment utiliser Apt-Get pour installer des programmes dans Ubuntu à partir de la ligne de commande
Vous disposez désormais d'un bureau Linux traditionnel fonctionnant sous Chrome OS. Tout ce logiciel Linux traditionnel est juste une bonne solution dans les dépôts de logiciels d'Ubuntu. Des utilitaires graphiques comme des éditeurs d'images locales, des éditeurs de texte, des suites bureautiques, des outils de développement, tous les utilitaires de terminal Linux que vous voudriez installer.
Vous pouvez même facilement partager des fichiers entre Chrome OS et votre système Linux. Utilisez simplement le répertoire Téléchargements dans votre dossier personnel. Tous les fichiers du répertoire Téléchargements s'affichent dans l'application Fichiers sur Chrome OS.
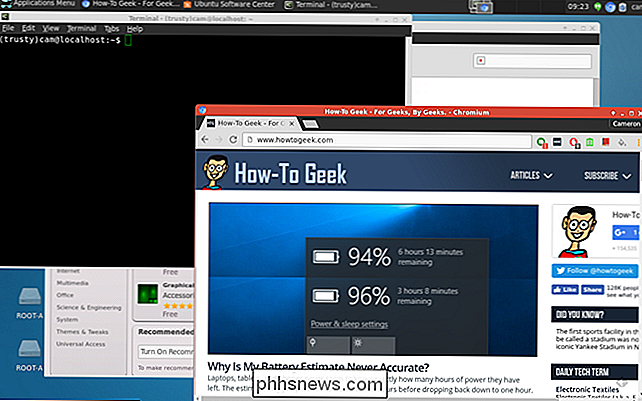
Il existe cependant un problème. Sur les Chromebooks ARM, vous êtes un peu limité dans ce que vous pouvez faire. Certains programmes ne fonctionnent pas sur ARM. En fait, vous ne pourrez pas exécuter des applications à source fermée qui n'ont pas été compilées pour ARM Linux. Vous avez accès à une variété d'outils open source et d'applications de bureau qui peuvent être recompilés pour ARM, mais la plupart des applications à code source fermé ne fonctionneront pas sur ces machines.
Sur un Chromebook Intel, vous avez beaucoup plus de liberté. Vous pouvez installer Steam pour Linux, Minecraft, Dropbox et toutes les applications typiques qui fonctionnent sur le bureau Linux, en les utilisant avec Chrome OS. Cela signifie que vous pouvez installer Steam pour Linux sur un Chromebook Pixel et accéder à un autre écosystème de jeux.
Comment faire pour supprimer Crouton et restaurer votre Chromebook
Si vous décidez que vous avez terminé avec Linux, vous pouvez supprimez facilement l'écran de démarrage effrayant et récupérez votre espace de stockage interne.
Il vous suffit de redémarrer votre Chromebook normalement pour revenir à l'écran d'avertissement au démarrage. Suivez les instructions sur votre écran (appuyez sur la barre d'espace, puis appuyez sur Entrée) pour désactiver le mode développeur. Lorsque vous désactivez le mode Développeur, votre Chromebook nettoie tout, vous restaure un système Chrome OS verrouillé propre et sécurisé et remplace toutes les modifications que vous avez apportées au logiciel de votre Chromebook.
Si vous recherchez des informations plus détaillées sur l'installation et la configuration de Crouton, n'oubliez pas de consulter le fichier readme de Crouton.

Comment jouer à des jeux SteamVR (et à d'autres applications non-Oculus) sur Oculus Rift
L'Oculus Rift est verrouillé par défaut et n'exécutera que des jeux et des applications du magasin d'Oculus. Vous verrez un message "Source inconnue" sur le Rift si vous essayez d'exécuter autre chose. Mais changez un paramètre et vous pouvez utiliser SteamVR de Valve ou toute autre application ou jeu compatible Rift.

Comment extraire l'audio de la vidéo gratuitement
Un utilitaire pratique dont tout le monde a besoin de nos jours est un logiciel capable d'extraire l'audio, le son ou la musique de fond à partir de films personnels, de vidéos YouTube ou de tout autre fichier vidéo. Dans cet article, je vais donner des instructions étape par étape sur la façon d'utiliser un outil en ligne gratuit et un programme gratuit appelé AoA Audio Extractor.Si vos