Comment contrôler les applications iOS tierces avec Siri

Dans les coulisses d'iOS 10, SiriKit vous permet de contrôler et d'utiliser vos applications favorites avec Siri - si vous savoir où regarder. Mettons ce nouveau contrôle vocal en place et prenons-le pour un tour.
Comment ça marche et ce dont vous avez besoin
iOS 10 a inauguré un cadre pour intégrer leurs applications dans l'assistant vocal d'Apple, Siri. Historiquement, les seules choses que vous pouviez contrôler avec Siri via les commandes vocales étaient les applications Apple et les accessoires HomeKit intégrés dans le système HomeKit.
Le plus proche que vous pouviez réellement "contrôler" une application tierce était simplement de lancer gérer une fonction basée sur le système d'exploitation comme le lancement d'une application. Ainsi, vous pouvez lancer , par exemple, l'application Uber, mais vous ne pouvez pas demander à Siri de vous héler un tour d'Uber sans votre interaction avec l'application elle-même.
Tout cela a changé maintenant. Si un développeur souhaite s'intégrer à Siri, il est le bienvenu. La seule limitation sur Siri contrôlant votre application préférée de liste de tâches, application de musique, ou tout autre outil que vous pensez serait grandement amélioré par des commandes vocales, est si oui ou non le développeur l'adopte.
Dans cet esprit, vous seulement besoin de deux choses. D'abord, vous avez besoin d'un périphérique exécutant au moins iOS 10 avec Siri activé.
Deuxièmement, vous avez besoin d'une application qui supporte l'intégration de Siri. Vous ne savez pas si vous le faites? Nous allons vous montrer comment vérifier si l'une de vos applications le fait et vous en suggérer quelques-unes pour en avoir besoin.
Enfin, vous devez activer l'intégration de Siri pour chaque application avant qu'elle ne fonctionne avec Siri . Regardons les trois maintenant pour vous aider à démarrer. <1
Première étape: Vérifier que Siri est actif
Avant de plonger, vérifions que Siri est actif et, idéalement, allume "Hey Siri!" pour le contrôle mains libres de nos applications. Maintenant, vous pourriez dire "Les gars, je sais donc que Siri est déjà actif" - humour nous. Le chemin que nous devons suivre pour terminer le tutoriel nous amène à ce menu de toute façon, donc ça ne peut pas nuire à vérifier votre chemin vers les bonnes choses.
Lancez l'application Paramètres, puis descendez jusqu'à "Siri" et sélectionnez
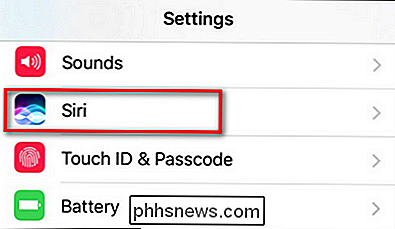
Confirmez que, au minimum, "Siri" est activé. Nous vous recommandons également d'activer "Autoriser 'Hey Siri'" pour un contrôle vocal mains libres lorsqu'il est branché et en cours de chargement.
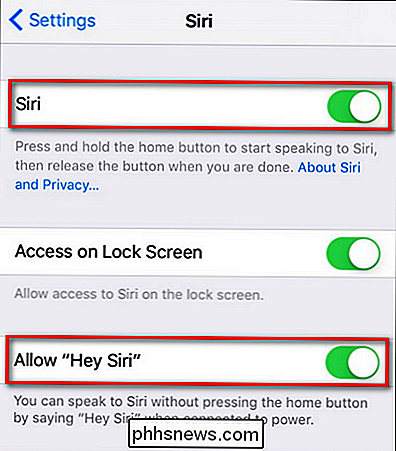
Une fois que vous l'avez confirmé, il est temps d'activer l'intégration d'application à Siri. Deuxième étape: Basculer l'intégration de Siri Sur
Siri, pratiquement, n'active pas automatiquement la prise en charge de toutes les applications sur votre téléphone prenant en charge Siri. Après tout, pourquoi voudriez-vous des commandes vocales supplémentaires aléatoires que vous n'avez pas l'intention d'utiliser (mais qui pourraient se déclencher accidentellement)?
En tant que tel, vous devez faire défiler vers le bas du menu Paramètres> Siri dans et recherchez l'entrée "App Support". Sélectionnez-le.
Dans le menu "App Support", vous verrez toutes les applications installées sur votre appareil qui supportent Siri. Désactivez les applications que vous voulez par défaut.
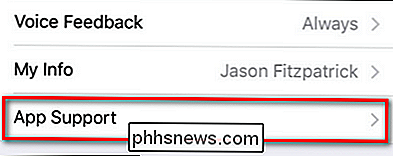
Vous n'avez encore rien dans votre liste? Vous pouvez saisir Confide ou WhatsApp si vous voulez essayer la messagerie pilotée par Siri, Uber ou Lyft si vous voulez appeler un tour avec votre voix, Fitso ou Runtastic pour émettre des commandes pour démarrer et terminer vos entraînements, ou même envoyer de l'argent à vos amis. avec Venmo ou Square Cash.
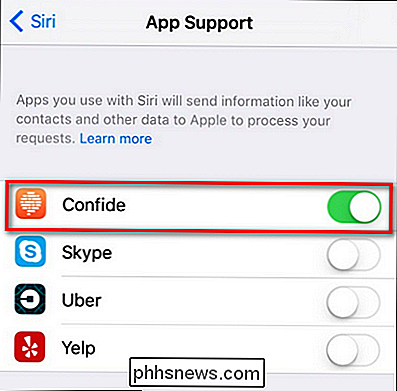
Malheureusement, trouver des applications qui supportent cette fonctionnalité est un peu pénible, car il n'y a pas de drapeau de recherche juste pour la fonction dans l'App Store - bien qu'au moment de cet article Apple a un catégorie en vedette appelée "Nous aimons iOS 10 pour les applications". A l'intérieur, vous trouverez une sous-catégorie appelée "Hey Siri" qui se concentre entièrement sur les nouvelles applications intégrées à Siri.
Aucune promesse, elle restera pour toujours, mais pour l'instant c'est le seul endroit officiel pour voir la liste complète des applications intégrées Siri. Maintenant, une fois que vous avez une application, soit par notre suggestion, soit par la liste, il suffit de vérifier qu'elle est activée dans la liste "App Support" en surbrillance, puis de la déclencher avec votre voix.
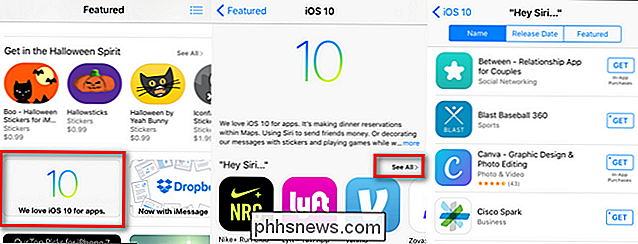
Troisième étape: utiliser vos nouvelles commandes vocales
Bien que le libellé exact de chaque application intégrée soit légèrement différent, vous devez vérifier la description de l'application ou le blog des développeurs pour obtenir un aperçu détaillé. Ils suivent généralement le même format que nom de l'application et un déclencheur associé. Si vous utilisez l'application Runtastic, par exemple, vous pouvez lancer une course avec votre voix en disant "Siri, lancez une course de 5 miles avec Runtastic".
Dans le cas de l'application de messagerie Confier, vous pouvez utiliser un langage naturel demande comme "Envoyer [nom du contact] Confier le message qui dit [message ici]." comme si.
Vous pouvez alors appuyer sur l'écran pour confirmer le message ou, lorsque Siri vous le demande, dire "Envoyer" - et le message ira à votre confident confidentiel.
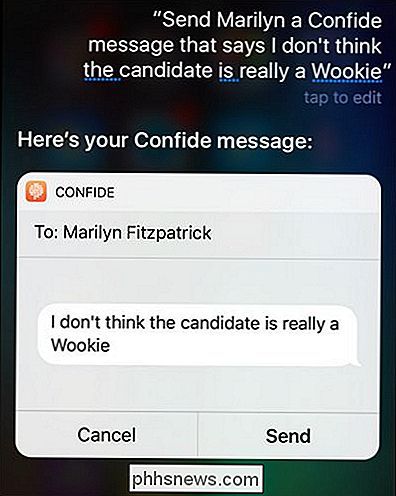
Bien que le marché soit encore embryonnaire pour l'intégration de Siri, c'est certainement une catégorie à surveiller car de plus en plus de développeurs intègrent les commandes Siri dans leurs applications.

Comment synchroniser des fichiers avec votre compte OneDrive sur Ubuntu 14.04
En juin 2014, Microsoft a augmenté la quantité de stockage que vous obtenez avec un compte OneDrive gratuit à 15 Go, à partir de 7 Go. Maintenant que vous avez tout ce stockage en ligne gratuit, pourquoi ne pas l'utiliser? J'utilise Ubuntu, pas Windows, dites-vous. Pas de soucis. Il existe une solution.

Comment empêcher certaines personnes de savoir que vous avez lu leur iMessage
Par défaut, iMessage envoie un accusé de lecture à l'expéditeur, afin qu'il puisse voir quand vous avez lu son message. Vous pouvez désactiver cette fonctionnalité complètement, mais que faire si vous voulez envoyer des reçus de lecture à certaines personnes, mais pas à d'autres? CONNEXES: Comment empêcher les gens de savoir que vous avez lu leur iMessage Dans iOS 10 , vous pouvez maintenant désactiver les confirmations de lecture dans chaque conversation séparément.



