Comment diffuser des podcasts sur votre lecteur Sonos

Si vous avez déjà voulu écouter des podcasts sur vos enceintes Sonos, il existe plusieurs façons de les diffuser, que ce soit sur Internet , votre ordinateur ou à partir d'un appareil mobile tel qu'un téléphone ou une tablette.
Le système Sonos présente beaucoup de polyvalence et de fonctionnalité. Le configurer est un jeu d'enfant virtuel et à partir de là, vous pouvez faire un certain nombre de choses intéressantes, notamment en ajoutant des services de musique en streaming et en l'utilisant comme une minuterie de veille ou une alarme. Les podcasts ne sont pas différents.
Diffuser des podcasts directement depuis Internet
Si vous souhaitez diffuser des podcasts depuis Internet, ne cherchez pas plus loin que le logiciel Sonos.
Cliquez d'abord sur "Radio by TuneIn" dans les sources de musique.
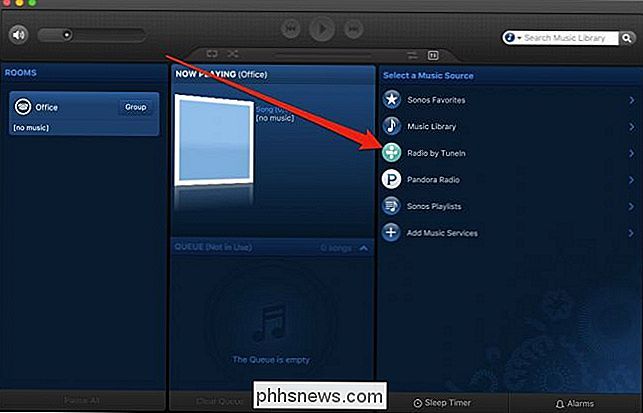
Sélectionnez "Parler" dans la liste des résultats, puis "Podcasts".
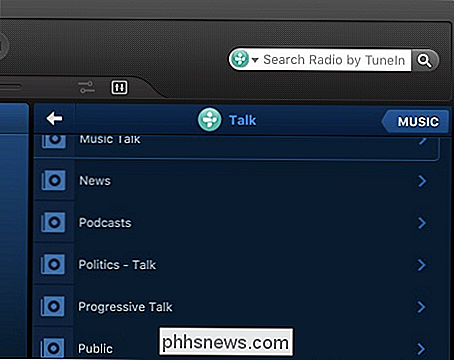
Vous pouvez ajouter un podcast disponible parmi les sélections, puis cliquez sur la petite flèche à droite de votre sélection, puis sur pouvez le lire, l'ajouter à vos favoris, ainsi que consulter toutes les informations et les options disponibles.
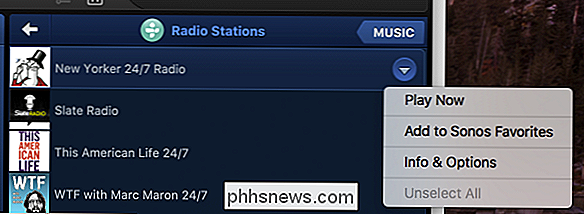
Le nombre de podcasts est relativement important et il se peut que vous ne voyiez pas votre podcast favori dans le TuneIn sélections Dans un tel cas, vous pouvez essayer Stitcher ou Spreaker, qui sont des services de streaming que vous pouvez ajouter. Notez que vous devrez peut-être créer des comptes pour ces services de diffusion en continu afin de les utiliser.
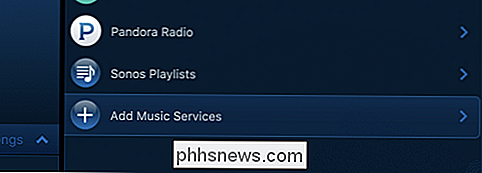
Si ces options ne vous intéressent pas, vous pouvez également diffuser des podcasts depuis votre ordinateur.
Diffuser des podcasts à partir de votre ordinateur
Si vous préférez télécharger les fichiers podcast sur votre ordinateur à l'aide d'un programme tel qu'iTunes ou MediaMonkey, vous devrez partager le dossier dans lequel vous avez sauvegardé vos podcasts. Pour ce faire, ouvrez l'application de bureau Sonos sur votre ordinateur. Cliquez sur "Gérer", puis sur "Paramètres de la bibliothèque musicale".
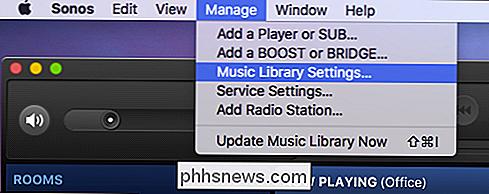
Le menu Gérer est le même, que ce soit sur PC ou Mac
Sur l'écran Préférences, vous devez ajouter l'emplacement où vous souhaitez enregistrer votre podcasts. Sur un Mac, cliquez sur le symbole "+" ou sur un PC, cliquez sur "Ajouter".
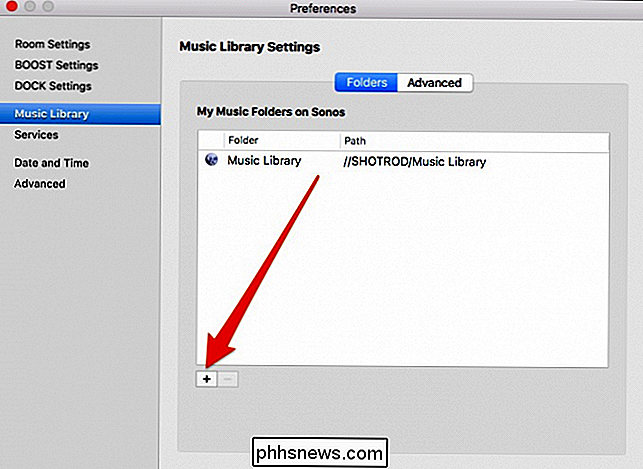
Si vos podcasts résident dans votre dossier musical par défaut, laissez cette option telle quelle. S'ils sont enregistrés dans un autre emplacement, accédez-y et sélectionnez-le.
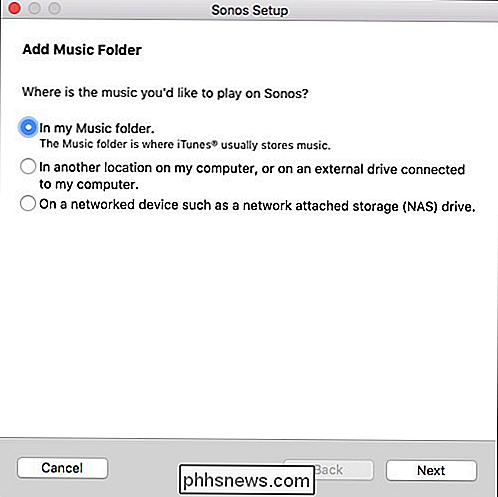
Vos podcasts seront répertoriés dans l'application sous Bibliothèque musicale> Artiste . Selon qu'un podcast fournit des métadonnées, vous pouvez également les voir sous Bibliothèque musicale> Genre> Podcasts .
Malheureusement, chaque fois que vous ajoutez de nouveaux podcasts, vous devez réindexer votre bibliothèque musicale. . Pour ce faire, cliquez sur "Gérer", puis sur "Mettre à jour la bibliothèque musicale"
Diffuser des podcasts à partir de votre téléphone ou de votre tablette
Si vous souhaitez diffuser des podcasts depuis votre appareil mobile, vous pouvez le faire. Sur iOS
L'application Podcast est préinstallée sur votre iPhone ou votre iPad. Ainsi, lorsque vous vous abonnez à de nouveaux épisodes et que vous les téléchargez, ils sont automatiquement disponibles dans l'application Sonos. Appuyez simplement sur le menu musical, puis sur "Sur cet IPhone".
Maintenant, appuyez sur "Podcasts".
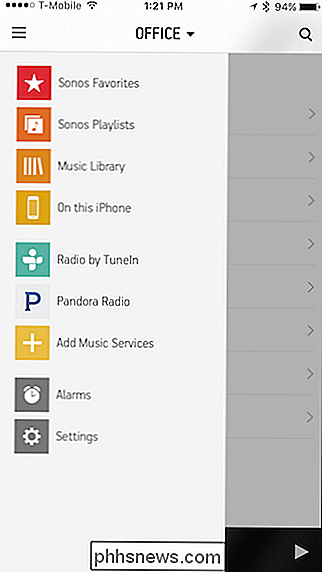
Tous vos podcasts téléchargés seront disponibles ici pour vous permettre de les diffuser en streaming sur votre lecteur Sonos. > Enfin, passons à Android et vous montrons comment le faire depuis cette plateforme.
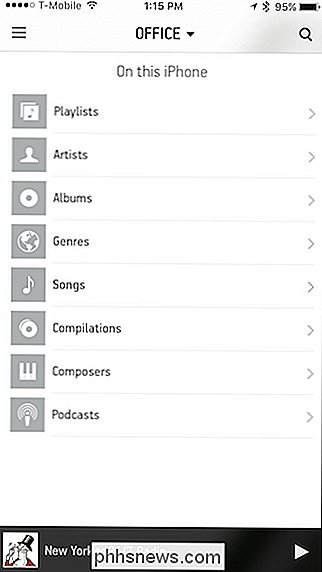
Sur Android
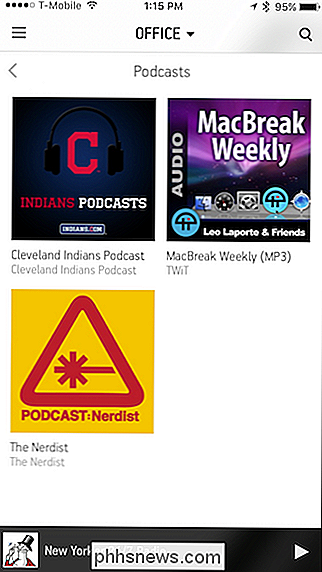
Sur Android, vous devrez télécharger des podcasts dans le dossier "Podcasts" de votre répertoire racine. Comment est-ce que tu fais ça? C'est assez facile, mais pas tout à fait pratique. Voyons comment.
Sur la plupart des appareils Android, tout ce que vous téléchargez est automatiquement enregistré dans l'emplacement Téléchargements, ce qui signifie que vous devez copier ou déplacer les podcasts de ce dossier vers le dossier Podcasts (s'ils ne sont pas sauvegardés) déjà).
Une façon d'y parvenir est d'utiliser un outil de gestion de fichiers (il y en a beaucoup disponibles sur le Play Store). Dans ce cas, nous utilisons l'application populaire Astro. Nous allons sélectionner notre podcast, que nous venons de télécharger, et le déplacer.
Ici, vous voyez le répertoire Podcasts à l'emplacement racine du système de stockage de notre appareil Android où nous déplacerons nos fichiers podcast.
Une fois déplacé (vous devriez probablement télécharger et déplacer tous vos podcasts en même temps, plutôt qu'un seul à la fois), vous pouvez maintenant les trouver sur votre application Sonos.
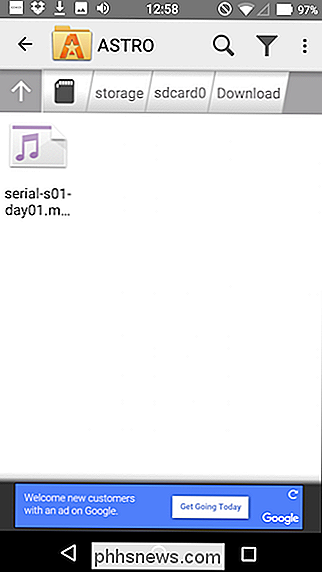
Ouvrez le menu Musique et sélectionnez "Sur ce périphérique mobile".
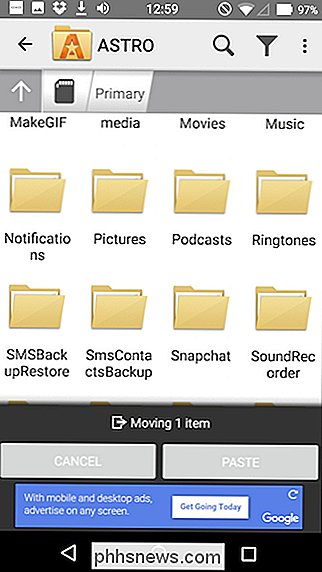
Ensuite, sélectionnez "Podcasts" parmi les choix.
Et vous devriez maintenant pouvoir voir et lire tous les podcasts sur votre appareil Android.
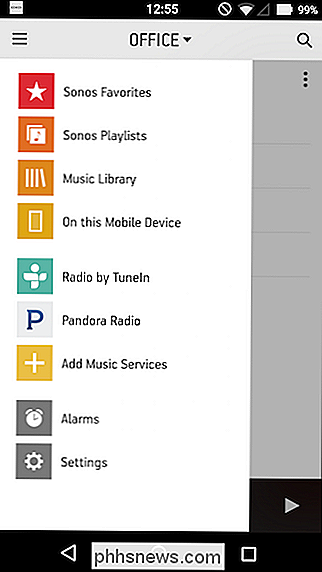
Ce n'est pas aussi simple que sur l'iPhone ou l'iPad, soyez sûrs qu'il n'y a pas de problèmes.
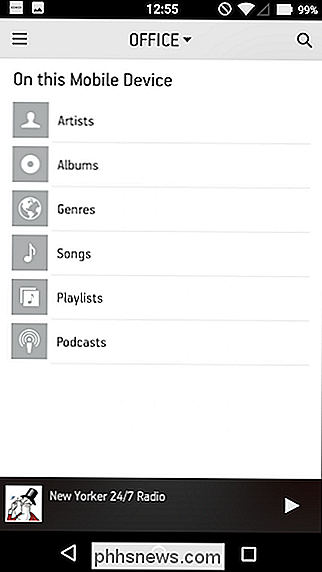
Il y a bien sûr d'autres façons plus simples d'écouter des podcasts sur votre appareil Android, mais pour envoyer cet audio à votre lecteur Sonos, vous devrez sauter à travers des cerceaux. Dans l'ensemble cependant, le moyen le plus simple est de les écouter directement depuis l'application Sonos elle-même.
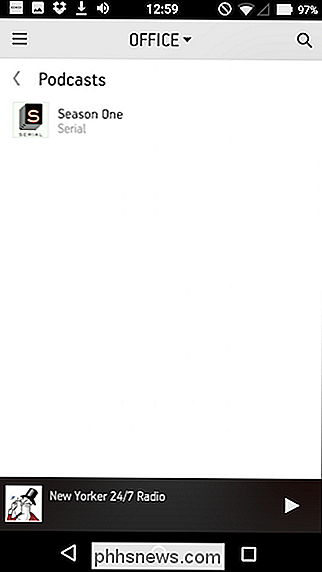

Transférer des marque-pages de Firefox vers Chrome
Avez-vous passé à Google Chrome à partir de Firefox ? Si tel est le cas, vous souhaiterez probablement transférer tous vos précieux signets et éventuellement votre barre d'outils Favoris bien organisée vers Google Chrome . Le processus de transfert de signets entre navigateurs est assez simple. Vous

Comment utiliser Google Agenda dans l'application Calendrier Windows 10
Avec l'arrivée de Windows 10, nous avons été accueillis avec une nouvelle série de programmes et d'applications basés sur les fonctionnalités. Un de ces ajouts est l'application Calendrier remaniée, qui n'est pas seulement plus fonctionnelle que son prédécesseur, c'est en fait (oserais-je dire), carrément agréable à utiliser.



