Comment créer et utiliser des dossiers intelligents sous OS X pour organiser les données sur votre Mac

Avez-vous déjà utilisé OS X et vous êtes-vous demandé quel est le problème avec les dossiers intelligents? Après tout, ils sont partout dans le Finder. Alors, comment fonctionnent-ils et, plus important encore, comment pouvez-vous les faire fonctionner pour vous?
Les dossiers intelligents ne sont pas vraiment des dossiers du tout, du moins pas dans le sens traditionnel. Dans les dossiers traditionnels, vous placez vos données dans un emplacement unique, représenté par le symbole du dossier.
L'avantage est que cela vous permet de rassembler des données et des fichiers (documents, musique, même d'autres dossiers) en un seul endroit. L'inconvénient est que, ce n'est pas toujours possible. Vous pouvez avoir des types de fichiers particuliers répartis dans plusieurs dossiers à différents endroits que vous ne pouvez pas déplacer ou consolider.
Les dossiers intelligents sont en fait des recherches sauvegardées. Chaque fois que vous ouvrez ce dossier intelligent, tous les critères de la recherche apparaissent comme s'ils se trouvaient au même endroit. Et comme les recherches sont toujours mises à jour au fur et à mesure que des éléments sont ajoutés et supprimés, les dossiers intelligents le sont également.
Un dossier intelligent est alors vraiment un dossier virtuel, il organise simplement des magasins de données disparates de partout sur votre système.
Création d'un dossier intelligent
Gardez cela à l'esprit, organisons certains fichiers PDF situés à plusieurs endroits dans un même dossier intelligent
Vous créez un dossier intelligent en cliquant sur le bouton ". Fichier "et en sélectionnant l'option, ou en utilisant la combinaison de touches" Commande + Option + N ". Cette action ne crée pas de dossier mais ouvre un nouvel onglet dans le Finder.
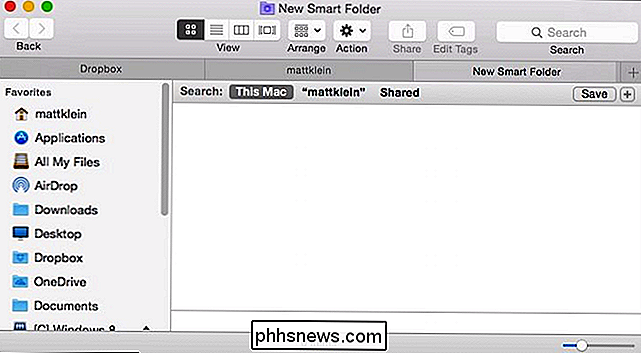
Comme nous l'avons dit, les dossiers intelligents sont simplement des recherches sauvegardées. En tant que tel, vous pouvez les construire pour englober tout ce que vous voulez organiser et garder un œil sur. Pour créer cette recherche enregistrée, nous suivons la même procédure que nous avons légèrement abordée dans notre précédent article Spotlight
Cliquez sur le "+" à côté de "Enregistrer" dans le coin supérieur droit de la fenêtre du Finder.
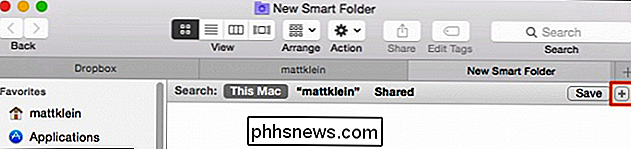
Rappelez-vous , nous voulons que ce dossier intelligent soit entièrement consacré aux fichiers PDF. Nous avons constaté qu'au fil des ans, nous avons collecté des fichiers PDF et les avons placés dans divers endroits. Pour les trouver tous, il faudrait évidemment une recherche à chaque fois, mais avec un Smart Folder, chaque fois que nous l'ouvrirons, nous verrons tous nos PDF ensemble.
Lorsque nous ajouterons des critères, nous allons chercher le fichier "kind" est "PDF".
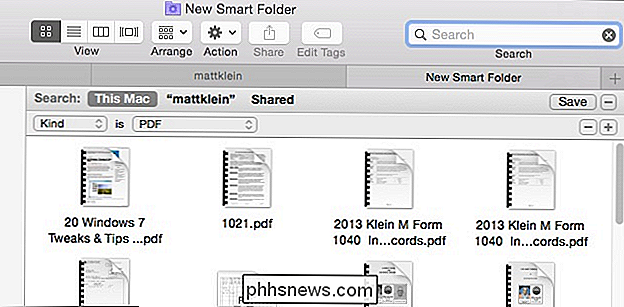
Tous les fichiers PDF que nous ajoutons ou supprimons seront reflétés dans les résultats
À ce stade, nous pouvons cliquer sur "Save" et donner un nom approprié à notre nouveau Smart Folder. Où nous le voulons, et même l'ajouter à la barre latérale.
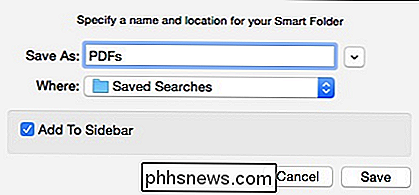
Maintenant, notre Smart Folder (recherche enregistrée) peut être trouvé là où nous l'avons sauvegardé (et sur la barre latérale, puisque nous avons décidé de le placer là). Vous pouvez toujours revenir plus tard et éditer votre ou vos dossiers intelligents, si nécessaire. La façon la plus simple de le faire est d'ouvrir vos "Recherches sauvegardées" puis le menu "Actions"
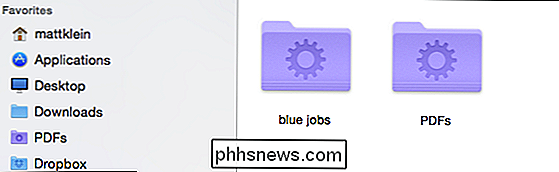
Cliquez sur "Afficher les critères de recherche" pour modifier votre recherche sauvegardée.
Vous pouvez y ajouter en cliquant sur "+ "Ou supprimer, en cliquant sur le" - ".
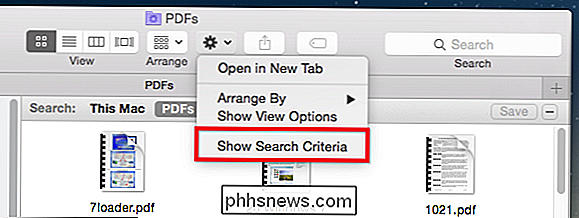
Par exemple, disons que nous voulons que notre dossier intelligent" PDF "affiche nos fichiers PDF au cours des deux dernières années, plutôt qu'à tout moment. Tout ce que nous avons à faire est d'ajouter des critères en cliquant sur le "+" et en spécifiant la "Date de création" au cours des deux dernières années.
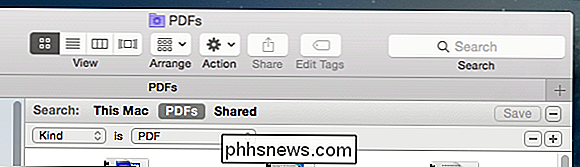
Si vous voulez changer le nom d'une recherche enregistrée, vous pouvez simplement renommer votre Smart Folder
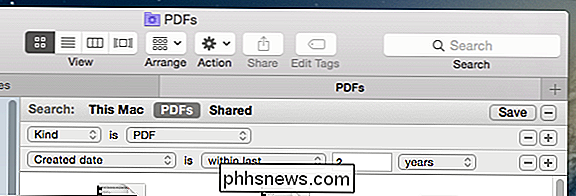
Vous n'êtes pas limité aux documents PDF, vous pouvez créer un dossier Smart Folder pour les images, la musique, les documents, etc.
Dans la suite Par exemple, nous avons créé une recherche simple pour les fichiers JPG, GIF, BMP et PNG en utilisant l'opérateur booléen OR, donc nous avons une recherche sauvegardée pour
tous ces types d'image. Si vous n'êtes pas sûr de ce dont nous parlons quand nous disons "booléen" alors vous devriez certainement jeter un coup d'œil à cet article pour un rapide / rafraîchissement.
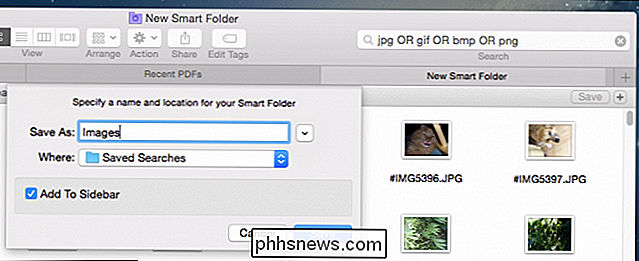
Lorsque vous commencerez à créer de plus en plus de recherches sauvegardées, vous voudrez y accéder rapidement. Nous vous recommandons de placer votre dossier "Saved Searches" dans la barre latérale du Finder. De cette façon, vous aurez un accès instantané à tous vos dossiers intelligents, mais vous ne surchargerez pas la barre latérale avec des dossiers individuels.
Après un certain temps, vous aurez suffisamment de recherches enregistrées, que vous n'aurez pas à chercher ou à localiser des choses dont vous avez besoin régulièrement. De plus, chaque fois que vous ajoutez ou supprimez des éléments qui correspondent aux critères de votre recherche sauvegardée, ils apparaîtront ou disparaîtront, respectivement.
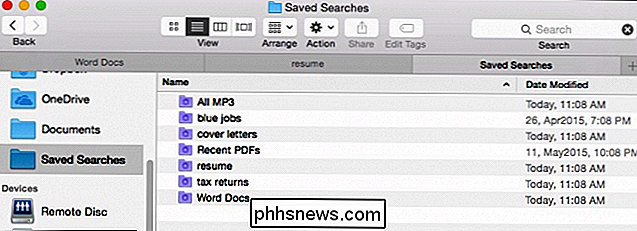
De cette façon, vous ne perdrez jamais un fichier, que ce soit un document ou un téléchargement. Smart Folder en gardant un œil vigilant. Ainsi, si vous êtes un organisateur de l'organisation et que vous voulez mettre de l'ordre dans le chaos de votre disque dur, utiliser Smart Folders est un excellent moyen de rester au top des choses.
Comme toujours, si vous avez quelque chose que vous voulez pour ajouter, comme un commentaire ou une question, s'il vous plaît laissez vos commentaires dans notre forum de discussion.

Comment supprimer des appareils de votre compte iCloud
Si vous utilisez iCloud pour synchroniser vos appareils Apple, vous risquez d'accumuler de nombreux appareils approuvés sur votre compte iCloud au fil du temps. Si vous en possédez quelques-uns qui ne vous appartiennent plus, voici comment supprimer ces anciens appareils de votre compte. CONNEXION: Comment réinitialiser votre iPhone ou votre iPad, même s'il ne démarre pas C'est inévitable: vous allez éventuellement mettre à jour votre iPhone ou votre Macbook vers la nouvelle version, en profitant des avancées technologiques d'Apple.

Désactivation des liens hypertexte dans Microsoft Word
Lorsque vous tapez une adresse Web ou électronique dans Word, vous pouvez remarquer que le programme la formate automatiquement en tant que lien hypertexte actif. Ce paramètre est activé par défaut dans la fonction Mise en forme automatique de Word, mais peut être facilement désactivé. Les hyperliens Web en direct vous permettent d'appuyer sur "Ctrl" et de cliquer sur un lien hypertexte Web pour ouvrir cette adresse Web dans un navigateur.



