5 Tweaks de registre Windows 8 / 8.1 pratique
Windows 8 et 8.1 sont controversés car ils ont changé la façon dont Windows fonctionnait fondamentalement et à chaque nouvelle publication, ils font marche arrière à mi-chemin. Par exemple, Windows 8.1 permettait aux utilisateurs de démarrer directement sur le bureau, mais vous deviez manuellement modifier ce paramètre.
Dans la prochaine mise à jour à venir appelée Windows 8.1 Update 1, tout périphérique non-touch démarrera automatiquement sur le bureau. Ils vont également ajouter un bouton d'alimentation à l'écran de démarrage afin que vous n'ayez plus à aller au menu Charms. En tout cas, c'est juste un gros bazar de deux mondes et ça change à chaque sortie, ce qui est sûr de dérouter et d'énerver plus de monde.
Quoi qu'il en soit, si vous utilisez Windows 8, voici quelques réglages de registre utiles que j'utilise depuis un certain temps et qui rendent le système d'exploitation plus supportable. J'avais précédemment écrit environ 10 hacks de registre pour Windows 8, mais je trouve ceux ci-dessous plus utiles au jour le jour. Si vous avez quelques-uns de vos propres réglages de registre que vous aimeriez partager, n'hésitez pas à les poster dans les commentaires! En outre, notez que vous devez redémarrer votre ordinateur après chaque modification de registre pour qu'ils fonctionnent.
Barre des tâches - Clics uniques sur les programmes empilés
Par défaut, si vous avez un programme qui est empilé sur la barre des tâches, cliquer dessus fera apparaître une fenêtre d'aperçu où vous pourrez voir toutes les fenêtres ouvertes.

Dans l'exemple ci-dessus, j'ai trois fenêtres Explorer ouvertes et lorsque je clique sur l'icône dans la barre des tâches, il affiche les aperçus pour ces trois fenêtres. Ensuite, je dois cliquer sur l'un d'entre eux pour ouvrir cette fenêtre particulière. J'ai toujours trouvé cela complètement inutile. Oui, c'est cool et tout, mais ce n'est vraiment pas très efficace.
Au lieu de cela, vous pouvez faire un petit réglage de registre qui vous fera simplement parcourir toutes les fenêtres ouvertes lorsque vous cliquez simplement! Vous pouvez toujours passer votre souris sur l'icône et obtenir un aperçu de toutes les fenêtres ouvertes et cliquez sur celui que vous aimez, mais avec le tweak, vous pouvez simplement cliquer sur l'icône et passer rapidement à la fenêtre que vous voulez sans charger les aperçus . Voici le tweak:
Éditeur du Registre Windows Version 5.00
; Modifier le comportement des clics uniques dans la barre des tâches dans Windows 8
[HKEY_CURRENT_USER \ Logiciel \ Microsoft \ Windows \ CurrentVersion \ Explorer \ Advanced]
"LastActiveClick" = dword: 00000001
Vous pouvez soit aller au registre manuellement et l'ajouter là ou vous pouvez ouvrir le Bloc-notes et copier et coller le code ci-dessus dans un nouveau fichier. Lisez mon article précédent sur l'ajout de certaines options au menu contextuel dans Windows 8 pour obtenir des instructions sur la création et l'exécution du fichier de registre à l'aide du Bloc-notes.
Ajouter un nettoyage de disque au menu contextuel
J'effectue assez souvent des nettoyages de disque sur mon ordinateur et je trouve ça ennuyeux de le chercher chaque fois que je veux l'utiliser. Vous pouvez ajouter une option de menu contextuel de sorte que chaque fois que vous faites un clic droit sur un lecteur de disque sous Windows 8 / 8.1, vous aurez aussi une option pour le nettoyage du disque.
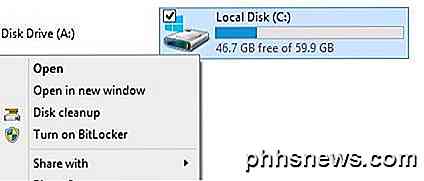
Voici le code qui ajoutera les clés au registre pour que cela fonctionne.
Éditeur du Registre Windows Version 5.00
Ajoute l'option "Nettoyage de disque" au menu contextuel du lecteur.
[HKEY_CLASSES_ROOT \ Drive \ shell \ Nettoyage de disque]
"Icon" = "cleanmgr.exe"
[HKEY_CLASSES_ROOT \ Drive \ shell \ Nettoyage du disque \ commande]
@ = "Cleanmgr.exe / d% 1"
Menu contextuel en mode sans échec
Besoin de démarrer Windows 8 en mode sans échec? J'ai écrit tout un article sur ce sujet parce que c'est un problème pour passer en mode sans échec sous Windows 8. Vous devez utiliser msconfig, appuyer sur SHIFT tout en cliquant sur Redémarrer dans la barre des charmes ou utiliser un disque de récupération système.
Eh bien, que faire si vous pouviez ajouter les options de mode sans échec au menu contextuel du clic droit, comme indiqué ci-dessous:
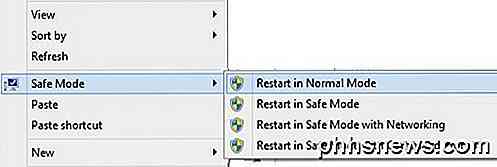
Heureusement, les génies de Huit Forums ont écrit un hack de registre avec des fichiers de script qui vous permettent d'ajouter cette option géniale à Windows 8 et Windows 8.1. Ils ont des instructions complètes sur la façon d'installer les scripts et vous pouvez télécharger le fichier reg directement à partir de leur site. Certainement a fait de démarrage en mode sans échec beaucoup plus pratique pour moi.
Ajouter des domaines de premier niveau à la recherche automatique IE
Internet Explorer 11 dans Windows 8 a une fonctionnalité intéressante où il vous donnera des suggestions pour les sites que vous commencez à taper. Par exemple, si je tape "mi", j'obtiens cette liste:
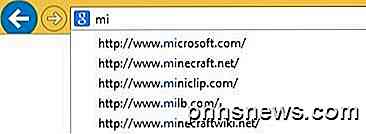
Vous remarquerez les domaines .com et .net dans les résultats. Par défaut, quatre domaines sont définis pour correspondre: .com, .net, .org et .edu. Cependant, vous pouvez ajouter plus à cette liste si vous aimez. Disons que vous travaillez pour le gouvernement ou que vous vivez au Royaume-Uni ou dans un autre pays et que vous souhaitez ajouter cela à la liste des suggestions, alors tout ce que vous avez à faire est d'exécuter le code de registre ci-dessous.
Éditeur du Registre Windows Version 5.00
; == Ajouter des URL supplémentaires aux recherches d'URLs Internet Explorer ==
[HKEY_LOCAL_MACHINE \ LOGICIEL \ Microsoft \ Internet Explorer \ Main \ UrlTemplate]
"5" = "www.% S.gov"
"6" = "www.% S.mil"
"7" = "www.% S.co.uk"
"8" = "www.% S.be"
"9" = "www.% S.de"
"10" = "www.% S.nl"
Vous pouvez modifier ces valeurs comme vous le souhaitez, comme .in pour l'Inde, etc. Vous pouvez également ajouter autant ou aussi peu que vous le souhaitez. Assurez-vous juste qu'il commence à 5 et monte à partir de là.
Supprimer les bibliothèques Windows par défaut
Un autre tweak que j'effectue toujours sur mes systèmes Windows 8 consiste à supprimer tous ces dossiers de bibliothèque par défaut dans l'explorateur. J'ai personnellement mes propres dossiers pour organiser le contenu et ne les utilise donc pas.
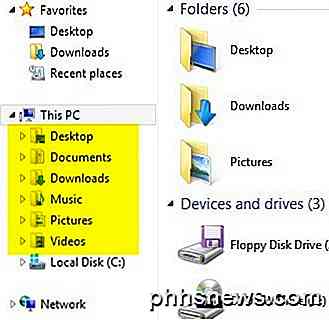
Encore une fois, les gars de Huit Forums ont mis au point un fichier reg pour supprimer tous ces dossiers de votre système afin que vous ayez une fenêtre propre Explorer comme ceci:
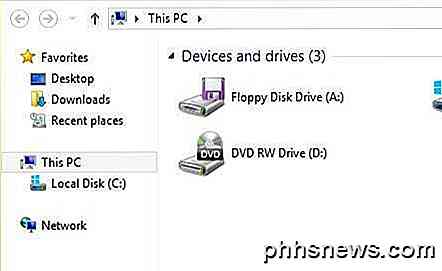
Si vous aimez le bureau, il est normalement sous Favoris de toute façon, donc je supprime généralement celui-là même si je l'utilise. Maintenant, au lieu d'avoir un tas de dossiers sur lesquels je ne clique jamais, j'ai juste ma liste de disques durs et d'appareils externes. Beaucoup plus propre!
Donc, ce sont quelques tweaks de registre rapide pour Windows 8 et Windows 8.1 qui, espérons-le, vous rendra un peu plus productif avec le système d'exploitation. Si vous avez quelques-uns de vos propres réglages, laissez-nous savoir dans les commentaires. Prendre plaisir!

Comment transférer ou migrer des fichiers de Windows PC vers Mac
Si vous avez récemment acheté un nouvel ordinateur Mac et que vous souhaitez transférer vos données et paramètres de votre PC vers le Mac, il existe plusieurs façons d'accomplir cette tâche. Dans cet article, je vais mentionner les différentes méthodes que j'ai utilisées, du plus simple au plus technique.Il est ég

Comment ajouter des raccourcis de texte personnalisés à iOS
La saisie répétée du même texte (adresses électroniques, numéros de téléphone, etc.) peut devenir obsolète. Si vous vous retrouvez à répéter les mêmes choses sur votre iPhone, il y a un moyen plus simple. En ajoutant des raccourcis au système, vous pouvez taper des phrases entières avec juste quelques lettres.



