Comment savoir quelle application utilise la webcam de votre PC Windows

Les webcams comportent souvent une lumière indiquant si la webcam est utilisée ou non. Windows ne permet pas de vérifier quelle application utilise réellement la webcam lorsque la lumière s'allume, mais il est possible de le découvrir.
Si vous vous inquiétez de quelqu'un qui vous espionne - et surtout si vous ne le faites pas utilisez beaucoup votre webcam - vous voudrez peut-être désactiver complètement votre webcam. L'espionnage par webcam est une chose très réelle, et vous ne pouvez jamais être trop prudent.
Mais si cela fonctionne, vous voudrez savoir quelle application l'utilise. Pour ce faire, vous aurez besoin de l'outil gratuit Process Explorer de Microsoft. Dans le cadre de la ligne des outils Sysinternals, c'est une application beaucoup plus avancée avec des fonctionnalités puissantes qui ne sont pas disponibles dans le Gestionnaire des tâches normales de Windows
Premièrement: Trouver le nom de périphérique de votre webcam
RELATED: Désactiver votre webcam (et pourquoi vous devriez)
Vous devez d'abord trouver le nom de l'objet périphérique de votre webcam. Ces informations sont disponibles dans le Gestionnaire de périphériques.
Pour lancer le Gestionnaire de périphériques sous Windows 8 ou 10, cliquez avec le bouton droit sur le bouton Démarrer et sélectionnez "Gestionnaire de périphériques". Sous Windows 7, appuyez sur Windows + R, tapez "devmgmt.msc" dans la boîte de dialogue Exécuter, puis appuyez sur Entrée.
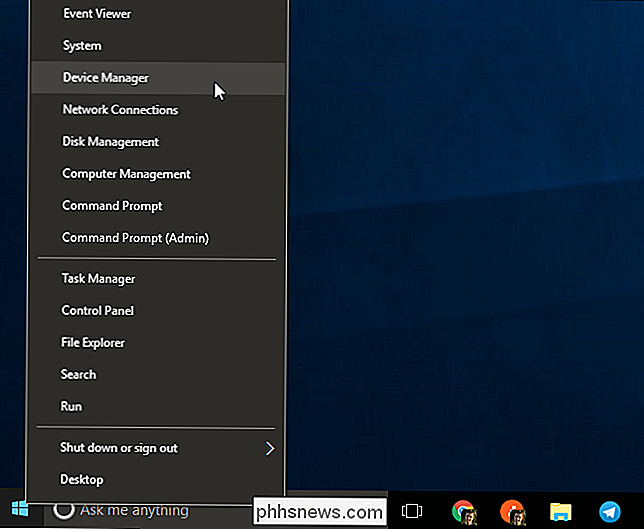
Localisez votre webcam dans la liste des périphériques connectés à votre ordinateur. Vous le trouverez probablement dans la catégorie "Périphériques d'imagerie". Cliquez-droit dessus et sélectionnez "Propriétés".
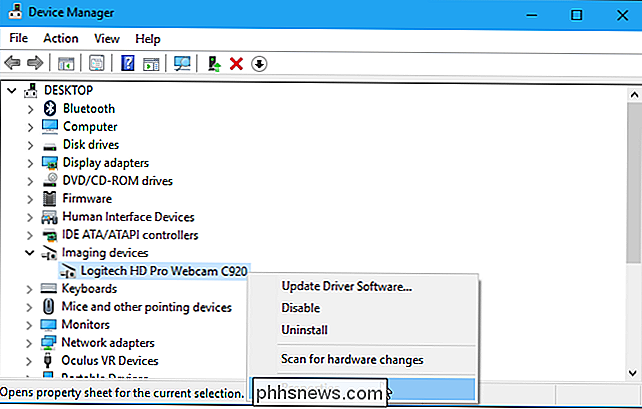
Cliquez sur l'onglet "Détails" pour afficher plus de détails sur le matériel. Cliquez sur le champ "Propriété" et sélectionnez "Nom de l'objet périphérique physique" dans la liste.
Cliquez avec le bouton droit sur le nom de l'objet affiché dans la zone Valeur et sélectionnez "Copier" pour le copier dans votre presse-papiers. Les processus utilisent la webcam
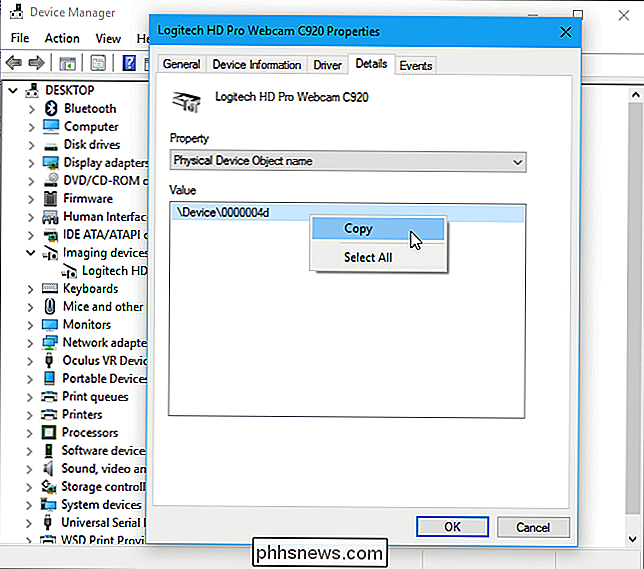
Vous devez maintenant lancer l'application Process Explorer que vous avez téléchargée à partir de Microsoft
Dans la fenêtre Process Explorer, appuyez sur Ctrl + F ou allez dans Find> Find Handle ou DLL.
Cliquez avec le bouton droit dans la zone "Handle ou DLL Substring" et sélectionnez "Coller" pour coller le nom de l'objet périphérique que vous avez copié à partir du Gestionnaire de périphériques.
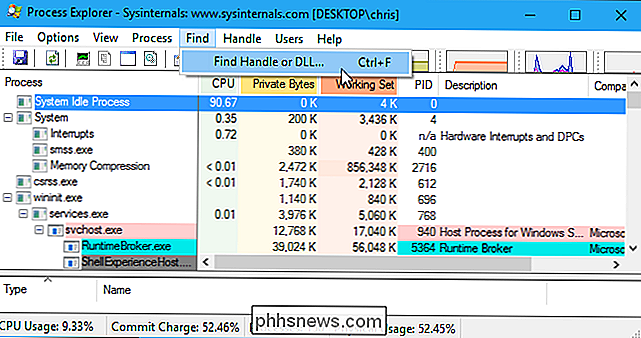
Cliquez sur le bouton "Rechercher". Process Explorer recherchera tous vos processus en cours et vous montrera une liste de tous les processus utilisant actuellement le matériel de votre webcam.
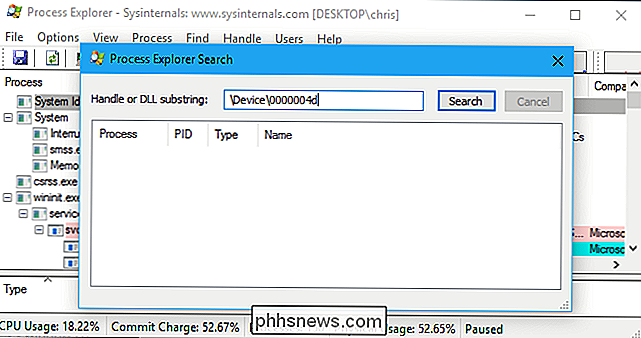
Ceci ne montrera que les processus qui utilisent actuellement la webcam lorsque vous effectuez la recherche. Si un processus utilisait la webcam il y a cinq secondes mais n'utilisait pas la webcam lorsque vous avez effectué la recherche, il n'apparaîtra pas dans la liste.
Si vous avez besoin de plus d'informations sur un processus, localisez-le dans la liste des processus en cours d'exécution, cliquez dessus avec le bouton droit de la souris et sélectionnez "Propriétés". Ici, nous pouvons voir que CameraHelperShell.exe utilisant notre webcam fait partie du logiciel de la webcam Logitech. Vous pouvez avoir besoin d'effectuer une recherche en ligne pour le nom du processus si vous n'êtes pas sûr de ce que c'est
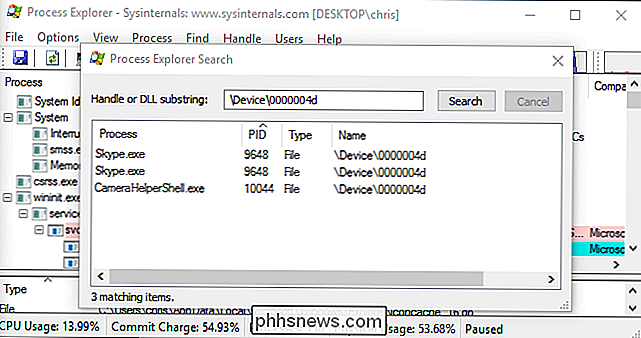
CONNEXION:
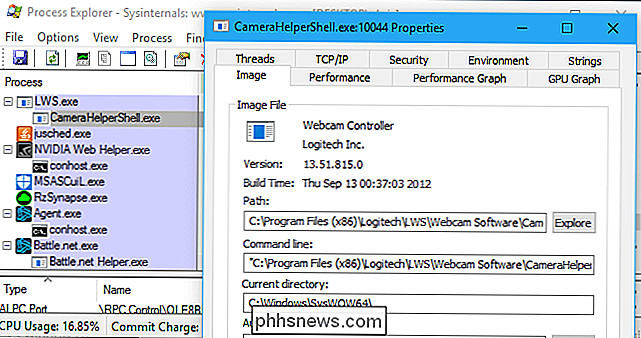
Comment faire pour supprimer les virus et logiciels malveillants sur votre PC Windows Si vous n'êtes pas sûr le processus est et il semble suspect, vous pouvez faire un clic droit dans cette liste et cliquez sur "Kill Process" pour l'empêcher temporairement de fonctionner.
Cependant, si votre ordinateur est infecté par des logiciels malveillants, vous devrez supprimer le malware de votre ordinateur pour l'arrêter pour de bon.
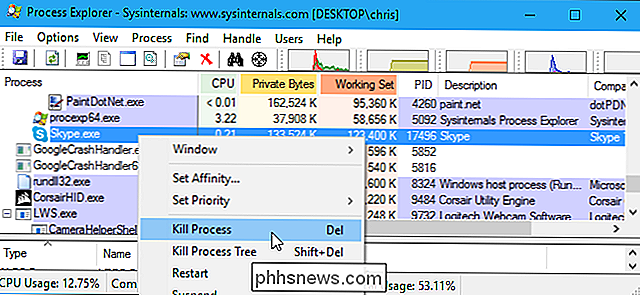

Comment tester les nouveaux héros Overwatch sur le serveur PTR
Le jeu de tir à la première personne de Blizzard Overwatch est rapidement devenu l'un des jeux multijoueurs les plus populaires de la planète. Il y a beaucoup de raisons à cela: un design de personnage fantastique, un équilibre serré, une excellente variété de gameplay. Mais l'un des plus beaux avantages du jeu est que Blizzard met régulièrement à jour le jeu avec du nouveau contenu gratuitement, y compris de nouveaux personnages jouables (connus sous le nom de "Heroes" dans le lexique Overwatch).

Comment supprimer, déplacer ou renommer des fichiers verrouillés dans Windows
Windows ne vous permet pas de modifier les fichiers que les programmes ouverts ont verrouillés. Si vous essayez de supprimer un fichier et voyez un message qu'il est ouvert dans un autre programme, vous devrez déverrouiller le fichier (ou fermer le programme). Dans certains cas, il peut ne pas être clair quel programme a verrouillé un fichier.



