Comment empêcher iTunes de se synchroniser automatiquement avec un appareil iOS

Regardons les choses en face: iTunes n'est pas génial. Même si cela s'est un peu amélioré avec iTunes 12, il a depuis été transformé en un autre désordre lent de fonctionnalités la plupart du temps inutiles. Vous pouvez utiliser votre appareil iOS sans iTunes ou, mieux encore, utiliser une bonne alternative iTunes. Mais si vous avez besoin de garder iTunes installé et que vous ne voulez pas qu'il s'ouvre automatiquement et se synchronise lorsque vous branchez votre appareil iOS, voici comment y arriver.
Pourquoi voudriez-vous garder iTunes si vous ne le faites pas? Je ne l'utilise pas vraiment? Voici un exemple. Je n'utilise pas iTunes, mais je charge souvent mon téléphone sur le port USB de mon PC. J'aime aussi garder une sauvegarde locale de mon iPhone en plus de ma sauvegarde iCloud. Ça me fait me sentir mieux. Et j'utilise parfois un gestionnaire de fichiers tiers (dans mon cas, iFunBox) pour copier des photos et des vidéos sur mon ordinateur, car iCloud pour Windows peut être acariâtre. Mais, pour ce faire, je dois d'abord autoriser mon téléphone avec iTunes sur mon PC avant que tout ne puisse s'y connecter. Honnêtement, c'est la première chose que je fais quand je reçois un nouveau téléphone parce que plus d'une fois, j'ai eu un téléphone qui avait un écran cassé mais qui fonctionnait encore. Je pourrais le connecter à mon ordinateur et le sauvegarder ou copier des fichiers, mais seulement parce qu'il était déjà autorisé. L'écran cassé m'aurait empêché de faire la fin du processus d'autorisation.
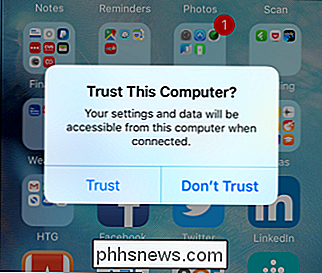
Quelle que soit votre raison, il est très facile de dire à iTunes d'arrêter d'ouvrir et de démarrer une synchronisation chaque fois que vous branchez votre appareil iOS. Nous travaillons avec iTunes 12 pour Windows dans ces exemples, mais les étapes doivent être quasiment identiques dans iTunes pour OS X.
Arrêter la synchronisation d'un périphérique spécifique avec iTunes
Si vous souhaitez uniquement empêcher la synchronisation d'un périphérique iOS spécifique avec iTunes , vous devez d'abord connecter ce périphérique à votre ordinateur et ouvrir iTunes. Une fois l'appareil branché, cliquez sur son icône dans la barre d'outils iTunes.
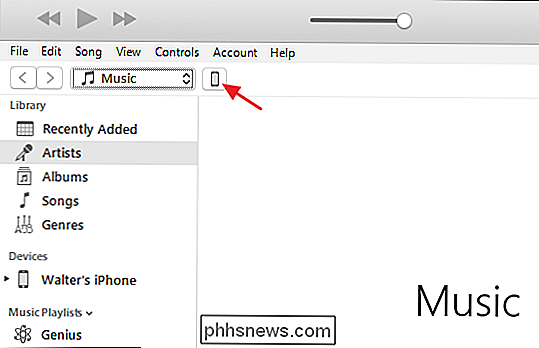
Sur la page Paramètres de résumé, dans la section Options, désactivez la case à cocher "Synchroniser automatiquement lorsque ce
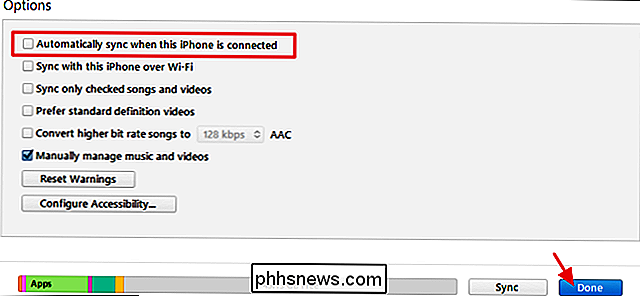
C'est tout. Lorsque vous connectez ce périphérique à l'ordinateur, iTunes ne synchronise plus automatiquement le périphérique.
Arrêter la synchronisation de tous les appareils avec iTunes
Si vous utilisez plus d'un appareil iOS, vous pouvez également les empêcher de se synchroniser complètement avec iTunes. Pour ce faire, vous n'avez besoin d'aucun périphérique branché. Dans iTunes, cliquez sur le menu Edition, puis sur Préférences
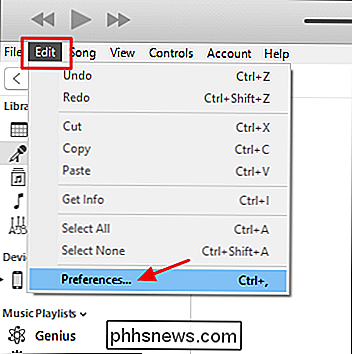
Dans la fenêtre Préférences, cliquez sur l'onglet Périphériques
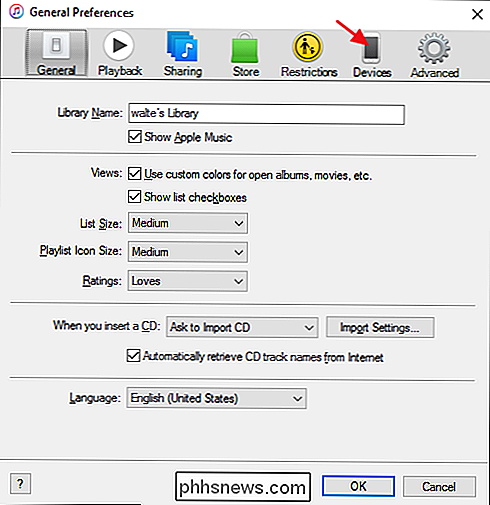
Dans l'onglet Périphériques, sélectionnez "Empêchez la synchronisation automatique des iPods, iPhones et iPads", puis cliquez sur OK
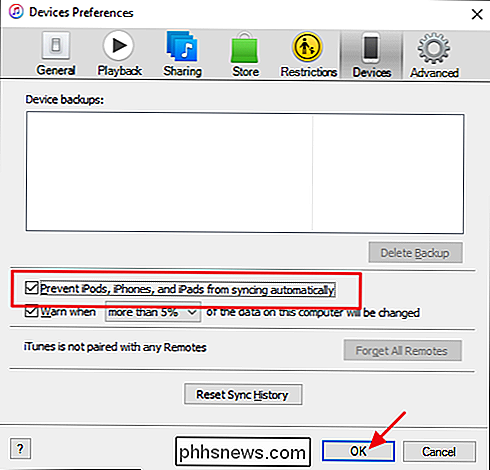
Dorénavant, aucun appareil ne doit automatiquement se synchroniser avec iTunes. Et c'est tout ce qu'il y a à faire. Quelle que soit la raison pour laquelle vous voulez empêcher iTunes de se synchroniser automatiquement avec votre appareil iOS, il est assez facile de l'arrêter.

Comment réorganiser, configurer et supprimer des applications et des jeux sur la nouvelle Apple TV
La nouvelle Apple TV est sortie et avec elle le nouveau téléviseur tvOS. Bien que ce ne soit pas fondamentalement différent de l'Apple TV précédente, il est suffisamment différent pour que nous voulions vous montrer comment réorganiser, configurer et supprimer des applications et des jeux. RELATED: Comment réorganiser, ajouter et Supprimer des chaînes sur Apple TV Lorsque vous démarrez Apple TV pour la première fois, vous remarquerez qu'elle ressemble à l'ancienne version d'Apple TV, et c'est une bonne chose.

Comment connecter deux ordinateurs ou ordinateurs portables sans fil
Vous devez vous connecter rapidement à un autre ordinateur portable sans fil afin de pouvoir transférer des données sans routeur ou connexion Internet? Sans connexion Internet, vous ne pouvez pas utiliser les services de synchronisation comme Dropbox pour partager facilement des données entre appareils. Si



