Comment utiliser le diagnostic DirectX sous Windows

DirectX est un ensemble d'API utilisées dans Windows pour les programmes multimédia et vidéo, et est particulièrement important pour les joueurs. L'outil de diagnostic DirectX affiche une mine d'informations sur DirectX et vous permet également d'effectuer des tests de diagnostic de base sur le système DirectX. Si vous voulez vérifier quelle version de DirectX vous exécutez, ou même afficher un fichier complet d'informations de diagnostic pour le dépannage, voici comment procéder:
RELATED: Qu'est-ce que Direct X 12 et pourquoi est-il important? ?
DirectX (et son outil de diagnostic) existe depuis longtemps. La première version a été publiée dans Windows 95 jours. La version la plus récente, incluse avec Windows 10, est DirectX 12. Cependant, la version spécifique que vous utilisez dépend de la version de Windows que vous avez installée et de la version DirectX prise en charge par votre carte graphique. Ainsi, par exemple, si vous utilisez Windows 10 mais que vous utilisez une carte conçue pour DirectX 11, vous exécuterez DirectX 11. Quelle que soit la version de Windows et de DirectX, les étapes décrites ici
Pour commencer, cliquez sur le menu Démarrer et tapez "dxdiag". Appuyez sur Entrée pour ouvrir l'outil de diagnostic DirectX.
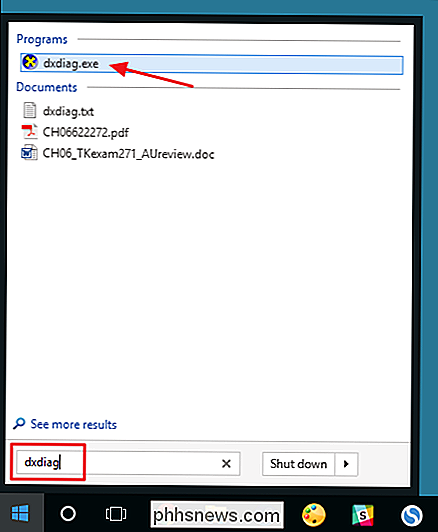
La première fois que vous exécutez l'outil, il vous sera demandé si vous voulez vérifier si vos pilotes vidéo ont été signés par Microsoft. Allez-y et cliquez sur Oui. L'outil ne changera pas les pilotes que vous utilisez. Cela vous permettra simplement de savoir s'ils sont signés ou non. En général, l'utilisation de pilotes signés fournit un environnement plus stable et plus fiable.
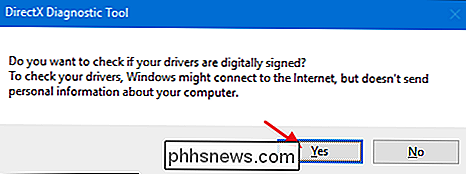
Après avoir vérifié vos pilotes, l'outil de diagnostic DirectX s'ouvre sur l'onglet Système. Cet onglet répertorie des informations générales sur votre système et, plus important encore, sur la version de DirectX que vous avez actuellement installée.
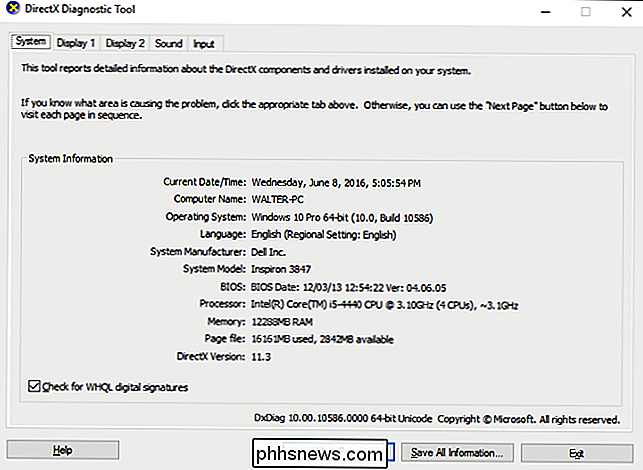
Vous verrez également un ou plusieurs onglets d'affichage, selon le nombre d'écrans que vous avez connectés à votre ordinateur. L'onglet Affichage affiche des informations spécifiques à votre carte graphique et à votre moniteur. Il affiche également des informations sur vos pilotes graphiques et sur les fonctionnalités DirectX activées.
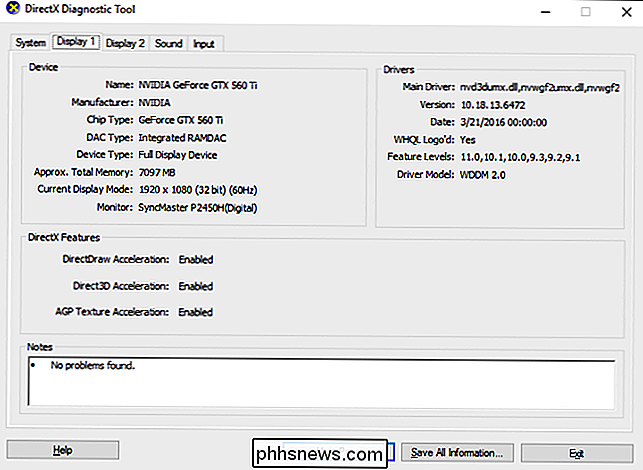
Notez que si vous utilisez Windows XP (ou que vous n'avez pas consulté l'outil de diagnostic depuis), l'onglet Affichage des anciennes Les versions permettent également d'activer ou de désactiver des fonctionnalités DirectX spécifiques telles que DirectDraw, Direct3D Acceleration et AGP Texture Acceleration. Il vous permet également d'exécuter des tests sur certaines de ces fonctionnalités. Des versions plus récentes de l'outil ont supprimé la possibilité de désactiver les fonctionnalités, laissant cette fonctionnalité aux fabricants d'adaptateurs graphiques pour les concevoir dans leur propre logiciel pilote. Les versions plus récentes de l'outil effectuent maintenant automatiquement des tests et vous affichent simplement dans la zone Remarques si des problèmes sont détectés.
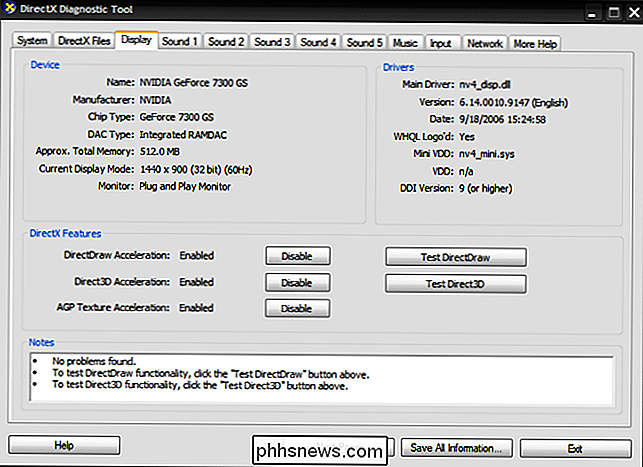
L'onglet Son de l'outil de diagnostic affiche des informations sur le matériel audio, les pilotes et les périphériques de sortie utilisés
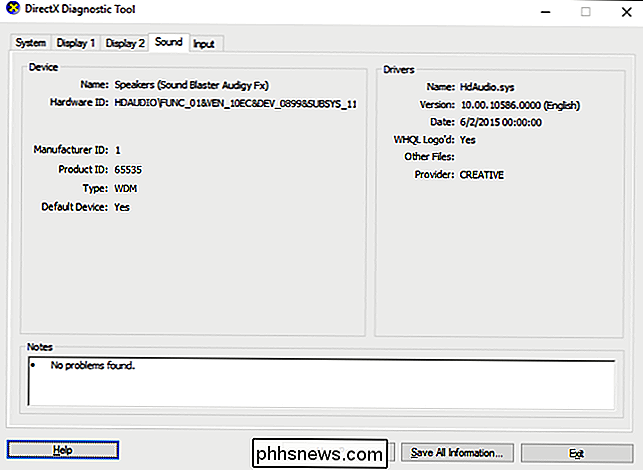
L'onglet Entrée affiche des informations de base sur les périphériques d'entrée (comme la souris et le clavier) utilisés sur votre système, ainsi que sur les périphériques associés (comme le contrôleur USB auquel les périphériques sont connectés). La partie la plus utile de l'outil de diagnostic DirectX est la possibilité de sauvegarder toutes les informations affichées sur ces onglets dans un fichier texte que vous pouvez ensuite partager avec d'autres personnes. Si vous travaillez avec du personnel de support technique de Microsoft ou des développeurs d'applications (ou même si vous naviguez sur des forums d'aide sur Internet), ils peuvent demander vos informations DirectX. Télécharger ce fichier texte (ou simplement coller son contenu) est beaucoup plus facile que d'essayer de transmettre toutes les informations sur chaque onglet. Il suffit de cliquer sur le bouton "Enregistrer toutes les informations" pour créer le fichier texte et l'enregistrer où vous voulez.
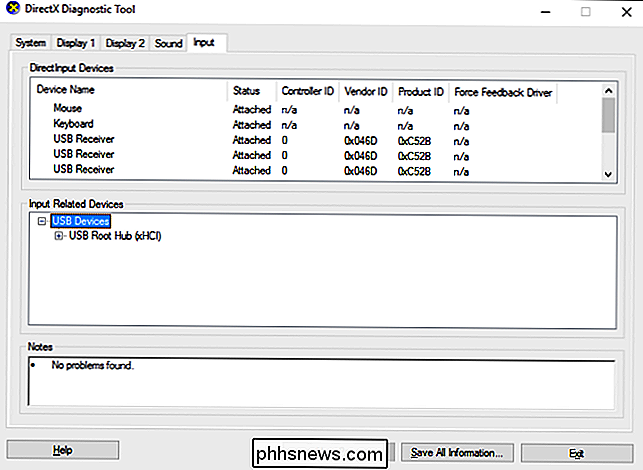
Et c'est tout. L'outil de diagnostic DirectX offre un moyen rapide de s'assurer que DirectX est correctement installé et fonctionne correctement et de voir les informations sur les périphériques et les pilotes de votre système qui sont liées au multimédia et à la vidéo. L'outil offre également un moyen facile de sauvegarder et de partager cette information avec les autres.
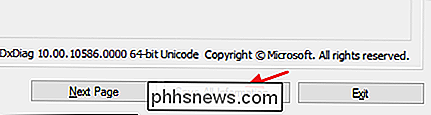

J'ai besoin d'écouter de la musique pendant que je travaille. C'est soit ça, soit j'écoute le son de ma propre respiration, ce qui est suffisant pour me plonger dans un état de désespoir existentiel. Mais la partie la plus difficile de l'écoute de la musique chaque jour est de décider quoi mettre. Je veux juste appuyer sur Play et partir, donc j'ai quelque chose pour combler le silence.

Désactiver les programmes de démarrage sous Windows 7/8/10
Ne vous détestez pas quand vous démarrez votre ordinateur et devez attendre 10 minutes pendant que toutes sortes de programmes se chargent: Dropbox, antivirus, Chrome, Java, Apple, Adobe, pilotes graphiques, pilotes d'imprimante, etc! Je pense que tu m'as compris. Si vous avez des tonnes de programmes de chargement que vous n'utilisez pas immédiatement au démarrage, ils ne font rien d'autre que de ralentir votre ordinateur et devraient être désactivés.use th



