Comment transformer des photos en «souvenirs» sur macOS

Apple Photos numérise automatiquement vos événements, lieux et personnes mémorables, en les regroupant dans des collections organisées, appelées «souvenirs». Vous pouvez également créer vos propres souvenirs, en transformant n'importe quelle mémoire en diaporama, que vous pouvez partager avec vos amis et votre famille.
Les souvenirs sont différents des albums. Les albums ne sont que des dossiers dans lesquels vous insérez des photos. Mais vous pouvez créer des souvenirs à partir de n'importe quel album ou groupe de photos de votre collection. Les photos créent automatiquement des souvenirs à partir des photos que vous prenez, en fonction d'une période ou d'un lieu, les transformant en «meilleures collections».
Vous pourriez penser à Souvenirs comme une sorte de collection de scrapbooking au jour le jour. Par exemple, si vous allez à une fête et prenez un tas de photos de vous et vos amis, ils apparaîtront le lendemain comme un souvenir. C'est à vous de décider ce que vous voulez en faire, en le sauvegardant, en créant un diaporama, en le partageant ou en le laissant disparaître.
Pour utiliser Memories sur votre Mac, vous devez d'abord exécuter macOS Sierra
Pour vous assurer que Memories fonctionne sur tous vos appareils Apple, vous devez configurer iCloud, vous connecter avec le même identifiant Apple et activer iCloud Photo pour chaque appareil sur lequel vous souhaitez afficher vos souvenirs. . Si vous voulez voir vos souvenirs sur une Apple TV de 4ème génération, vous devez vous assurer qu'il est mis à jour vers tvOS 10 ou plus tard.
Afficher les souvenirs dans l'application Photos
Vous pouvez voir les souvenirs sur votre Mac en ouvrant l'application Photos, puis cliquez sur Mémoires dans la barre latérale et double-cliquez sur n'importe quelle mémoire.
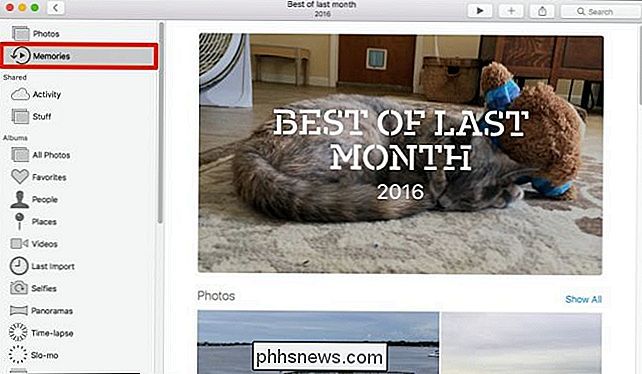
Lorsque vous affichez une mémoire dans des photos, elle parcourt lentement le contenu, vous permettant de prévisualiser avant de l'enregistrer, de le convertir en un diaporama, ou partagez-le. Dans l'exemple ci-dessous, nous expliquons comment Memories a créé une collection "Best of Last Month".
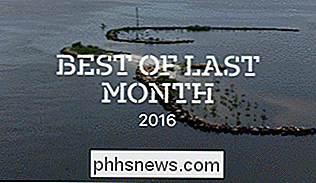
Création de vos propres souvenirs
L'application Photos crée automatiquement des souvenirs basés sur les photos que vous avez prises récemment. Cependant, vous pouvez créer vos propres souvenirs à partir de n'importe quel album. Ouvrez simplement l'album et cliquez sur "Afficher en tant que mémoire" dans le coin supérieur droit.
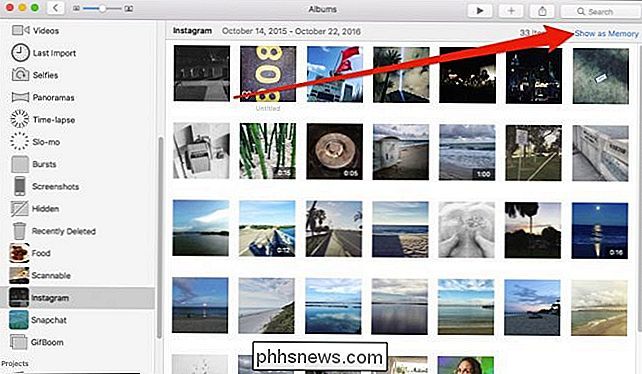
Vous pouvez également cliquer sur le titre du groupe si vous naviguez depuis l'onglet Toutes les photos et qu'il sera automatiquement converti en mémoire.
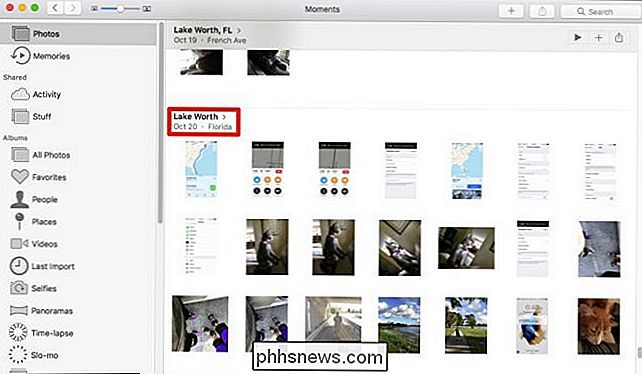
Enregistrer les souvenirs pour l'accès ultérieur
L'application Photos crée toujours de nouveaux souvenirs en fonction des nouvelles photos que vous ajoutez. Afin de préserver les souvenirs pour qu'ils ne soient pas remplacés par des nouveaux, faites défiler tout le bas vers le bas et cliquez sur "Ajouter aux souvenirs".
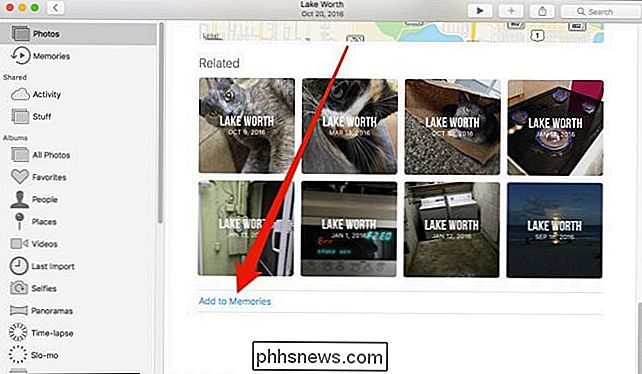
Si vous souhaitez regarder vos souvenirs de plus près, double-cliquez simplement sur ouvrez-en un, puis faites défiler vers le bas pour consulter un résumé des photos contenues dans une mémoire particulière. Cliquez sur "Afficher tout" pour afficher toutes les photos dans une mémoire.
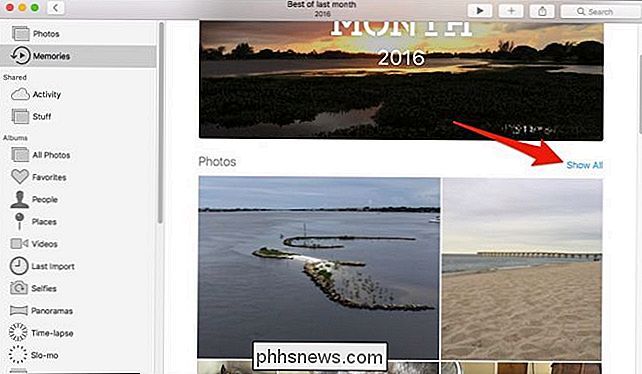
Faites défiler jusqu'au bas d'une mémoire et vous pouvez sélectionner une personne ou un groupe pour voir plus de photos comme elle, cliquez sur un endroit pour voir plus de photos prises à proximité, ou découvrez d'autres souvenirs liés, qui sont triés par événements, scènes, lieux et personnes
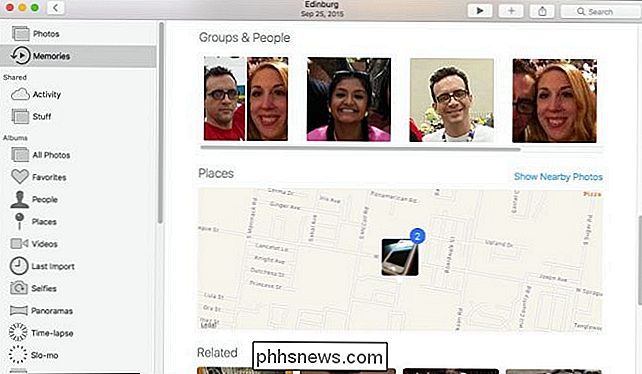
Transformer n'importe quelle mémoire en un diaporama pour le partage
Comme nous l'avons mentionné au début, vous pouvez transformer vos souvenirs en diaporamas , que vous pouvez partager avec vos amis et votre famille. Une fois que vous êtes satisfait des photos que vous avez rassemblées dans votre mémoire, cliquez sur la flèche du diaporama dans la barre d'outils Photos. De là, vous pouvez choisir un thème et la musique qui l'accompagne (la version iOS a plus d'options et les appelle Films).
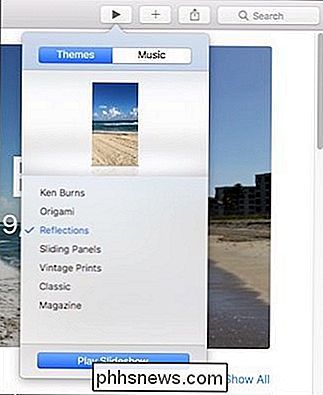
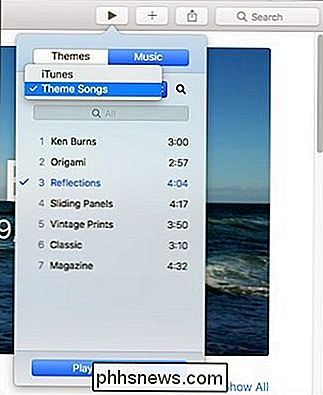
Si vous voulez partager une Mémoire que vous ou l'application a créée, cliquez sur le bouton Partager dans la barre d'outils supérieure . Comme vous pouvez le voir, vous pouvez partager vos souvenirs via le partage de photos iCloud, Facebook, les messages, et plus encore.
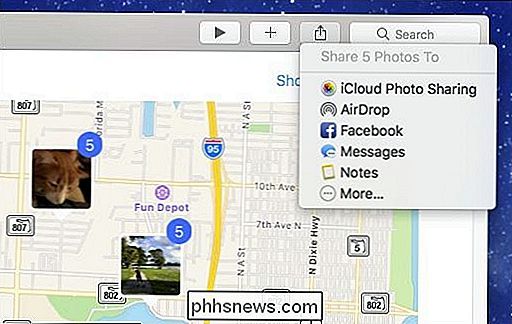
La fonction Mémoires est un excellent moyen de distiller vos photos en quelque chose d'accessible et de significatif. Que ce soit une journée à la plage, des vacances en Europe ou simplement un barbecue avec des amis, il vous permet de redécouvrir des photos qui auraient pu être perdues dans le béguin des nouvelles photos.

Comment définir un horaire pour votre thermostat Nest
Votre thermostat Nest peut connaître vos préférences au fil du temps et ajuster automatiquement la température en conséquence. Mais si vous préférez programmer des températures spécifiques pour des durées spécifiques, voici comment programmer un horaire sur votre Nest. Bien sûr, une fonctionnalité comme celle-ci peut être trouvée sur n'importe quel thermostat programmable, mais le Nest le rend plutôt rapide et facile pour définir un calendrier et le faire directement à partir de votre smartphone dans l'application Nest, mais vous pouvez également le faire correctement sur le thermostat lui-même.

Steam In-Home Streaming vs NVIDIA GameStream: quelle différence?
Steam In-Home Streaming et NVIDIA GameStream vous permettent de diffuser des jeux depuis un PC puissant et de les jouer sur un autre l'appareil, apportant la puissance de votre PC de jeu à votre salon ou à un ordinateur portable ou une tablette plus lent. Mais quelle est la différence entre eux? Les bases Le streaming à la fois Steam In-Home et NVIDIA GameStream fonctionnent de la même manière.



