Comment désactiver le nouveau bloqueur de publicités de Chrome (sur certains sites ou tous les sites)

Google Chrome est désormais doté d'un bloqueur de publicité intégré, conçu pour se débarrasser des publicités intrusives ou autres ennuyeux, mais autorisent les annonces provenant de sites qui suivent des directives spécifiques. Si vous n'êtes pas dans l'idée de laisser votre navigateur contrôler les publicités que vous voyez, vous pouvez le désactiver assez facilement.
CONNEXE: Pourquoi les annonceurs adorent le bloqueur de publicités de Google, mais détestent les fonctionnalités de confidentialité d'Apple > Il existe deux façons d'autoriser les annonces: vous pouvez autoriser toutes les annonces ou ajouter des sites spécifiques à la liste blanche si le bloqueur de publicités de Google Chrome pose un problème.
Remarque: Le blocage des publicités n'est disponible que dans Chrome 64 et versions ultérieures. Si vous ne voyez pas cette fonctionnalité, assurez-vous que votre navigateur est à jour.
Comment autoriser Toutes les annonces
Pour contrôler votre situation d'annonce, vous devez d'abord accéder au menu "Paramètres" de Google Chrome. Cliquez sur les trois points en haut à droite, puis choisissez Paramètres
Une fois dans le menu Paramètres, faites défiler tout en bas et cliquez sur Avancé
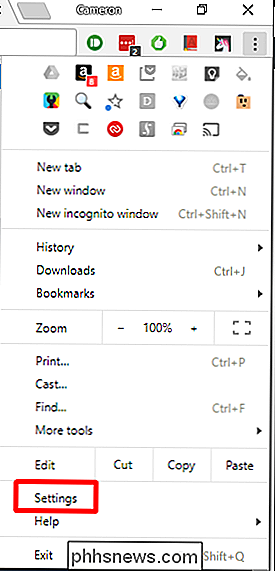
Faites défiler un peu plus vers la section Confidentialité et sécurité . Trouvez l'option Paramètres de contenu et cliquez dessus.
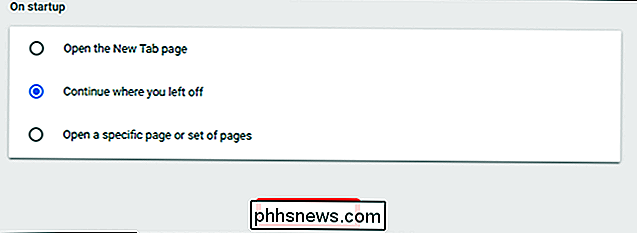
Il y a beaucoup d'options ici, mais vous recherchez celle intitulée "Annonces". Donnez-lui un clic.
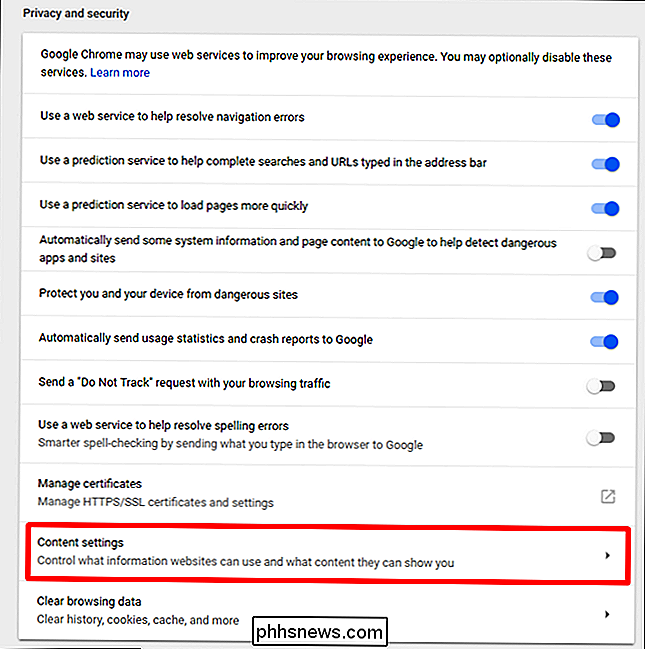
Fait intéressant, c'est activé par défaut, mais la bascule donne l'impression qu'elle est éteinte. Au lieu de désactiver la fonctionnalité en la désactivant, vous pouvez en fait activer la fonction "Autoriser les publicités". Si vous me le demandez, cela peut être un peu contre-intuitif.
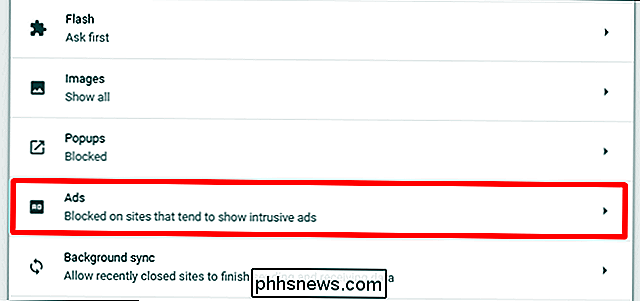
Comment autoriser les annonces sur des sites spécifiques
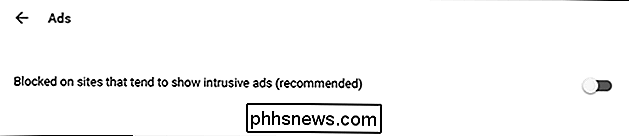

Si vous autorisez toutes les annonces à apparaître sur chaque site, mais que cela ne vous dérange pas pour des sites spécifiques, vous pouvez également le faire.
Accédez au site sur lequel vous souhaitez diffuser toutes les annonces, puis cliquez sur la zone située à gauche URL - il affichera une bulle "i" ou le mot "sécurisé".
Dans cette nouvelle liste déroulante, cliquez sur Paramètres du site.

Recherchez l'entrée "Annonces", puis choisissez Autoriser dans le menu.
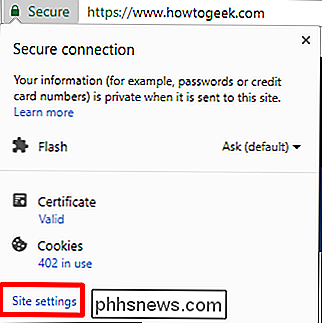
Dorénavant, toutes les annonces seront autorisées sur ce site spécifique, mais les publicités intrusives continueront à être bloquées sur les autres.
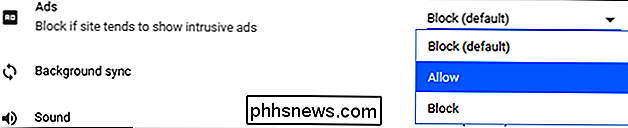

Comment éviter les joueurs en ligne abusifs
Un homme sage a dit qu'une personne normale, plus l'anonymat, plus un public, est égal ... bien, quelque chose que nous ne pouvons pas réimprimer sur une famille site Internet. Mais la tendance à abuser des foules anonymes est bien connue, et l'ajout de la nature compétitive des jeux multijoueurs en ligne n'aide pas les choses.

Comment afficher les fichiers et dossiers cachés dans Windows 7, 8 ou 10
Windows cache de nombreux fichiers et dossiers par défaut, empêchant les utilisateurs de supprimer ou de modifier les fichiers qu'ils ne devraient pas toucher. Mais vous pouvez faire en sorte que Windows affiche ces fichiers cachés en changeant un seul paramètre CONNEXION: Comment cacher des fichiers et des dossiers sur chaque système d'exploitation Il est également facile de cacher un fichier.



