Comment ouvrir les applications de "développeurs non identifiés" sur votre Mac

macOS dispose d'une fonctionnalité appelée "Gatekeeper" conçue pour verrouiller votre Mac, le forçant à exécuter uniquement par défaut les logiciels approuvés par Apple . Mais un Mac est verrouillé de la même manière qu'Android est verrouillé - vous êtes toujours libre d'exécuter n'importe quelle application.
Le portier fonctionne un peu différemment selon la version de macOS que vous utilisez. Les anciennes versions vous permettent de l'éteindre avec un simple interrupteur, tandis que macOS Sierra rend les choses un peu plus compliquées. Voici ce que vous devez savoir.
Fonctionnement de Gatekeeper
Chaque fois que vous lancez une nouvelle application sur votre Mac, Gatekeeper vérifie qu'elle est signée avec une signature valide. Si l'application est signée avec une signature valide, elle est autorisée à s'exécuter. Si ce n'est pas le cas, un message d'avertissement s'affiche et votre Mac empêche l'exécution de l'application.
Toutes les applications Mac ne sont toutefois pas signées. Certaines applications disponibles sur le Web, en particulier les plus anciennes, ne sont tout simplement pas signées, même si elles sont fiables. Peut-être qu'ils n'ont pas été mis à jour depuis un moment, ou peut-être que le développeur ne s'en est pas soucié. C'est pourquoi Apple propose un moyen de contourner Gatekeeper. (Vous pouvez également contourner ceci et exécuter une application non signée si vous développez vos propres applications.)
CONNEXE: Comment installer des applications sur un Mac: Tout ce que vous devez savoir
Le portier connaît trois types d'applications:
- Applications du Mac App Store : les applications que vous installez sur le Mac App Store sont considérées comme les plus fiables, car elles ont été soumises à un processus de validation Apple et sont hébergées par Apple. Ils sont également en mode bac à sable, bien que ce soit la raison pour laquelle de nombreux développeurs n'utilisent pas le Mac App Store.
- Applications des développeurs identifiés : les développeurs d'applications Mac peuvent acquérir un identifiant développeur unique auprès d'Apple. signer leurs demandes. Cette signature numérique garantit que l'application a été créée par ce développeur spécifique. Par exemple, lorsque vous installez Google Chrome sur votre Mac, il est signé avec l'identifiant de développeur de Google afin qu'Apple l'autorise à s'exécuter. Si l'on découvre qu'un développeur abuse de son ID développeur, ou qu'il a été acquis par des pirates informatiques qui l'utilisent pour signer des applications malveillantes, l'ID développeur peut alors être révoqué. De cette façon, Gatekeeper garantit que seules les applications créées par des développeurs légitimes qui ont eu la peine d'obtenir un ID de développeur et qui sont en règle peuvent s'exécuter sur votre ordinateur.
- Applications d'ailleurs : applications qui ne sont pas acquis à partir du Mac App Store et ne sont pas signés avec un développeur ID entrent dans cette dernière catégorie. Apple les considère comme les moins sécurisés, mais cela ne signifie pas qu'une application n'est pas fiable - après tout, les applications Mac qui n'ont pas été mises à jour depuis des années peuvent ne pas être correctement signées.
Le paramètre par défaut est de permettre uniquement deux premières catégories: le Mac App Store et des développeurs identifiés. Ce paramètre doit fournir une bonne sécurité, permettant aux utilisateurs d'obtenir des applications depuis l'App Store ou de télécharger des applications signées sur le Web.
Comment ouvrir une application non signée
Si vous essayez d'ouvrir une application non signée en double-cliquant ça, ça ne marchera pas. Vous verrez un message "[Nom de l'application] ne peut pas être ouvert car il provient d'un développeur non identifié".
Bien sûr, il peut arriver que vous tombiez sur une application non signée que vous devez utiliser. Si vous faites confiance au développeur, vous pouvez demander à votre Mac de l'ouvrir quand même.
Attention : Gatekeeper est une fonctionnalité de sécurité, et elle est activée par défaut pour une raison. N'utilisez que des applications fiables
Pour ouvrir une application non signée, cliquez avec le bouton droit de la souris ou appuyez sur la touche Contrôle tout en cliquant sur l'application, puis sélectionnez "Ouvrir". Cela fonctionne sur macOS Sierra ainsi que sur les versions précédentes de macOS.
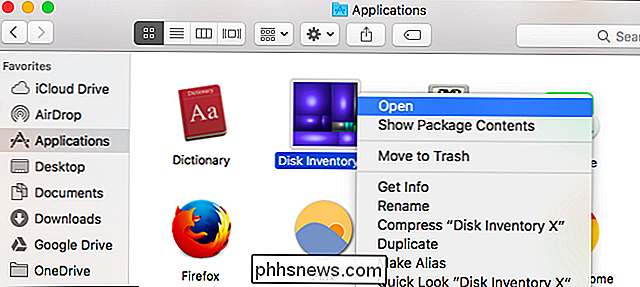
Vous serez averti que l'application provient d'un développeur non identifié - en d'autres termes, elle n'est pas signée avec une signature de développeur valide. Si vous faites confiance à l'application, cliquez sur "Ouvrir" pour l'exécuter.
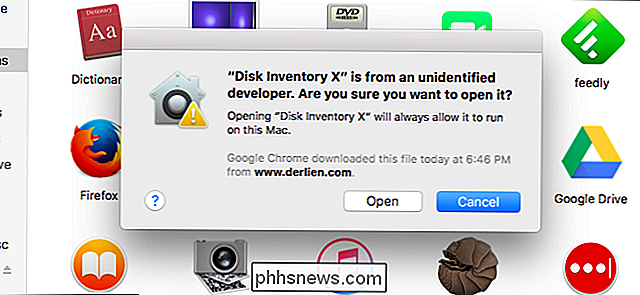
C'est tout. Votre Mac se souviendra de ce paramètre pour chaque application spécifique que vous autorisez à exécuter, et vous ne serez plus invité à la prochaine exécution de cette application. Il vous suffira de le faire la première fois que vous souhaitez exécuter une nouvelle application non signée.
C'est le moyen le plus sûr et le plus sûr d'exécuter une poignée d'applications non signées. Autorisez chaque appli spécifique au fur et à mesure, en vous assurant d'approuver chaque application avant de l'exécuter
Comment autoriser des applications de
Dans les anciennes versions de macOS, vous pouviez désactiver Gatekeeper entièrement depuis Préférences Système> Sécurité et confidentialité . Vous devez simplement sélectionner "Anywhere" dans le paramètre "Autoriser les applications téléchargées".
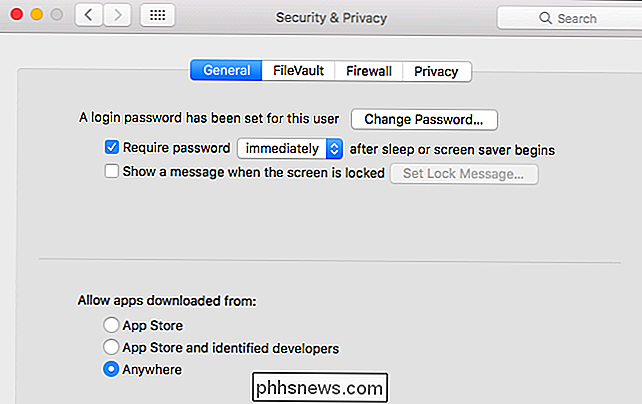
Dans MacOS 10.12 Sierra, cependant, Apple a changé cette configuration. Vous ne pouvez plus désactiver Gatekeeper entièrement depuis la fenêtre des Préférences Système. C'est tout, une seule option graphique a été supprimée. Vous pouvez toujours choisir d'exécuter des applications individuelles non signées, et il existe une option de ligne de commande cachée pour contourner Gatekeeper entièrement. Mais Apple ne veut pas que les utilisateurs moins avertis désactivent cette fonction de sécurité, donc il est caché, tout comme l'option de désactiver la protection de l'intégrité du système.
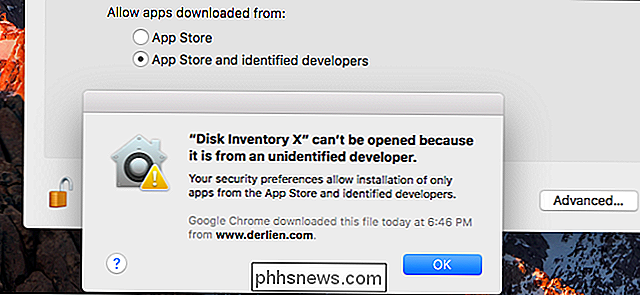
CONNEXION: Comment désactiver la protection de l'intégrité du système sur un Mac Vous ne devriez pas)
Si vous savez ce que vous faites et avez besoin de changer le réglage, vous pouvez, bien que nous ne le recommandons pas.
Ouvrez d'abord une fenêtre Terminal. Appuyez sur Commande + Espace, tapez "Terminal" et appuyez sur Entrée pour en lancer un. Vous pouvez également ouvrir une fenêtre du Finder et accéder à Applications> Utilitaires> Terminal.
Exécutez la commande suivante dans la fenêtre Terminal et indiquez votre mot de passe:
sudo spctl --master-disable
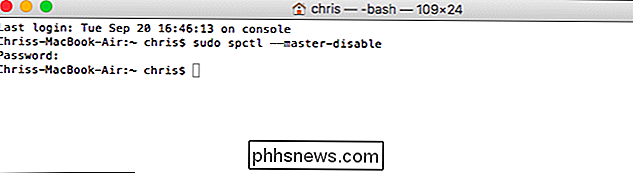
. dirigez-vous vers Préférences Système> Sécurité et confidentialité. Vous constaterez que l'ancienne option "Anywhere" est retournée et est activée.
Votre Mac se comportera comme par le passé si vous avez sélectionné le paramètre "Anywhere" et que les applications non signées fonctionneront sans aucun problème.
Pour annuler cette modification, il suffit de sélectionner "App Store et développeurs identifiés" ou "App Store" dans le volet Sécurité et confidentialité.
Apple tente de sécuriser macOS en cachant cette option aux utilisateurs moins avertis. Si vous devez exécuter des applications non signées, nous vous encourageons à les autoriser une à une plutôt qu'à désactiver Gatekeeper et à autoriser l'exécution de toutes les applications non signées. C'est presque aussi simple, et rien ne fonctionne sur votre ordinateur que vous ne vous approuvez pas.

Corriger l'édition du registre a été désactivé par votre administrateur Erreur
Si vous avez récemment essayé d'ouvrir l'éditeur de registre Windows et que vous avez reçu le message "" L' édition du registre a été désactivée par votre administrateur ", alors vous n'êtes pas seul! Ce message d'erreur peut se produire pour plusieurs raisons différentes, dont certaines ont une solution et d'autres non.La plupart

Démarrer à partir d'une clé USB Même si votre BIOS ne vous laissera pas
Vous avez toujours une clé USB bootable avec vous pour résoudre les problèmes informatiques, mais que faire si le BIOS d'un PC ne vous laissera pas démarrer à partir d'USB? Nous vous montrerons comment créer un CD ou une disquette qui vous permettra de démarrer à partir de votre clé USB. Ce menu de démarrage, comme beaucoup d'autres créés avant que les clés USB deviennent populaires et bon marché, n'inclut pas l'option de démarrage Lecteur USB.



