Démarrer à partir d'une clé USB Même si votre BIOS ne vous laissera pas
Vous avez toujours une clé USB bootable avec vous pour résoudre les problèmes informatiques, mais que faire si le BIOS d'un PC ne vous laissera pas démarrer à partir d'USB? Nous vous montrerons comment créer un CD ou une disquette qui vous permettra de démarrer à partir de votre clé USB.

Ce menu de démarrage, comme beaucoup d'autres créés avant que les clés USB deviennent populaires et bon marché, n'inclut pas l'option de démarrage Lecteur USB.
Un logiciel gratuit nommé PLoP Boot Manager résout ce problème en offrant une image qui peut être gravée sur un CD ou sur une disquette, et vous permet de démarrer sur une variété de périphériques, y compris les clés USB.
Mettre PLoP sur un CD
PLoP se présente sous la forme d'un fichier zip, qui comprend une variété de fichiers. Pour placer PLoP sur un CD, vous aurez besoin de plpbt.iso ou de plpbtnoemul.iso à partir de ce fichier zip. L'image du disque devrait fonctionner sur la plupart des ordinateurs, mais en cas de doute, plpbtnoemul.iso devrait fonctionner "partout", selon le readme fourni avec PLoP Boot Manager.
Graver plpbtnoemul.iso ou plpbt.iso sur un CD, puis passer à la section "démarrage de PLoP Boot Manager"
PloP sur une disquette
Si votre ordinateur est assez vieux pour avoir un lecteur de disquette, alors vous devrez mettre le contenu du fichier d'image plpbt.img trouvé dans le fichier zip de PLoP sur une disquette.
Pour ce faire, nous allons utiliser un utilitaire freeware appelé RawWrite pour Windows.
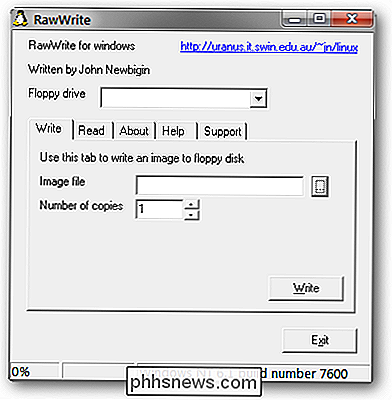
Nous ne sommes pas assez chanceux pour avoir un lecteur de disquette installé, mais si vous le faites être répertorié dans la liste déroulante Lecteur de disquette. Sélectionnez votre lecteur de disquette, puis cliquez sur le bouton "..." et naviguez jusqu'à plpbt.img. Appuyez sur le bouton Write pour écrire le gestionnaire de démarrage PLoP sur votre disquette
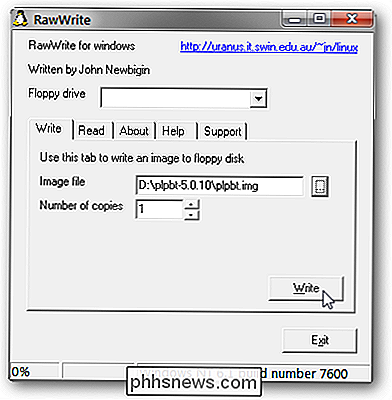
Démarrer PLoP Boot Manager
Pour démarrer PLoP, vous devez avoir un CD ou un lecteur de disquette plus prioritaire que votre disque dur. Dans de nombreux cas, en particulier avec les disquettes, cela est fait par défaut.
Si le lecteur de CD ou de disquette n'est pas configuré pour démarrer en premier, vous devrez accéder au menu de démarrage du BIOS ou au menu de configuration. Les étapes exactes pour cela varient en fonction de votre BIOS - pour obtenir une description détaillée du processus, recherchez le manuel de votre carte mère (ou le manuel de votre ordinateur portable si vous travaillez avec un ordinateur portable).
En général, cependant, l'ordinateur démarre, certains coups de clavier importants sont notés quelque part en avant sur l'écran. Dans notre cas, ils sont en bas de l'écran.
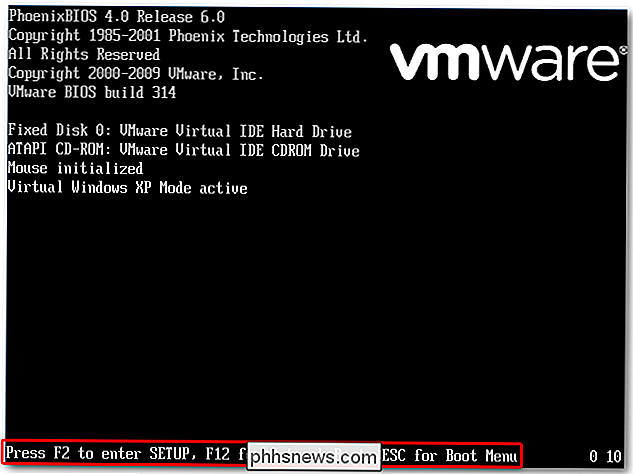
Appuyez sur Échap pour faire apparaître le menu de démarrage. Auparavant, nous avons gravé un CD avec PLoP Boot Manager dessus, donc nous allons sélectionner l'option Lecteur de CD-ROM et appuyer sur Entrée.

Si votre BIOS n'a pas de menu de démarrage, vous devrez accéder au menu de configuration et changez l'ordre de démarrage pour donner à la disquette ou au lecteur de CD-ROM une priorité supérieure à celle du disque dur. Habituellement, ce paramètre se trouve dans la section "Démarrage" ou "Avancé" du menu Configuration
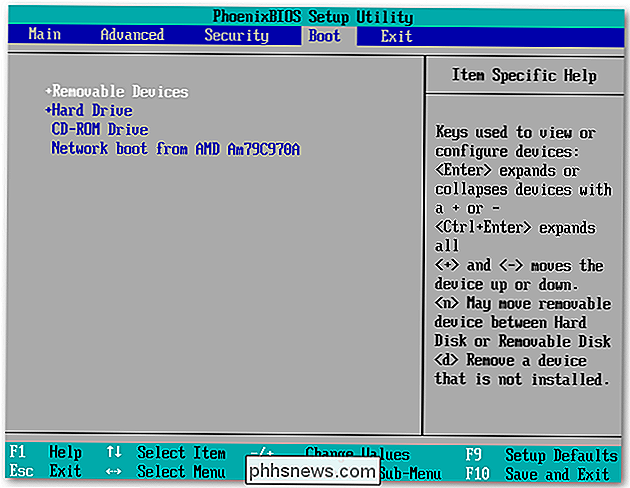
Si cela est fait correctement, PLoP Boot Manager se chargera, donnant un certain nombre d'options de démarrage
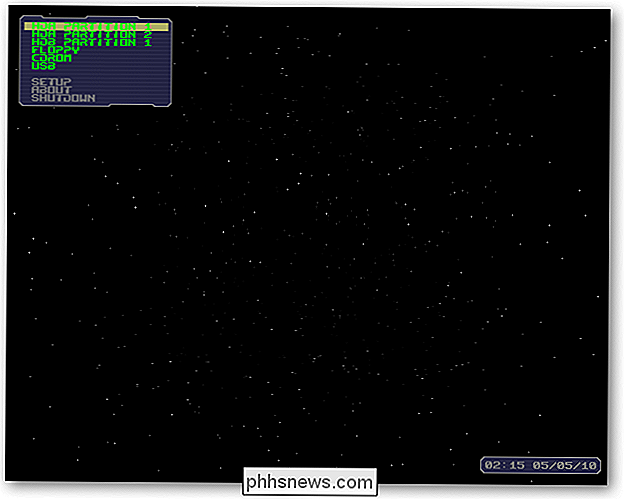
Mettez en surbrillance USB et appuyez sur Entrée.

PLoP commence à charger à partir du lecteur USB.

Bien que notre BIOS n'ait pas l'option, nous démarrons en utilisant le lecteur USB, qui dans notre cas contient un Ubuntu Live CD!
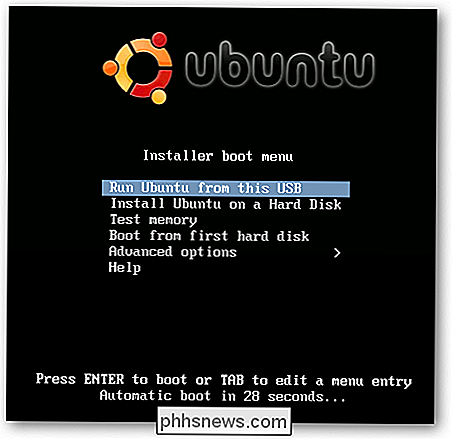
Ceci est un joli geek façon de faire démarrer votre PC à partir d'une clé USB ... à condition que votre ordinateur dispose toujours d'un lecteur de disquette. Bien sûr, si votre BIOS ne démarre pas à partir d'un USB, il en a probablement un ... ou vous avez vraiment besoin de le mettre à jour
Télécharger PLoP Boot Manager
Télécharger RawWrite pour Windows

Comment supprimer l'option "Désinstaller" du menu Démarrer de Windows 10
Windows 10 a ajouté une option pour désinstaller les applications avec un clic droit dans le menu Démarrer. Si vous ne parvenez jamais à sélectionner cette option accidentellement ou si vous partagez votre ordinateur et que vous souhaitez empêcher d'autres utilisateurs de désinstaller des applications par erreur, voici comment désactiver cette fonctionnalité.

Comment basculer entre les versions de Minecraft en toute simplicité
Préserver le vieux monde, essayer de nouvelles fonctionnalités et synchroniser votre version de Minecraft avec votre serveur multijoueur préféré nécessite de savoir comment ajuster enregistrez votre numéro de version Minecraft. Lisez la suite comme nous vous montrons comment. Pourquoi ajuster les profils de version et d'utilisation?



