Comment appeler et envoyer des messages à vos amis en utilisant votre Amazon Echo

Alexa est idéale pour contrôler votre smarthome et poser des questions, mais elle peut aussi appeler et envoyer un message à vos amis et votre famille. Voici comment cela fonctionne et comment le configurer
CONNEXION: Comment configurer et configurer votre Amazon Echo
Vous devez d'abord mettre à jour l'application Alexa avec la dernière version, donc si vous ne l'avez pas déjà fait, rendez-vous sur l'App Store de votre téléphone et recevez la mise à jour si vous n'avez pas mis à jour l'application au cours des dernières semaines.
Ensuite, ouvrez l'application Alexa et vous serez accueilli introduction à la nouvelle fonction d'appel et de messagerie. Appuyez sur "Commencer" en bas pour continuer. Si vous avez déjà suivi le processus de configuration, passez à la section suivante
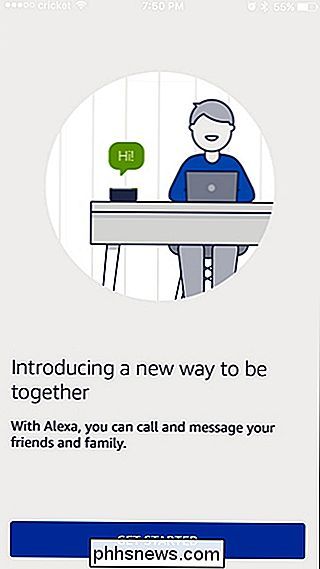
Sur l'écran suivant, sélectionnez votre nom
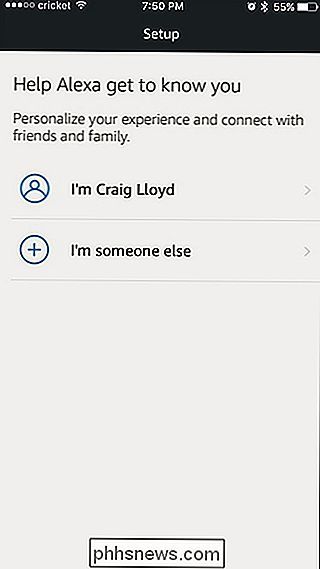
Confirmez votre nom puis cliquez sur "Continuer" en bas.
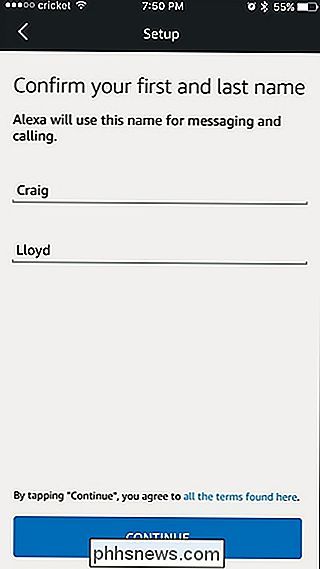
Vous devez maintenant autoriser l'application Alexa à accéder aux contacts de votre téléphone. C'est ainsi que vous appellerez et enverrez un message aux autres personnes utilisant votre Echo. Tapez sur "Autoriser" pour continuer.
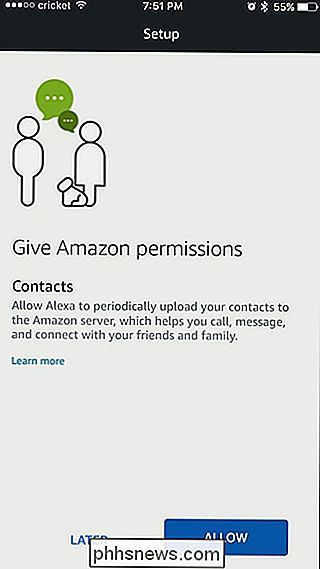
Ensuite, entrez votre numéro de téléphone à associer à votre Echo, puis appuyez sur "Continuer". Chaque fois que quelqu'un des contacts de votre téléphone configure également cette fonctionnalité sur leur Echo, ils apparaissent automatiquement dans la liste des contacts dans l'application Alexa. C'est aussi la façon dont votre numéro de téléphone apparaît sur l'identification de l'appelant d'un ami lorsque vous appelez son téléphone depuis votre Echo.
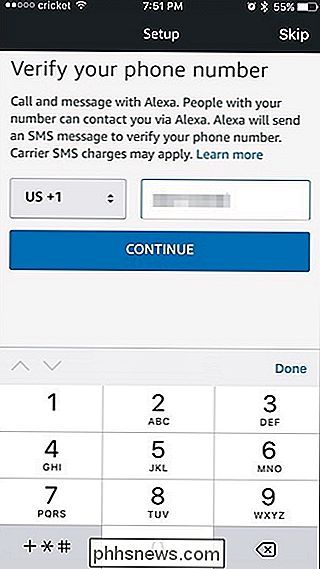
Après avoir entré votre numéro de téléphone, vous recevrez un code de vérification. Entrez dans ce code sur l'écran suivant et cliquez sur "Continuer".
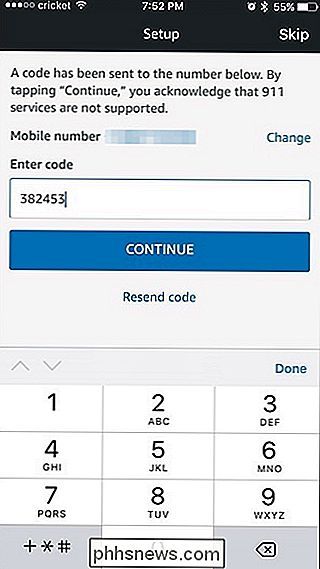
Une fois cela fait, vous serez redirigé vers l'écran Conversations dans l'application Alexa.
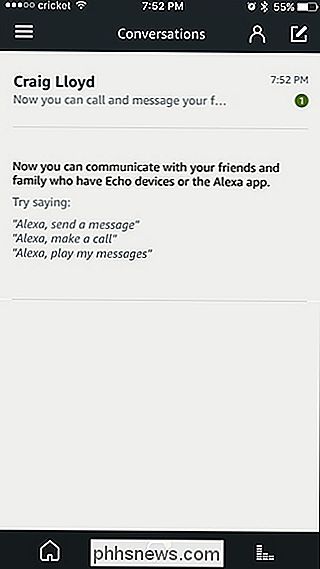
Pour accéder à la liste des contacts auxquels vous pouvez envoyer un message à l'aide de l'application Alexa ou de votre Echo, appuyez sur l'icône de la personne. dans le coin supérieur droit.
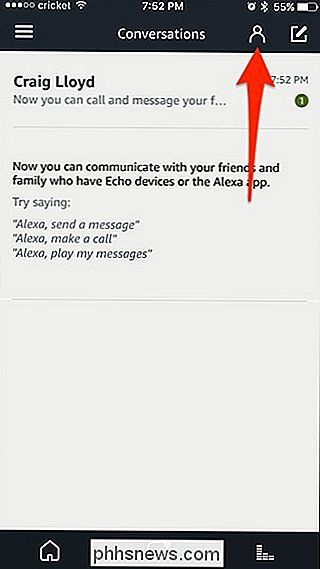
Sur cet écran, vous verrez tous vos contacts qui ont configuré l'appel et la messagerie Echo.
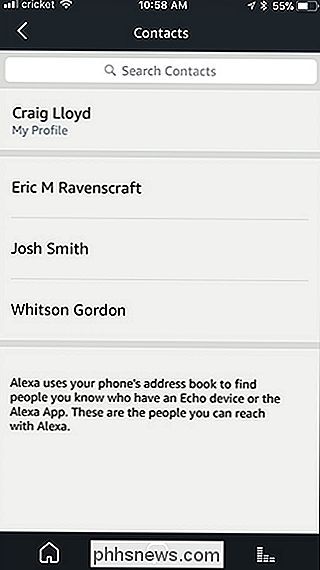
Comment appeler quelqu'un
Il y a deux façons d'appeler quelqu'un : en utilisant votre application Echo ou Alexa pour appeler Echo de quelqu'un d'autre, ou en utilisant votre Echo pour appeler le téléphone de quelqu'un d'autre.
Pour appeler quelqu'un en utilisant l'application Alexa, allez à l'écran des contacts, sélectionnez un contact et appuyez sur le bouton téléphone . L'Echo du destinataire s'allume et émet un bruit de carillon, et annonce qui appelle. Leur téléphone sonnera également via l'application Alexa, mais ils peuvent répondre à votre appel sur l'un ou l'autre appareil, soit en disant "Alexa, répondre à l'appel" ou en acceptant l'appel sur leur téléphone en utilisant l'application Alexa. -gratuit en utilisant votre Echo, dites juste "Alexa, appelez Dave" (ou celui que vous voulez appeler). Cependant, les choses peuvent être un peu compliquées.
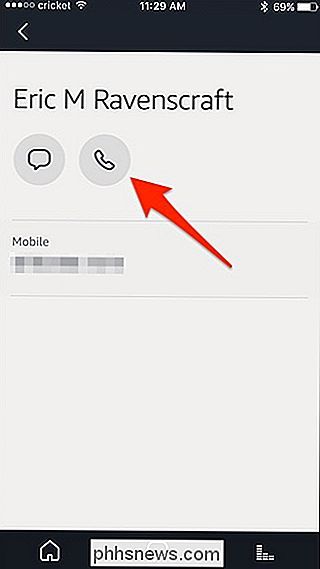
Si la personne que vous appelez figure dans vos contacts dans l'application Alexa ainsi que dans les contacts de votre téléphone, elle appelle par défaut son application Echo et Alexa. Si cette personne n'est pas dans vos contacts Alexa, mais dans les contacts de votre téléphone, elle appellera son téléphone et ressemblera à un appel téléphonique régulier, avec votre nom et numéro de téléphone apparaissant sur leur identification de l'appelant - la seule différence est que vous
CONNEXION:
Comment utiliser votre Amazon Echo comme Intercom avec Drop In Si vous ne voulez pas qu'Alexa appelle par défaut Echo et plutôt appeler leur téléphone à la place, vous pouvez dire quelque chose comme "Alexa, appelez Dave mobile" au lieu de simplement "appeler Dave".
Si vous voulez passer un appel téléphonique à travers votre Echo mais la personne ou l'entreprise que vous voulez appeler n'est pas dans les contacts de votre téléphone, vous pouvez juste dire "Alexa, appelez 555-555-5555" et il composera ce numéro.
Dans tous les cas, pour terminer un appel, vous pouvez soit attendre que l'autre Vous pouvez simplement dire "Alexa, raccrochez".
N'oubliez pas non plus que vous ne pouvez pas recevoir d'appels téléphoniques réguliers via votre Echo-yo. Vous pouvez seulement faire des appels téléphoniques pour le moment. Espérons que cela change dans un proche avenir.
Comment envoyer un message à quelqu'un
La messagerie est un peu différente de l'appel dans le sens où vous ne pouvez pas envoyer de messages texte au numéro de téléphone de quelqu'un via l'application Alexa ou votre Echo - vous ne pouvez envoyer des messages qu'aux autres utilisateurs d'Alexa. Cependant, il y a deux façons de le faire: utiliser l'application Alexa ou utiliser votre appareil Echo.
Pour envoyer un message à l'aide de l'application Alexa, accédez à l'écran des contacts, sélectionnez un contact et appuyez sur le bouton. > Cela va démarrer une nouvelle page de conversation avec ce contact s'il n'y en a pas déjà une. De là, vous pouvez taper sur le bouton du microphone pour enregistrer un message vocal ou appuyer sur le bouton du clavier et taper un message.
Pour envoyer un message vocal à quelqu'un utilisant votre Echo, dites "Alexa, message Dave" (ou
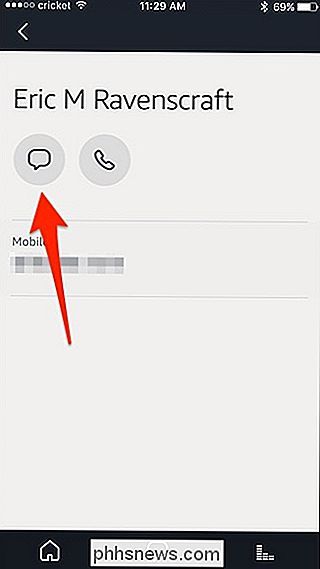
CONNEXION:
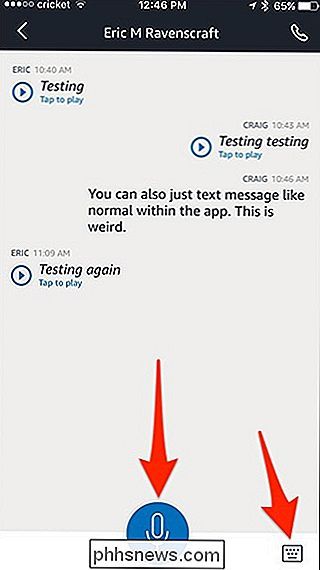
Comment supprimer les conversations dans l'application Alexa
Une fois reçu, l'écho du destinataire s'allume et fait un bruit de carillon, mais Alexa a gagné ' t annoncer qu'il y a un message (contrairement à ce qu'elle fait quand il y a un appel). Cependant, ils recevront également une notification sur leur téléphone et pourront voir ou écouter le message dans l'application Alexa. Ils peuvent également répondre dans l'application. A partir de là, le destinataire doit juste dire "Alexa, lire le message" et il jouera votre message vocal. Si vous avez tapé votre message à la place, Alexa le transcrira et dira votre message à haute voix en utilisant sa propre voix.

Comment vider la corbeille macOS sur vos disques externes
Vous connaissez ce lecteur flash rempli de photos de chatons que vous portez en permanence? Bien sûr que vous faites: nous en avons tous un. Parfois, vous voulez libérer de l'espace sur votre lecteur de chaton, alors vous faites glisser quelques photos d'anciennes photos dans la corbeille de votre Mac.

Comment utiliser en toute sécurité une scie à table, l'outil le plus redoutable de tous
Si vous avez décidé d'améliorer votre jeu d'outils électriques et d'obtenir une scie à table, il y a plusieurs choses à savoir avant de le lancer et glisser vos premiers morceaux de bois à travers CONNEXES: Les outils de base que tout bricoleur devrait posséder Ne vous méprenez pas; tous les outils électriques doivent être maniés correctement et en toute sécurité, mais pas plus que la scie à table tout-puissant.



