19 Choses que vous ne saviez pas L'explorateur de fichiers d'ES peut faire

ES File Explorer fournit aux utilisateurs de téléphones Android un gestionnaire de fichiers complet qui explore les téléphones, PC et Mac en exploitant LAN, FTP et Remote Bluetooth.
Il inclut toutes les fonctions de gestion de fichiers de base que vous attendez d'un gestionnaire de fichiers, mais en plus il fonctionne comme gestionnaire d'applications, client de stockage cloud (compatible avec Dropbox, Google Drive, OneDrive, et plus), client FTP et client LAN Samba. Loin d'être une application mobile gratuite et légère, elle est plutôt riche en fonctionnalités par rapport aux autres applications de gestion de fichiers disponibles sur Google Play.
Démarrer avec ES File Explorer
L'interface utilisateur d'ES File Explorer est plutôt intuitive. de certaines similitudes dans l'ensemble de fonctionnalités avec l'Explorateur de fichiers pour Windows et aussi parce qu'il ne nécessite pas une configuration compliquée. La section supérieure de cette application vous donne des informations générales sur le nombre d'images, de musique, de films, d'applications, et un résumé du stockage utilisé par ces contenus. Il comporte également des raccourcis pour un accès rapide aux signets, aux outils et aux outils liés au réseau.
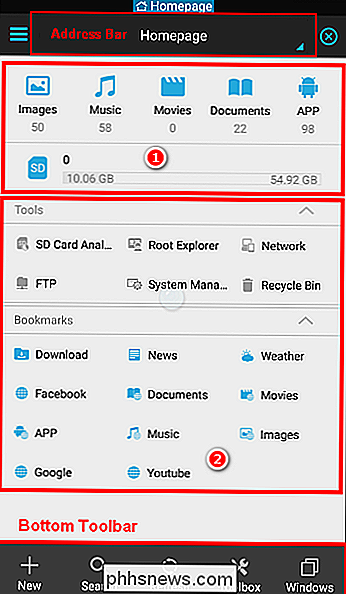
Faites glisser la barre d'outils de gauche à droite pour mettre en surbrillance cinq sections intéressantes de cette application. La section "Favoris" comporte une application intégrée permettant de parcourir les services Facebook, YouTube et Google. La section "Local" vous permet d'explorer le stockage de la carte SD de votre appareil et de modifier et d'organiser facilement vos fichiers et dossiers.
La section "Bibliothèque" vous permet de parcourir et d'effectuer des actions utiles sur vos images, musique, films, documents, et les applications stockées sur votre appareil. La section "Réseau" a de nombreuses options pour permettre à votre appareil Android de se connecter sans fil à votre ordinateur. La section "Outils" contient des utilitaires utiles tels qu'un gestionnaire de téléchargement, un analyste de carte SD, un lecteur de musique et une corbeille.
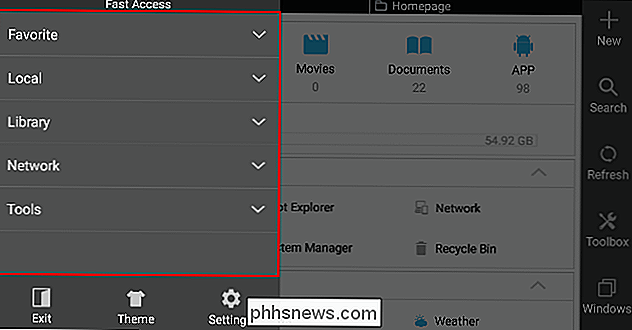
Faites glisser la barre d'outils de droite à gauche pour afficher une page de gestionnaire de fenêtres. De là, vous pouvez créer une nouvelle fenêtre, fermer la fenêtre actuelle et gérer les paramètres par défaut de la fenêtre et du presse-papiers. Dans la partie inférieure, vous remarquerez une barre d'outils dans laquelle vous pouvez gérer les fenêtres, effectuer des recherches élémentaires et avancées et créer de nouvelles connexions de fichiers, dossiers, serveurs ou FTP.
Les options de la barre d'outils inférieure peuvent changer sont dans l'application et ce que vous faites. Par exemple - si vous êtes dans la section réseau et cliquez sur "Nouveau", alors cette application vous dira d'ajouter un nouveau serveur.
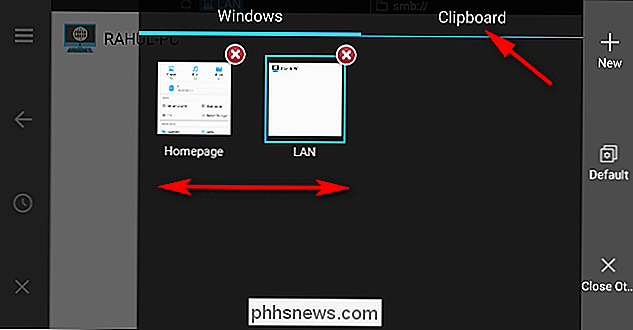
1. Renommer des fichiers ou des dossiers par lots
ES File Explorer vous permet de renommer des fichiers en masse sur votre appareil Android. Allez d'abord à l'emplacement où vous voulez renommer des fichiers ou des dossiers, puis appuyez sur et appuyez sur jusqu'à ce que vous voyiez une coche sur le fichier ou le dossier. Lorsque votre premier fichier est coché, appuyez sur le bouton "coche" sur l'application pour sélectionner plusieurs fichiers à la fois. Maintenant, appuyez sur le bouton "Renommer".
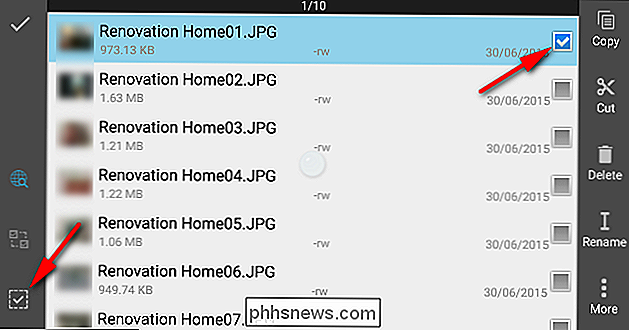
Une nouvelle fenêtre "Renommer Batch" apparaîtra. Vous pouvez attribuer un nom de fichier + numéro, ajouter un numéro de départ ou ajouter un nom avant le nom de fichier original.
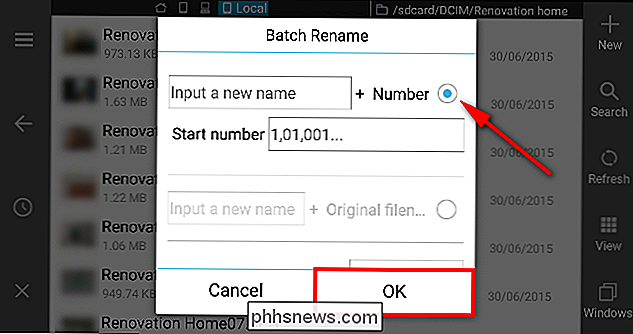
2. Copier et coller plusieurs fois
ES File Explorer dispose d'un puissant presse-papiers qui permet aux utilisateurs de coller des fichiers et des dossiers plusieurs fois. Sélectionnez vos fichiers et appuyez sur "Copier" ou "Couper" sur la barre d'outils. Maintenant, collez ce fichier dans la destination choisie
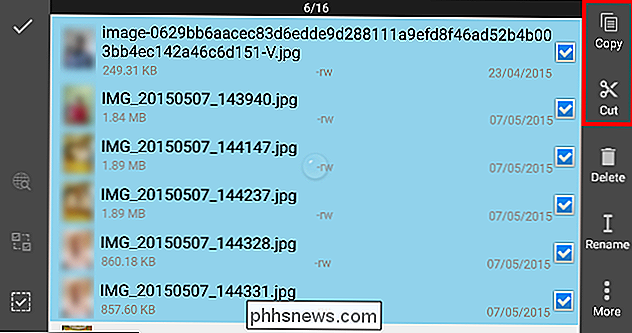
Après avoir copié quelque chose, appuyez sur le bouton "Windows" de la barre d'outils et appuyez sur "Presse-papiers" dans le coin supérieur droit de l'application pour voir les fichiers stockés dans votre presse-papiers. Vous pouvez coller le contenu du presse-papier dans n'importe quel répertoire autant de fois que vous le souhaitez.
Une fois que vous avez terminé, appuyez sur le bouton "Effacer" pour effacer le presse-papiers. Si vous quittez l'application à ce moment-là, votre presse-papier sera automatiquement effacé.
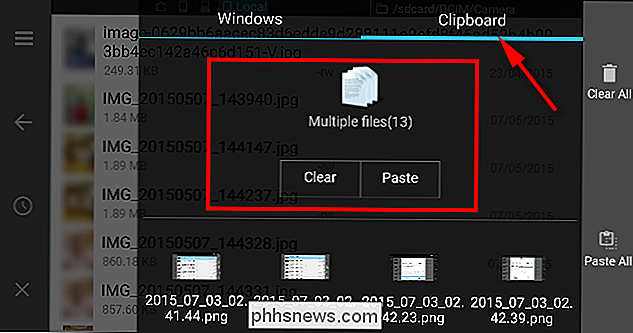
3. Rechercher les fichiers locaux
ES File Explorer permet aux utilisateurs de rechercher des fichiers sur leur appareil par mot-clé ou par catégorie. Pour effectuer une recherche par mots-clés, cliquez sur "Rechercher" dans la barre d'outils et tapez vos mots-clés (tels que mp3, texte, PDF, etc.) pour rechercher des fichiers. Pour effectuer une recherche par catégorie, cliquez sur l'icône de recherche dans le coin supérieur et sélectionnez la catégorie (images, audio, vidéo, apk, document).
Si vous ne trouvez pas vos fichiers pour une raison quelconque, vous pouvez effectuer une recherche avancée où vous pouvez rechercher des fichiers en fonction de leur taille et de la date à laquelle ils ont été modifiés ou créés.
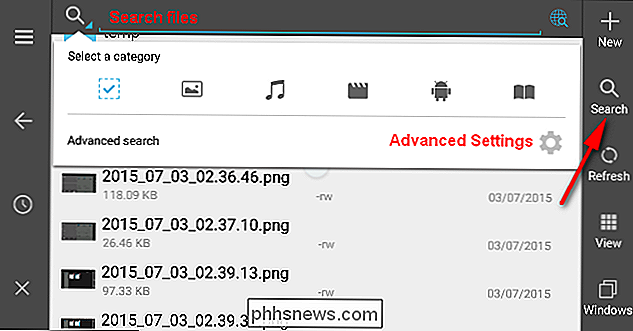
4. Modifier les propriétés du dossier
Si vous avez rooté votre appareil, vous pouvez utiliser l'explorateur racine dans ES File Explorer pour modifier les propriétés du dossier. Faites glisser la barre d'outils à partir de la gauche, allez à la section "Outils" et appuyez sur "Root Explorer". Sélectionnez "Mount R / W" pour monter vos fichiers système comme R / W. Ensuite, sélectionnez votre dossier système et appuyez sur "Propriétés" pour modifier les autorisations.
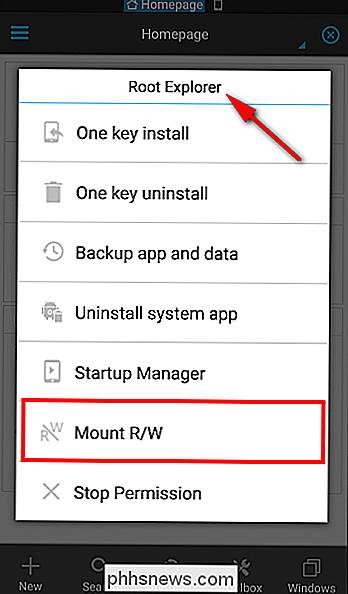
5. Modifier l'affichage et le tri des fichiers et des dossiers
Tout comme l'explorateur de fichiers pour Windows, l'application ES File Explorer permet aux utilisateurs de modifier l'affichage et l'ordre de tri des fichiers et des dossiers. Appuyez sur le bouton "View" de la barre d'outils pour modifier la vue et trier comme indiqué dans la capture d'écran.
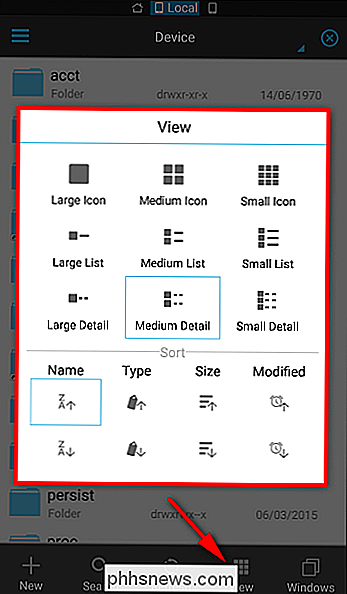
6. Ouvrir et créer des fichiers Zip sur un périphérique Android
La compression de plusieurs fichiers en un seul fichier ZIP peut s'avérer très pratique. En fonction de ce que vous comprimez, cela peut réduire considérablement la taille des fichiers. Si vous stockez beaucoup de fichiers localement sur votre appareil Android, les compresser peut économiser votre espace de stockage précieux.
Si vous avez besoin d'envoyer des fichiers via une connexion de données mobile, les compresser peut également réduire votre consommation de données. ES File Explorer peut créer et ouvrir des fichiers zip sur un appareil Android facilement et une fois que vous commencez à créer des fichiers zip sur votre appareil Android, vous n'avez pas besoin de compter sur votre ordinateur tout le temps.
7. Montage d'une clé USB sur votre téléphone Android
La plupart des appareils Android (si ce n'est tous) utilisent une connexion USB pour charger et transférer des fichiers, et fonctionnent donc également avec des clés USB. Donc, si vous avez des photos et des vidéos à transférer, ou un film à regarder lors d'un long voyage en avion à l'étranger, vous n'avez pas besoin de vous limiter à un ordinateur portable ou d'attendre le long processus de transfert. Il vous suffit de brancher votre clé USB et de commencer à regarder le film.
Vous aurez besoin d'un câble USB OTG (On-the-Go) physique avec un port microUSB mâle-femelle, un appareil Android enraciné et deux applications: StickMount pour monter le lecteur de stylo et ES File Explorer en tant que gestionnaire de fichiers. Pour effectuer les étapes nécessaires, nous avons un article sur la façon d'utiliser une clé USB avec votre appareil Android. Bien que le câble soit un peu encombrant, il est toujours pratique si vous voyagez beaucoup ou si vous avez une connexion Internet floue.
8. Diffuser de la vidéo locale de votre appareil Android vers un Chromecast
La plupart des utilisateurs connaissent Chromecast car elle vous permet de diffuser facilement des services Netflix, YouTube et d'autres services vidéo sur votre téléviseur en utilisant votre téléphone comme télécommande. Avec l'aide du plugin Chromecast, disponible pour ES File Explorer, vous pouvez envoyer des vidéos stockées sur votre appareil Android sur un grand téléviseur à écran plat. Pour que cela fonctionne, nous avons un article sur la façon de diffuser facilement des fichiers multimédias locaux d'Android sur le Chromecast.
9. Modifier le fichier Hosts sur votre téléphone Android
Comme Windows, Android dispose également d'un fichier hosts pour mapper les noms d'hôte aux adresses IP. Mais si vous voulez bloquer un site web particulier pour vos enfants, vous pouvez simplement éditer le fichier hosts en mappant le nom du site sur localhost, votre propre appareil Android.
Vous pouvez accéder à votre fichier hôte en naviguant sur "device" > system> etc> hosts. "Sélectionnez le fichier hosts et choisissez" Plus> Ouvrir sous "un fichier texte. Vous pouvez maintenant modifier le fichier hôte à l'aide de l'éditeur de notes ES et placer l'adresse IP localhost (127.0.0.1) devant le nom de domaine du site Web que vous souhaitez bloquer.
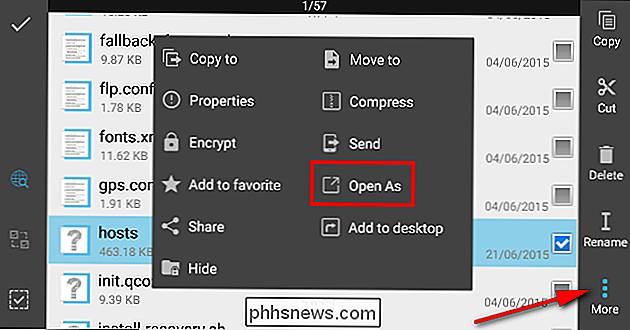
10. Créer un fichier ou un dossier crypté avec protection par mot de passe
Les appareils Android sont livrés avec toute une série d'options de sécurité, comme des mots de passe ou des verrous visuels pour empêcher les autres d'accéder à votre appareil. Mais que faire si vous avez besoin d'une autre couche de sécurité pour les fichiers sensibles? La meilleure approche consiste à chiffrer ces fichiers avec un mot de passe. Appuyez longuement sur le dossier et appuyez sur "Plus> Crypter".
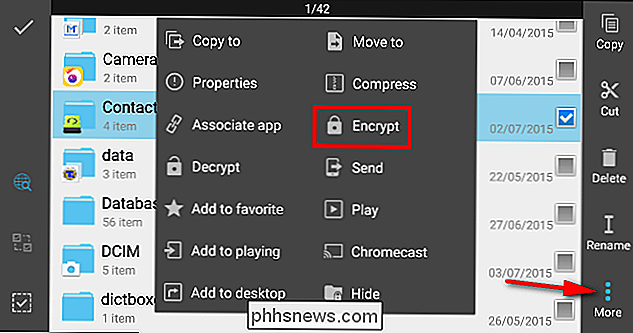
Définissez votre mot de passe et choisissez "Crypter le nom du fichier" si vous le désirez. Appuyez sur le bouton "décrypter" pour déchiffrer tous les fichiers. Une fois décrypté, le fichier ne sera pas crypté automatiquement, vous devrez les crypter manuellement. Cochez la case "Utiliser le même mot de passe pour le prochain chiffrement" afin que la prochaine fois que vous cryptez un dossier, il ne vous sera pas demandé de redéfinir le mot de passe.
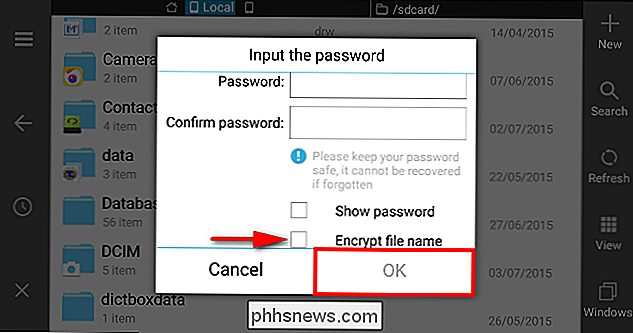
11. Cacher les médias de la galerie
Pour les moments où votre smartphone se retrouve entre les mains d'un ami, la possibilité de garder certains contenus confidentiels pourrait être considérée comme essentielle. Étant basé sur Linux, Android offre déjà une solution primitive et totalement fonctionnelle pour rendre certains fichiers et dossiers accessibles uniquement à une application de gestion de fichiers, et rien d'autre. Le premier tour consiste à créer un nouveau dossier et à mettre un point devant son nom. Peu importe comment vous le nommez, mettre une période avant que le nom du dossier indique essentiellement à Android d'oublier ce dossier et de ne jamais regarder à l'intérieur de ce dossier. Cela signifie que les fichiers cachés à l'intérieur n'apparaîtront pas dans la galerie ou les applications de bureau et autres.
La deuxième option consiste à cacher le fichier multimédia dans un dossier existant en créant un fichier ".nomedia" à l'intérieur. Pour ce faire, allez à l'emplacement où toutes vos photos sont stockées. Cliquez sur le bouton "Nouveau" et sélectionnez "Fichier". Renommez maintenant ce fichier en .nomedia sans extension ni devis. Cela masquera tous les médias de toute application qui tente d'interagir avec eux. ES File Explorer dispose d'une fonctionnalité "Masquer la liste", mais ce n'est pas une méthode recommandée car elle ne fait que masquer le fichier depuis l'Explorateur de fichiers ES mais s'affichera partout ailleurs.
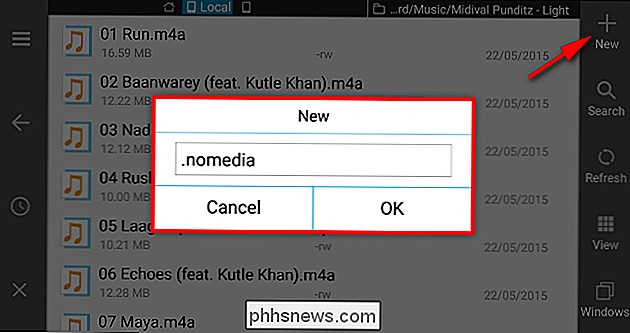
12. Gérer ou désinstaller plusieurs applications à la fois
ES File Explorer vous permet de gérer facilement plusieurs applications. Pour désinstaller plusieurs applications à la fois, faites glisser la barre d'outils à gauche et appuyez sur "Bibliothèque> App". Dans la barre d'adresse, sélectionnez "Applications utilisateur", puis appuyez sur et vérifiez la première application que vous souhaitez désinstaller. Continuez à vérifier les autres applications que vous souhaitez désinstaller et appuyez sur le bouton "Désinstaller". Toutes les applications sélectionnées seront désinstallées une par une.
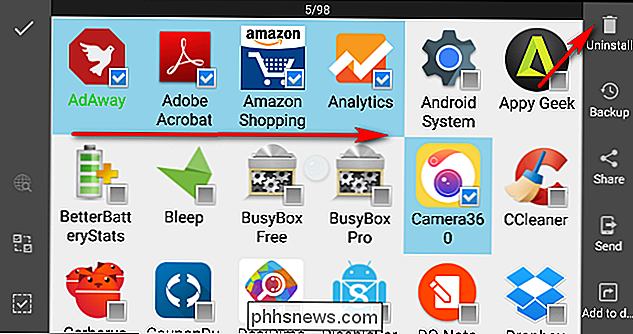
Si vous voulez extraire l'APK d'une application particulière, vérifiez l'application et sélectionnez "Sauvegarder" dans la barre d'outils. Vert signifie que vous avez sauvegardé la version que vous avez installée. Rouge signifie que la version que vous avez sauvegardée est plus ancienne que celle que vous avez installée. Le noir signifie que vous n'avez pas sauvegardé cette application. Les fichiers APK sont un type de fichier d'archive au format zip, basé sur le format de fichier JAR. Ainsi, si vous avez sauvegardé une application particulière en tant qu'application APK, vous pouvez extraire leurs diverses ressources telles que des images, des fichiers audio et d'autres éléments.
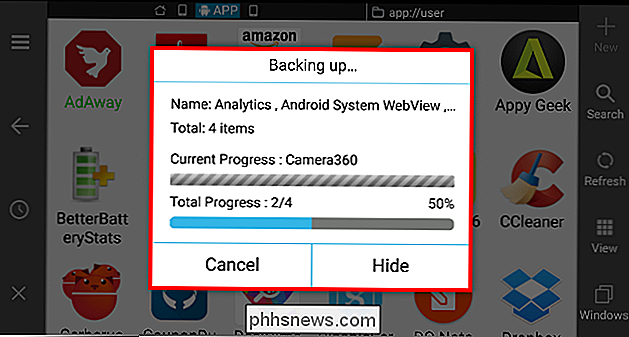
13. Supprimer les applications système préinstallées
Comme les PC Windows, de nombreux téléphones Android sont livrés avec un bloatware. Bloatware est un logiciel pré-installé par le fabricant du téléphone ou le transporteur sur lequel le téléphone est vendu. Ces applications pré-installées occupent un espace précieux sur votre téléphone. Les applications pré-installées peuvent être désactivées, mais vous devez rooter votre appareil pour les supprimer.
Pour désinstaller les applications système, faites glisser la barre d'outils à gauche, appuyez sur "Outils> Explorateur racine" et sélectionnez "Désinstaller l'application système" de le menu contextuel. Une fenêtre s'ouvre avec une liste de toutes les applications du système, sélectionnez l'application que vous souhaitez désinstaller et appuyez sur le bouton "Désinstaller"
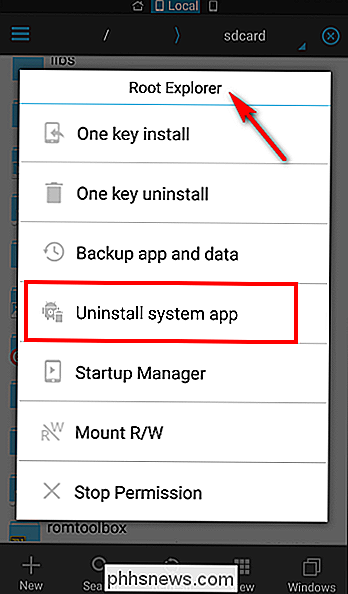
Si vous avez un doute, vous pouvez également sauvegarder l'application ainsi que leurs données. Pour ce faire, tapez sur "Outils> Explorateur racine" et sélectionnez "Sauvegarder l'application et les données" dans le menu contextuel. Maintenant, sélectionnez toute application système que vous souhaitez sauvegarder, vous remarquerez que ses données seront également sauvegardées. Pour restaurer les données de l'application, allez dans "Bibliothèque> Applications", appuyez sur "barre d'adresse" pour passer de "Applications utilisateur" à "Applications sauvegardées". Sélectionnez l'application sauvegardée et installez-la avec les données mises en cache. . Prenez le contrôle de vos fichiers et de vos dossiers sur Android
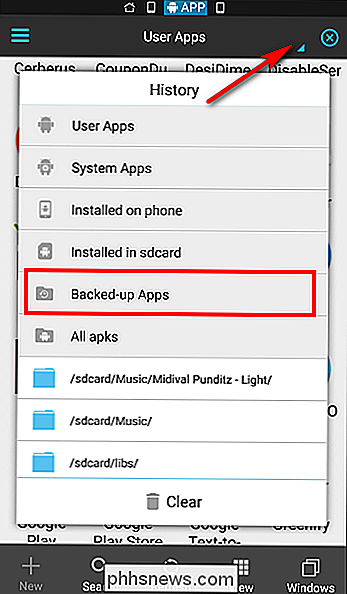
Si vous avez beaucoup de fichiers sur votre appareil, il est très difficile de garder une trace de ce qui est utile. Vous ne savez pas quel dossier consomme le plus d'espace ou combien de fichiers sont stockés dans ce dossier. ES File Explorer a une fonction unique appelée analyste de carte SD qui vous permettra de voir la capacité totale du disque, la capacité partagée et l'espace libre.
ES File Explorer a une autre fonctionnalité utile appelée corbeille pour restaurer les fichiers supprimés accidentellement. Faites glisser la barre d'outils à partir de la gauche, allez dans "Outils" et activer "Corbeille". Appuyez sur le bouton pour aller à la page de la corbeille. Une fois dans cette page, appuyez sur le fichier ou le dossier pour les supprimer ou les restaurer.
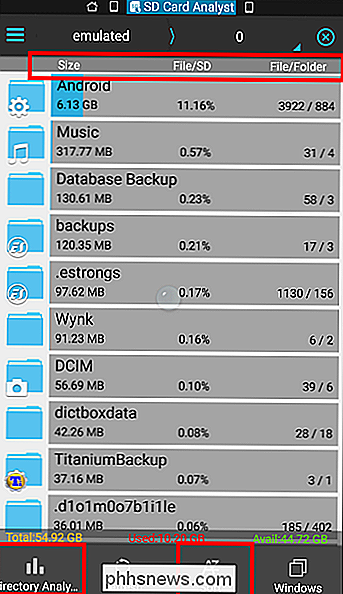
Une fonctionnalité très utile dans Windows PC est que vous pouvez activer les icônes sur les dossiers pour les identifier facilement. Faites glisser la barre d'outils à partir de la gauche et activer "Afficher les icônes sur le dossier". Si vous avez trouvé un dossier qui n'est associé à aucune application, vous devez les configurer manuellement. Appuyez longuement sur le dossier et appuyez sur le bouton "Plus> Associer l'application". Sélectionnez l'icône de l'application dans la liste des applications installées sur votre appareil et cliquez sur "OK".
15. Enregistrer des fichiers directement dans divers services cloud
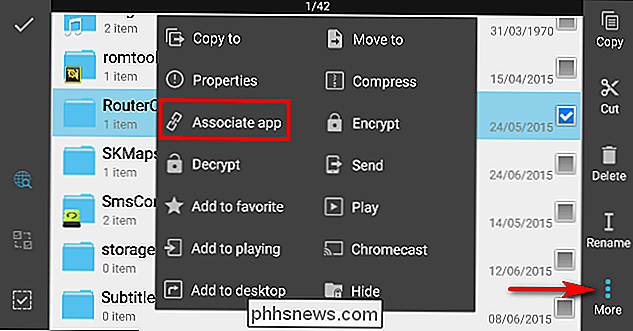
Faites glisser la barre d'outils à partir de la gauche et choisissez l'option "Réseau". Cliquez sur le bouton "Nouveau" et une liste de tous les services compatibles apparaîtra sur l'écran. Sélectionnez le service que vous souhaitez ajouter, puis authentifiez votre compte avec ES File Explorer. Vous pouvez maintenant parcourir le système de fichiers distant et effectuer toutes les opérations de base sur les fichiers comme vous le feriez avec vos fichiers locaux.
16. Parcourir les fichiers stockés sur votre appareil Android depuis l'ordinateur
ES File Explorer vous permet de parcourir les fichiers de périphériques Android directement à partir de l'ordinateur. Si votre ordinateur et votre appareil Android se trouvent dans le même réseau WiFi, vous pouvez gérer sans fil vos fichiers de périphérique sans client. Faites glisser la barre d'outils à partir de la gauche et choisissez "Réseau> Gestionnaire distant" pour accéder à la page du gestionnaire distant. Appuyez sur le bouton "Activer" et vous recevrez une adresse FTP commençant par "ftp: //".
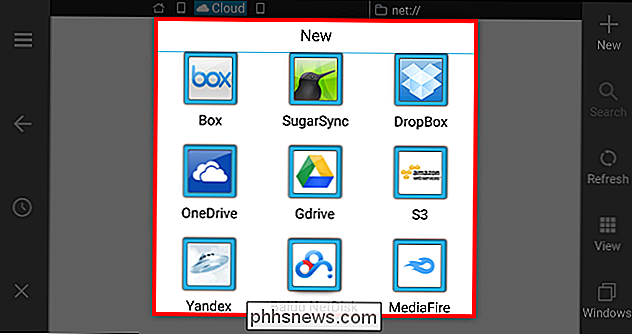
Tapez cette adresse sur la barre d'adresse de l'Explorateur de fichiers sur votre PC pour accéder aux fichiers sur votre PC. Si vous utilisez Mac, cliquez sur "Aller> Se connecter au serveur" dans le Finder. Dans la nouvelle fenêtre, entrez l'adresse de votre serveur et cliquez sur "Connecter". Le "Remote Manager" offre plusieurs options avancées. Vous pouvez changer le port manuellement à n'importe quel nombre de 1025 à 65534, si vous le désirez. Cliquez sur "Définir le répertoire racine" pour choisir le répertoire de votre choix. Cliquez sur "Définir le compte" et donnez tout nom d'utilisateur et mot de passe que vous voulez. Ces informations d'identification vous seront demandées lorsque vous naviguerez sur votre appareil à partir d'un PC ou d'un Mac.
17. Parcourir et transférer vos fichiers via LAN et SFTP
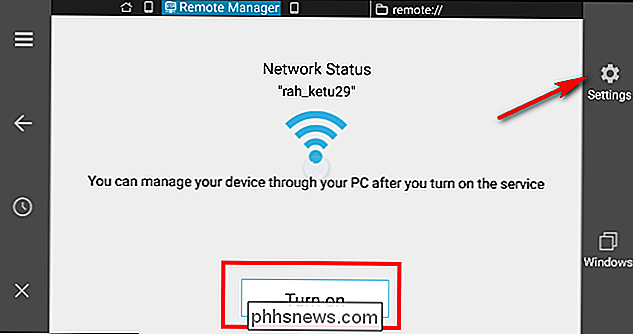
La fonction LAN dans ES File Explorer peut diffuser des fichiers multimédias, afficher des images distantes et exploiter des fichiers entre votre appareil Android et votre serveur SMB. Avant de commencer, obtenez votre adresse IPv4 et assurez-vous que vous êtes connecté au Wi-Fi. ES File Explorer peut accéder à tous les dossiers partagés sur votre réseau LAN, y compris à partir d'autres ordinateurs sur le réseau.
Si vous n'avez aucun dossier partagé, vous devez les configurer, en utilisant notre tutoriel sur la façon de partager votre réseau avec le partage avancé dans Windows et accomplissez toutes les étapes nécessaires. Pour accéder à votre dossier partagé à partir de l'appareil Android, faites glisser la barre d'outils à partir de la gauche et choisissez "Réseau> LAN". Cliquez sur le bouton "Nouveau" et entrez les détails:
a. Domaine: laissez vide
b. Serveur: tapez votre adresse IPv4
c. Nom d'utilisateur: saisissez le nom de votre compte d'utilisateur Windows actuel
d. Mot de passe: Tapez le mot de passe que vous utilisez pour vous connecter à Windows lorsque vous démarrez votre ordinateur
Vous pouvez maintenant trouver tous les ordinateurs de votre réseau et accéder facilement à leurs dossiers partagés. Vous pouvez même effectuer toutes les opérations de base sur les fichiers pour transférer sans fil des fichiers et des dossiers de votre appareil Android vers l'ordinateur.
De la même manière, vous pouvez utiliser ES File Explorer pour accéder à vos fichiers sur Mac et PC. Sur votre Mac, ouvrez "Préférences système", sélectionnez "Partage", et dans le volet de gauche, cochez "Connexion à distance". À droite, vous verrez quelque chose comme "Pour se connecter à cet ordinateur à distance, tapez ssh computername @ Adresse IP".
Sur votre appareil Android, choisissez "Réseau> FTP" et sélectionnez SFTP dans la boîte pop-up . Maintenant, entrez tous les détails:
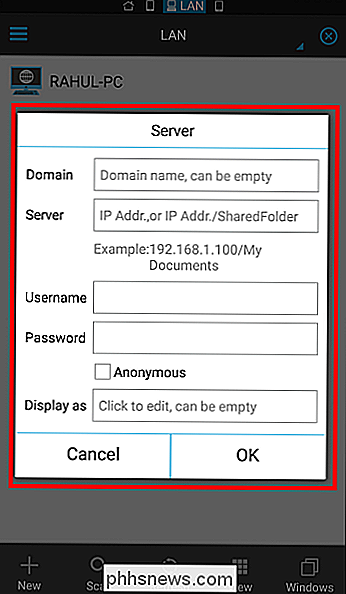
a. Serveur: placez l'adresse que vous avez obtenue dans les paramètres de connexion à distance.
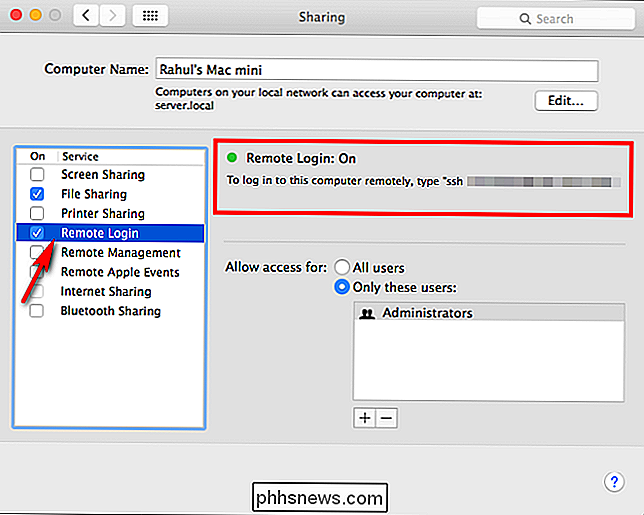
b. Laissez Port comme 22
c. Entrez vos informations d'identification dans la zone Nom d'utilisateur et mot de passe.
ré. Laissez Encoding comme Auto
e. Pour "Afficher comme", choisissez n'importe quel nom comme vous le souhaitez
Cliquez sur "OK", et maintenant vous pouvez accéder facilement aux fichiers sur votre Mac à partir de votre appareil Android.
18. Parcourir et gérer les photos à partir d'un album distant
ES File Explorer vous permet de parcourir et de gérer facilement les photos stockées sur votre compte Flickr, Instagram et Facebook. Faites glisser la barre d'outils à partir de la gauche et choisissez "Bibliothèque> Images". Cliquez sur la barre d'adresse pour passer de "Local" à "Net". Cliquez sur "Nouveau compte" et authentifiez votre compte avec n'importe quel service de stockage de photos que vous aimez.
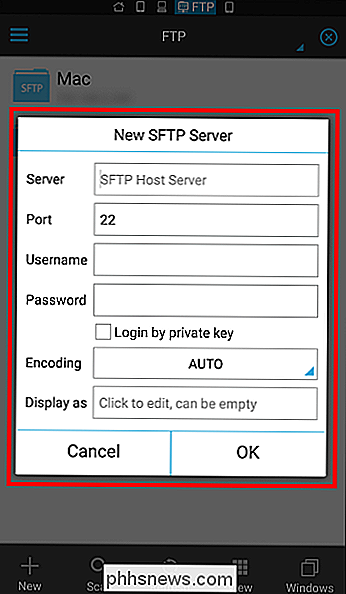
19. Envoyer des fichiers ou des dossiers vers un autre appareil Android
Le mode de transfert de fichiers le plus pratique entre deux appareils mobiles est Bluetooth, mais Bluetooth n'est utile que lorsque nous devons transférer quelques fichiers de taille relativement réduite. Si vous voulez transférer un assez grand nombre de fichiers plus volumineux, cela peut prendre beaucoup de temps.
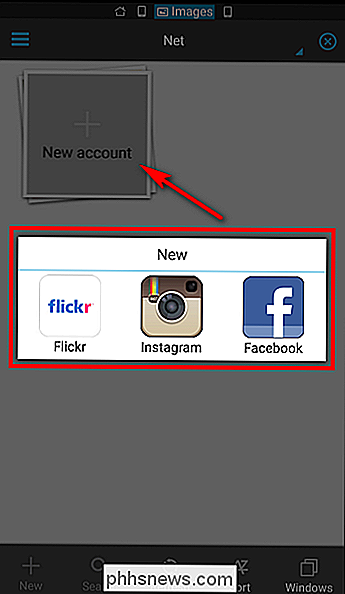
Vous pouvez envoyer des fichiers d'un appareil Android à un autre en utilisant la fonction "Envoyer par LAN" dans ES File Explorer. Pour que cette configuration fonctionne, connectez les deux appareils Android au même réseau Wi-Fi. Si vous n'avez pas de WiFi, vous pouvez même les connecter avec le hotspot de l'appareil
Sur l'appareil Android à partir duquel vous voulez envoyer les fichiers, sélectionnez les fichiers et appuyez sur "Plus> Envoyer". Si les deux périphériques sont connectés l'un à l'autre et que ES File Explorer est ouvert sur les deux périphériques, le deuxième périphérique Android apparaît dans la liste. Maintenant, appuyez sur le bouton "Envoyer" et le récepteur recevra une notification d'acceptation pour permettre le transfert de fichiers entrants. Envoyer par LAN est également disponible dans le menu contextuel de partage, avec cela, vous pouvez partager des fichiers vers d'autres appareils Android en un seul clic.
ES File Explorer est une application de gestion de fichiers complète pour Android. Dans cet article, nous vous avons montré différentes choses que vous pouvez faire avec cette application, que vous pouvez ou ne pas être au courant. Si vous avez des questions ou avez des méthodes que vous souhaitez partager, faites-nous savoir dans les commentaires ci-dessous.

8 Plugins essentiels pour n'importe quel serveur Bukkit
Exécuter un serveur Minecraft est amusant, mais le vrai avantage de l'utilisation de Bukkit est la possibilité d'installer des plugins pour changer le gameplay. Les plugins Bukkit peuvent tout faire, de la protection de votre monde et la gestion de gros serveurs à l'ajout de gameplay et de nouvelles fonctionnalités, et nous avons compilé une liste des meilleurs à ajouter à votre serveur.

Comment coller du texte sans le formatage supplémentaire
La plupart du temps, nous nous efforçons de préserver la mise en forme de notre texte et de nous assurer qu'il est exactement comme nous le souhaitons. Que faire si vous collez fréquemment du texte et que vous souhaitez supprimer le formatage dans le processus? Lisez la suite pendant que nous aidons un lecteur à peaufiner son flux de production pour le rendre plus rapide et plus simple.



