Qu'est-ce que la fonction de partage Windows 10 et comment l'utiliser?

Le partage de fichiers interne fait partie du système d'exploitation Windows depuis des années, mais ce n'est qu'avec l'introduction de la version 10 que Microsoft a finalement décidé de donner à ses utilisateurs la possibilité de partager leur contenu avec les comptes locaux et le monde en général, tous au même endroit.
L'onglet Partager
Une fois que vous cliquez sur l'onglet Partager du fichier Explorer, vous serez accueilli par un large éventail d'outils et d'options que vous pouvez utiliser pour rendre le partage des fichiers de votre ordinateur beaucoup plus rapide que jamais.
Un nouvel ajout à Windows 10, dans le coin supérieur gauche de chaque fichier La fenêtre de l'Explorateur, vous verrez qu'il y a maintenant trois options intégrées pour récupérer vos fichiers de votre PC et sur le Web en un seul clic: Partager, E-mail, et Zip.
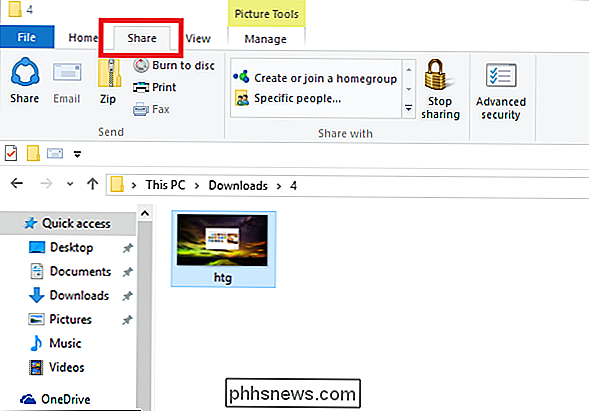
Le bouton Partager est une option qui apportera une invite que certains d'entre vous pourraient déjà reconnaître à partir de Windows 8.1.
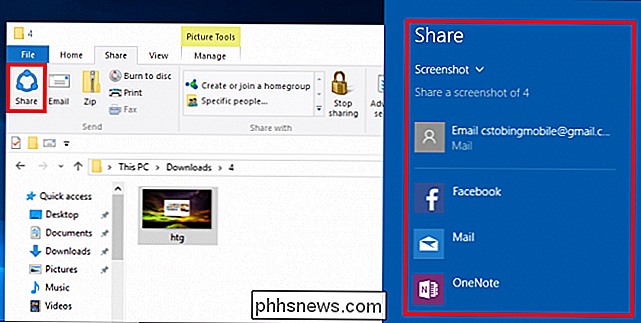
Une fois l'icône Partager sélectionnée, le Partage omniprésente apparaîtra à partir du côté droit de votre bureau, où vous trouverez plusieurs options sociales différentes en fonction des applications que vous avez déjà installé via le Windows Store. Dans cet exemple, nous avons préchargé les applications Facebook et OneNote, qui sont déjà programmées pour gérer les demandes de partage d'images à partir d'une configuration par défaut de File Explorer.
CONNEXION: Présentation des paramètres de confidentialité de Windows 10
Tant que vous êtes déjà connecté à vos comptes respectifs, vous pouvez partager immédiatement toutes les images que vous avez téléchargées ou éditées sur votre ordinateur directement depuis le système de fichiers, sans navigateur Web ni client de messagerie supplémentaire.
Envoyer en tant qu'e-mail
L'option suivante permet d'envoyer instantanément des images, des documents et des fichiers à toute personne de votre liste de contacts.
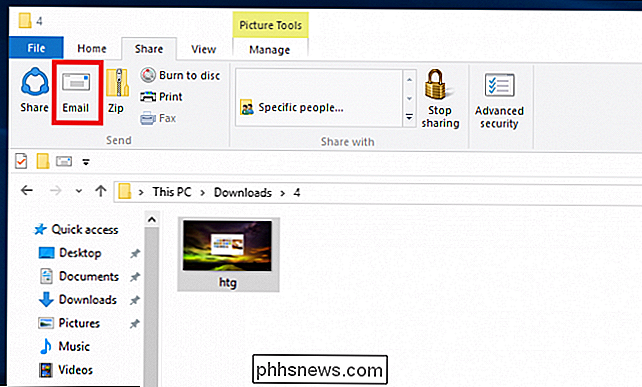
Pour commencer, vous devez savoir que si vous utilisez le bouton E-mail ci-dessus), mais vous trouvez qu'il a été grisé, vous devez aller en ligne et trouver un client de messagerie compatible basé sur le bureau que Windows peut reconnaître comme programme par défaut.
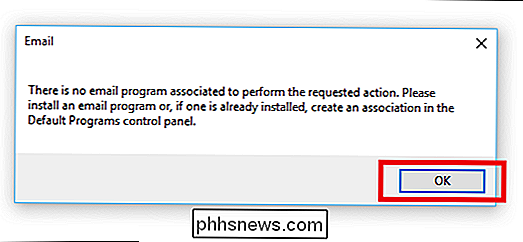
CONNEXION: Comment définir vos applications par défaut dans Windows 10
Ici, j'ai opté pour Mozilla Thunderbird pour gérer la demande à l'avance. Une fois votre client de messagerie de bureau installé, vous devez définir le programme en tant que gestionnaire par défaut des demandes de messagerie sur Windows 10.
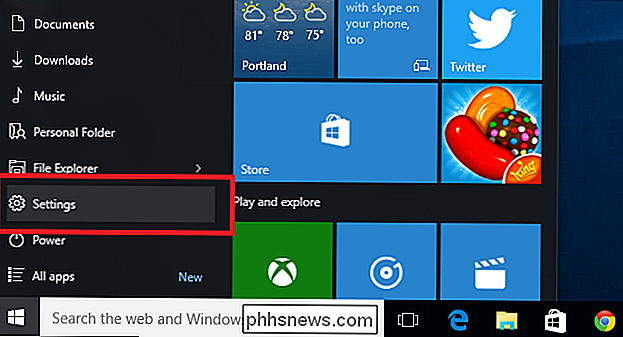
Pour cela, commencez par accéder à l'application Paramètres et naviguez jusqu'à la section Système.
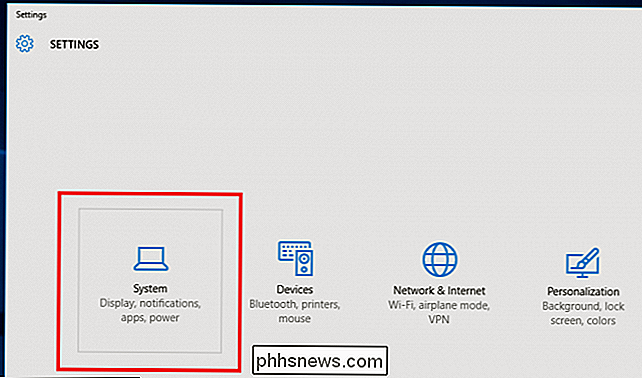
Faites défiler la barre latérale Système pour trouver la page Applications par défaut. Une fois ici, choisissez l'option "Définir par défaut par application."
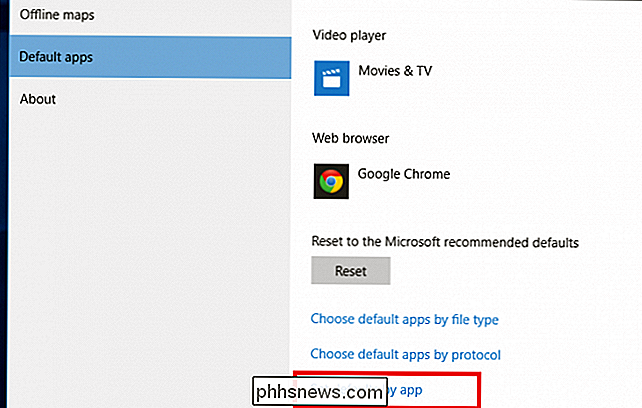
Après la fenêtre ci-dessous apparaît, parcourez la liste sur le côté gauche pour trouver l'application email que vous avez téléchargé et installé à l'avance.
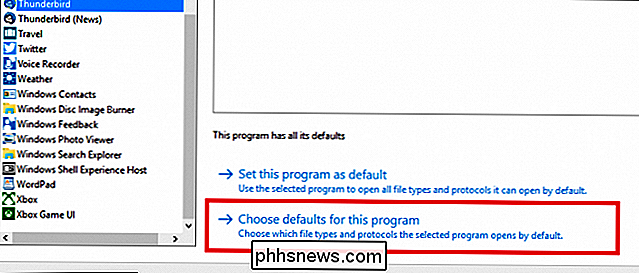
Une fois l'application est sélectionné, ouvrez le lien en bas qui indique "Choisir les valeurs par défaut pour ce programme". Dans le but spécifique d'activer l'icône Courrier dans notre menu Partager, la bascule que vous devez définir pour Thunderbird ou votre programme préféré est "Envoyer une commande de courrier", voir ci-dessous.
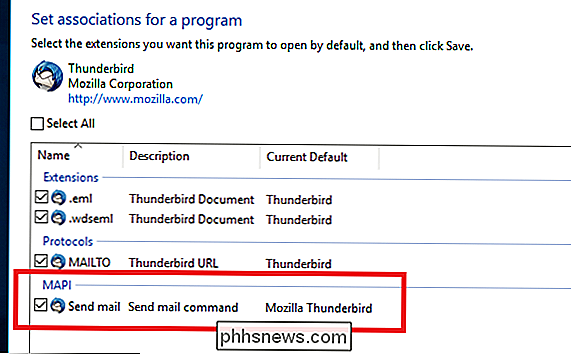
Une fois que ceci est lié au client email de votre En choisissant, l'icône Email de l'Explorateur de fichiers s'allume et vous pouvez envoyer automatiquement n'importe quel fichier via le client de messagerie de votre choix!
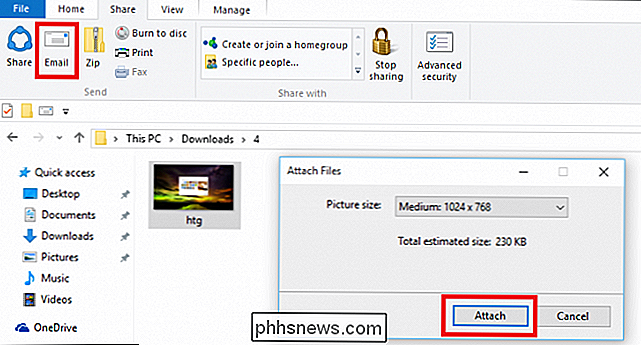
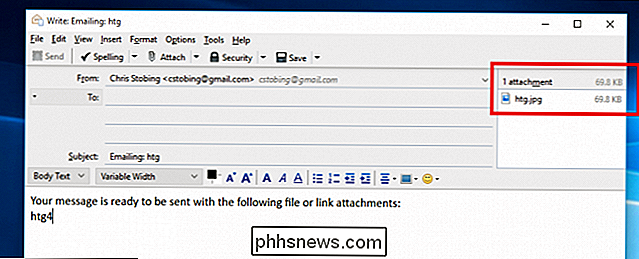
Partager avec les utilisateurs locaux et en réseau
Suivant; Que se passe-t-il si les personnes avec lesquelles vous souhaitez partager ne sont pas un e-mail, mais si elles résident sur votre même réseau WiFi? Windows 10 propose deux méthodes de partage de fichiers actualisées à partir de la version 8.1, toutes deux accessibles rapidement et facilement depuis le panneau Explorateur de fichiers.
Le premier est de partager avec d'autres membres de votre réseau local, étant donné que Vous avez déjà configuré un groupe résidentiel avant d'essayer de transmettre des fichiers entre les deux ordinateurs
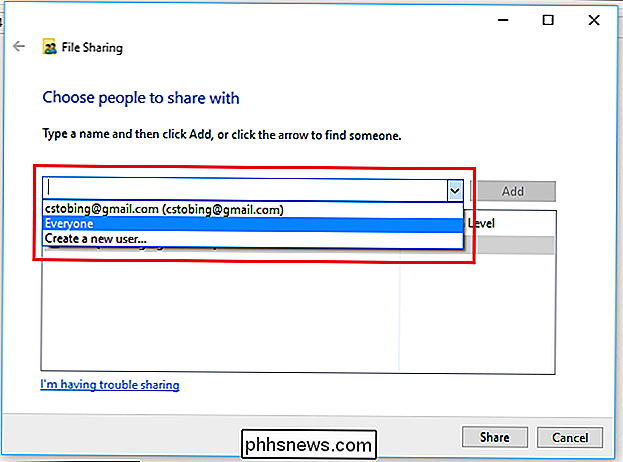
Une fois que vous avez sélectionné l'utilisateur avec lequel vous souhaitez partager, vous pouvez cliquer sur la flèche en regard de leur nom pour configurer leurs autorisations. Cela est utile si vous souhaitez partager un fichier entre plusieurs comptes, mais que vous préférez également conserver le contrôle final du fichier via des privilèges d'édition administrative.
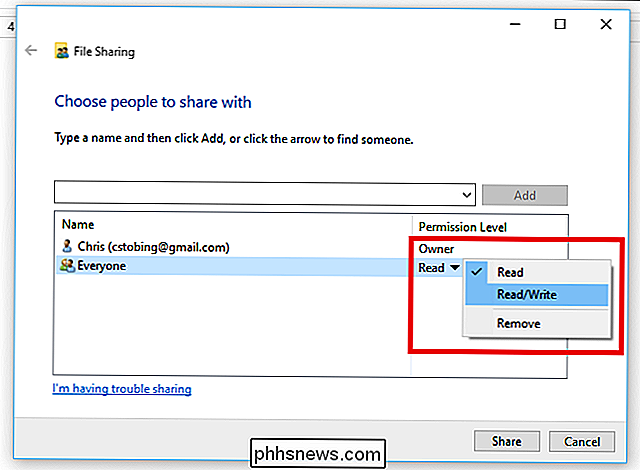
La seconde méthode consiste simplement à choisir un autre utilisateur sur la même machine que vous travaillez et à l'envoyer à son compte via l'option "Personnes spécifiques" de l'onglet Partager.
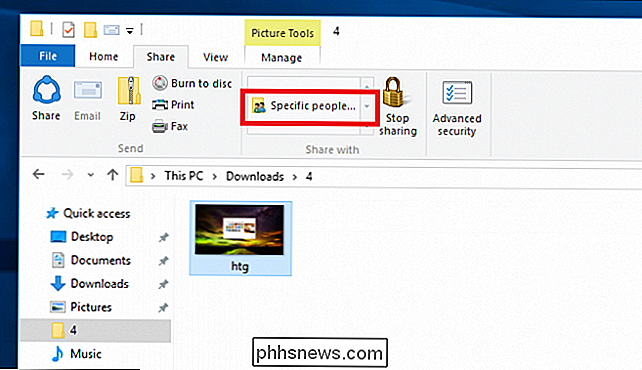
Sélectionnez cette option et seuls les utilisateurs enregistrés sur votre ordinateur local, le fichier s'affichera sur leur bureau la prochaine fois qu'ils se connecteront.
Zip it Up
Pour les fichiers plus volumineux qui pourraient s'avérer trop lourds pour le client de messagerie moyen, Microsoft a également inclus une compression pratique
Pour créer un fichier .zip à partager, cliquez sur l'icône "Zip" dans le coin supérieur droit de l'Explorateur de fichiers.
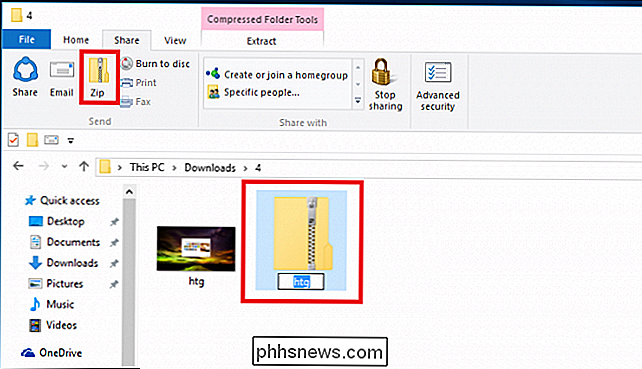
Une fois cette option sélectionnée, un L'archive du répertoire parent apparaîtra automatiquement dans le même dossier, vous attendant de le renommer.
Cette option est particulièrement utile pour les utilisateurs qui ont besoin de transmettre des dossiers entiers entre des adresses e-mail ou des comptes Dropbox, et peut faire moins clique la prochaine fois qu'un paquet de rapports de comptabilité
Arrêtez le partage
Et si vous êtes un peu trop satisfait des nouvelles autorisations de partage, révoquer la propriété d'un fichier ou d'un dossier est aussi facile que de l'accorder.
Si vous préférez qu'un fichier spécifique soit supprimé de l'écosystème de partage après qu'il a déjà été ajouté, vous pouvez utiliser la même barre d'outils Partager pour arrêter de diffuser tout ce qui reste accidentellement ouvert avec l'option "Arrêter le partage". Cela peut être trouvé à la fois sur le côté droit de l'onglet Partager, ainsi que dans le menu déroulant standard, mis en évidence ci-dessous.
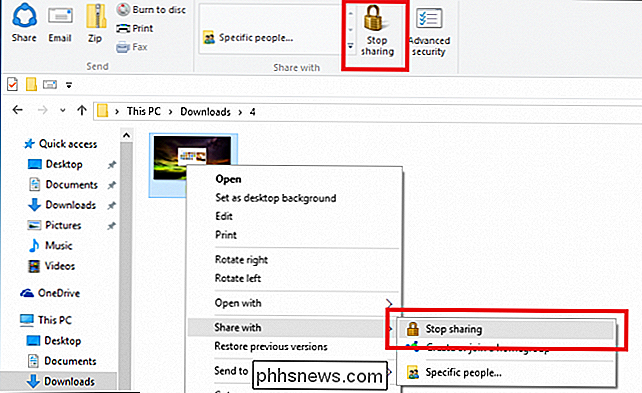
Gardez à l'esprit, cependant, que la suppression des autorisations de partage dans Windows 10 est facile, tous les fichiers qui ont déjà été envoyés à des hubs de médias sociaux devront être supprimés sur les sites eux-mêmes. Si une photo est postée sur Facebook, seule la suppression du serveur Facebook la rendra entièrement privée.
Le partage de fichiers était déjà une tâche facile, mais laissons aux ingénieurs derrière Windows 10 le soin de simplifier encore le processus. l'aide du nouvel onglet Partage de File Explorer.

Comment épingler les fichiers et les dossiers les plus utilisés sur l'écran Ouvrir dans Office 2013
Lorsque vous travaillez dans Microsoft Office, vous pouvez avoir des fichiers que vous ouvrez souvent ou un dossier spécifique vos documents Office. Les programmes Office vous permettent d'épingler les fichiers et dossiers les plus utilisés sur l'écran "Ouvrir" pour un accès rapide et facile. Pour épingler un fichier ouvert récemment à l'écran "Ouvrir", ouvrez un document (nouveau ou existant) dans Word puis cliquez sur l'onglet "Fichier" Sur l'écran "Ouvrir", cliquez sur "Documents récents", si ce n'est pas la sélection active.

Comment éteindre automatiquement votre thermostat Nest lorsqu'il fait froid Extérieur
Le temps chaud est en route, ce qui signifie que les climatiseurs fonctionnent. Cependant, il y a des jours où la température descend à un niveau agréable. Voici comment éteindre automatiquement votre thermostat Nest lorsque la température extérieure est plus basse. En utilisant un service en ligne appelé IFTTT, vous pouvez indiquer à votre thermostat Nest de s'éteindre automatiquement si la température atteint une température spécifique, comme cela vous pouvez ouvrir les fenêtres et économiser de l'argent en n'utilisant pas votre AC lorsque vous n'en avez pas besoin.



