Trouver de bons jeux sur Steam

En 2016, le distributeur de jeux PC Steam a augmenté sa bibliothèque déjà impressionnante de 4 207 nouveaux jeux - près de 40% de son total à l'époque en douze mois. La plate-forme est en croissance presque exponentielle. C'est une bonne chose si vous aimez un peu de variété dans vos jeux PC ... mais avec toute cette variété, il devient de plus en plus difficile de trouver l'or parmi les dross.
Cela dit, il existe quelques outils intégrés dans Steam pour trouver de façon plus fiable les meilleurs jeux, au moins en fonction des autres utilisateurs de Steam.
Utilisez les outils de recherche
À partir de presque toutes les listes de Steam, comme la liste Specials des titres à prix réduit ou une recherche manuelle de texte, il existe une seule option pour filtrer nombre d'entrées. Dans la colonne de droite, sous "Afficher les types sélectionnés", cliquez sur la case "Jeux". Cela masquera tous les ajouts, contenus téléchargeables, bandes-annonces, démos et autres éléments non liés au jeu qui ont leurs propres entrées Steam. Si vous recherchez des offres, vous pouvez cliquer sur l'option d'extension "Tout voir" et activer la case "Inclure les offres groupées".
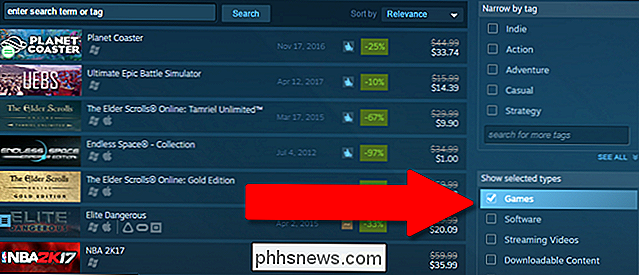
Maintenant que vous avez réduit votre recherche à seulement les jeux, il est temps de trier à travers eux. Directement au-dessus de la liste des résultats de recherche il y a un menu déroulant marqué "Trier par". Cliquez dessus et sélectionnez "Avis utilisateurs". Cela réorganisera tous les résultats en plaçant les jeux avec les meilleurs avis d'utilisateurs en haut, en commençant par les jeux ont été jugés "Extrêmement Positifs" par les utilisateurs de Steam
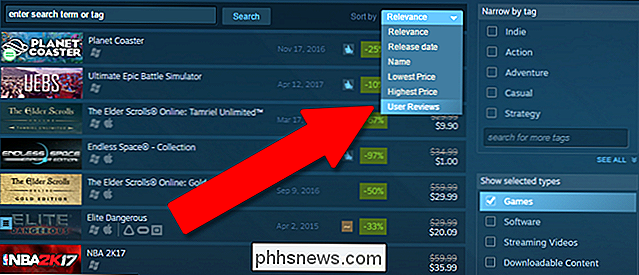
Même après avoir limité la liste aux jeux et au tri par qualité, vous pouvez toujours avoir une liste d'une douzaine de pages ou plus. Si vous regardez encore trop de jeux, retournez dans la colonne de droite et utilisez les options "Affiner par étiquette", "Affiner par caractéristique" et "Affiner par nombre de joueurs". N'oubliez pas de cliquer sur "Tout voir" pour développer votre option dans chaque liste. Les balises peuvent également être recherchées par le texte dans la barre latérale sans quitter la page de recherche.
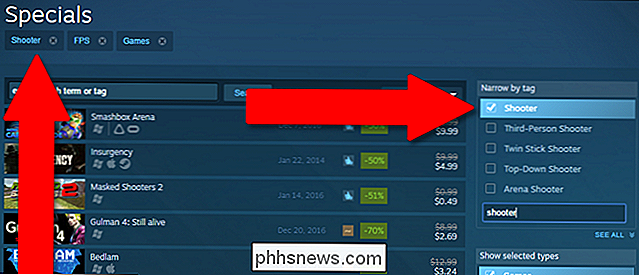
Maintenant, mettons tout ensemble. Dans toute recherche manuelle du magasin Steam (ou dans des pages spécialement affectées telles que "Specials"), vous ne pouvez avoir qu'un seul terme de recherche, mais vous pouvez ajouter un nombre illimité de tags. Donc, disons que vous voulez un jeu qui utilise une configuration roguelike, mais a aussi quelques éléments d'horreur, et est très bien noté par les critiques des utilisateurs. Utiliser une recherche manuelle pour "roguelike" nous donne 31 pages de résultats de recherche, plus de 500 jeux à passer au crible.
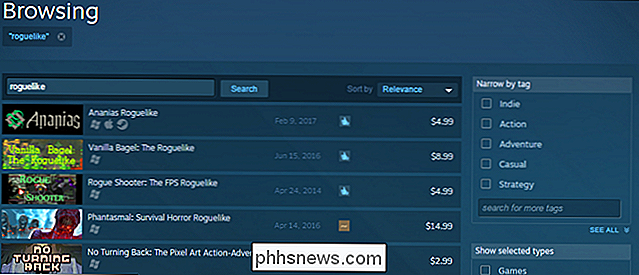
Restreignez cette liste à seulement des jeux au lieu de démos, bandes-annonces ou DLC. Ajouter le tag "horreur" et bam, nous avons une liste de seulement 30 jeux ou plus. Trier la liste par des avis, et vous pouvez voir que des jeux similaires à La reliure d'Isaac, Space Beast Terror Fright, Darkwood, et The Consuming Shadow (tous notés "Très positif" ou mieux par les utilisateurs de Steam) sont où vous devriez commencer à regarder. N'oubliez pas de lire les critiques des clients pour chaque jeu ci-dessous la description pour des expériences spécifiques d'autres utilisateurs.
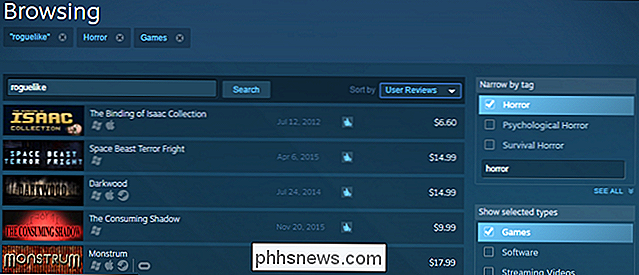
Profitez des conservateurs de vapeur
Steam a présenté la fonction Curators en 2014. C'est comme une playlist personnalisée dans un service de musique, sauf pour les jeux informatiques. Tout utilisateur de Steam peut mettre en place une liste de titres choisis et les recommander publiquement, généralement avec un peu d'information sur le jeu et pourquoi il a été sélectionné. Les conservateurs vont du populaire et populaire, comme les sites de jeux vidéo tels que Kotaku et PC Gamer, aux utilisateurs de Steam anonymes mais réputés.
Pour trouver les listes sélectionnées, allez à la page d'accueil du magasin Steam et cliquez sur "By Curators" dans la colonne "Recommended" dans le coin supérieur gauche. Si vous n'en avez pas suivi, cliquez sur le bouton "Trouver plus de conservateurs" dans l'écran suivant.
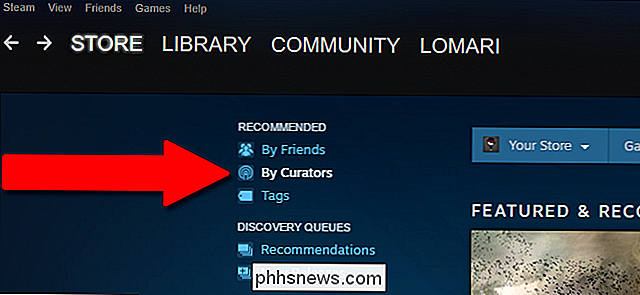
Ici, vous verrez les conservateurs les plus populaires et les listes recommandées par Steam, et combien d'utilisateurs suivent chaque liste. Vous voudrez peut-être en suivre vous-même; les conservateurs mettent périodiquement à jour leurs listes avec de nouvelles recommandations de jeu. Les listes sont soit organisées par une seule personne sans principes directeurs particuliers, à l'exception de leurs propres fantaisies, soit par thème général, comme les jeux de course, les RPG, etc.
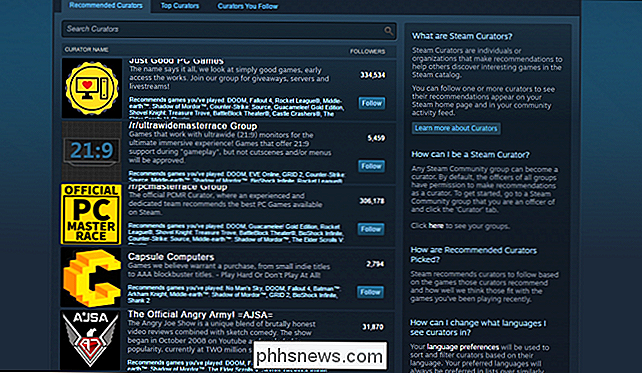
Gardez à l'esprit que ces listes sont entièrement subjectives, et vous pouvez ou ne pas être d'accord avec leurs choix de jeu. (Préparez-vous à profiter de la fenêtre de retour de deux heures de Steam si nécessaire!) La meilleure stratégie consiste à trouver des commissaires qui ont recommandé au moins certains des jeux que vous avez déjà joués et appréciés - de cette façon, vous pouvez être raisonnablement sûr Vos goûts se chevauchent dans certaines zones
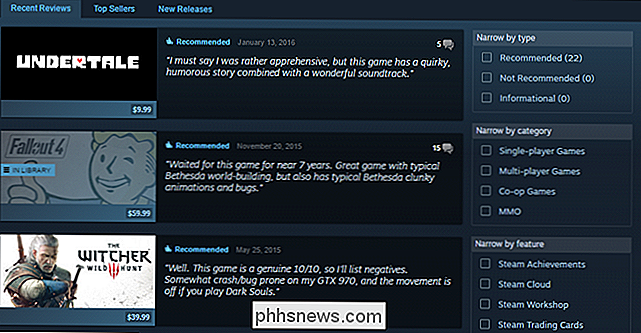
Utilisez la file d'attente Steam
Steam génère une «file d'attente» personnalisée des jeux recommandés pour chaque utilisateur. Ceci est généralement moins fiable que les révisions globales des utilisateurs, car il s'agit d'un système automatisé basé sur les jeux que vous avez déjà achetés et depuis combien de temps vous les jouez. Il se peut que ce soit un bon endroit pour commencer à chercher, surtout pour les nouveaux titres qui n'ont pas encore reçu beaucoup de critiques d'utilisateurs ou de conservateurs.
Sur la page d'accueil de Steam, cliquez sur "Votre boutique". "Votre file d'attente". Dans la page suivante, sélectionnez "Cliquez ici pour commencer à explorer votre file d'attente."
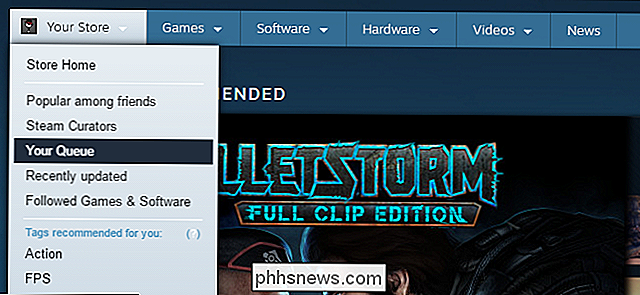
La file d'attente est simplement une série de pages de magasins Steam liées. Pour chaque entrée, vous pouvez sélectionner "Ajouter à votre liste de souhaits" pour être averti s'il y a une vente, "Suivre" pour obtenir des mises à jour dans votre page Communauté ou "Non intéressé" pour fermer le jeu de votre file d'attente et mettre le système à jour. de vos préférences. Pour avancer dans la liste, cliquez sur le bouton fléché en or marqué "Next in Queue".
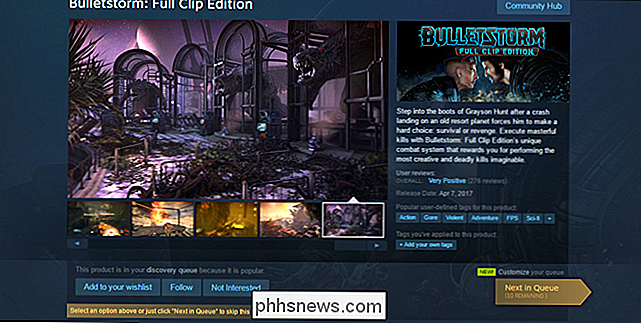
La file d'attente peut être personnalisée pour la rendre plus utile et mieux interpréter vos goûts de jeu spécifiques. Cliquez sur "Personnaliser" au-dessus du bouton flèche d'or. Vous pouvez supprimer les jeux, vidéos, logiciels et jeux inédits de votre file d'attente, et ajouter des tags pour les produits qui ne vous intéressent pas. Si vous n'êtes pas fan des jeux de stratégie en temps réel, ajouter "RTS" à la liste des marques exclues.
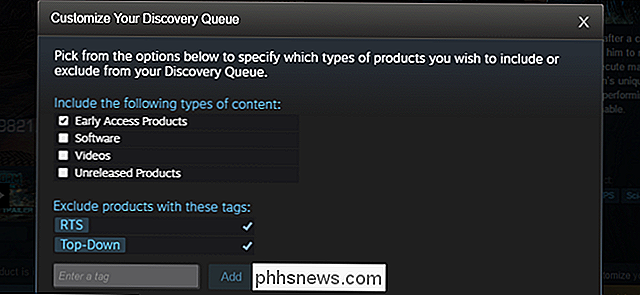
Comme pour tous les produits de consommation, il est préférable de faire quelques recherches avant d'acheter. Même si la page du magasin Steam et les recommandations de l'utilisateur indiquent que vous allez adorer un nouveau jeu, cela ne peut pas faire de mal à Google pour un examen avant de finalement déposer votre argent. Et souvenez-vous que même si vous décidez que vous ne l'aimez pas après avoir joué, la politique de remboursement de Steam offre une combinaison de 14 jours après l'achat et / ou deux heures de jeu pour accepter un remboursement inconditionnel.
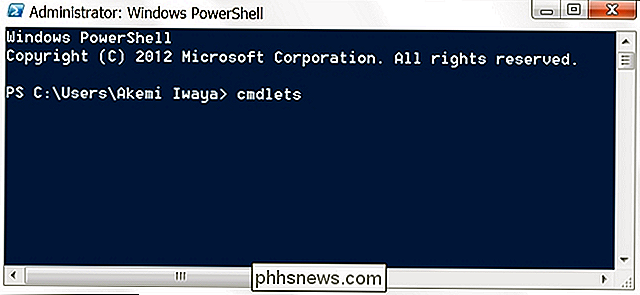
Pourquoi les commandes Windows PowerShell sont-elles appelées Cmdlets?
Lorsque vous utilisez Windows PowerShell, vous avez peut-être rencontré le terme cmdlet et vous vous êtes trouvé quelque peu confus. Une cmdlet est-elle quelque chose de totalement différent d'une commande ou est-ce simplement le nom PowerShell pour eux? La session questions-réponses d'aujourd'hui nous est offerte par SuperUser, une subdivision de Stack Exchange, un regroupement communautaire de sites Web de questions-réponses.

Qu'est-ce qu'une escroquerie de type "Port Out" et comment puis-je me protéger?
Vous seriez pardonné si vous n'avez jamais entendu parler d'une escroquerie par "port out" , parce que jusqu'à récemment, ce n'était pas vraiment une question largement discutée. Mais il est devenu assez sérieux que T-Mobile envoie des avertissements à beaucoup de ses clients. Qu'est-ce qu'une escroquerie de portage?



