Comment activer automatiquement le Wi-Fi lorsque vous êtes proche d'un réseau de confiance dans Android Oreo

Vous désactivez le Wi-Fi sur votre téléphone Android pour améliorer la durée de vie de la batterie. Mais combien de fois avez-vous oublié de l'activer à nouveau, en fin de compte manger certaines de vos données mobiles alors que vous auriez pu être sur Wi-Fi? Avec Oreo, cette peur n'est plus.
CONNEXION: Comment utiliser l'assistant Wi-Fi d'Android pour se connecter en toute sécurité aux réseaux Wi-Fi publics (et enregistrer des données)
Oreo apporte une tonne de petites améliorations Android, et la possibilité d'activer intelligemment WI-Fi en fonction de l'emplacement est l'un d'entre eux. Fondamentalement, il garde une trace des réseaux que vous utilisez souvent, comme vos réseaux domestique et professionnel, par exemple, puis les associe à leur emplacement physique.
Il utilise ensuite ces données pour s'assurer que vous utilisez toujours le Wi-Fi. lorsque vous êtes à proximité de ces réseaux en activant automatiquement le Wi-Fi (s'il est désactivé, bien sûr) lorsque vous vous trouvez à une distance assez proche. C'est vraiment génial.
Pour activer cette fonctionnalité, commencez par donner un remorqueur à la barre de notification, puis appuyez longuement sur l'icône Wi-Fi pour accéder directement au menu Wi-Fi dans Paramètres.
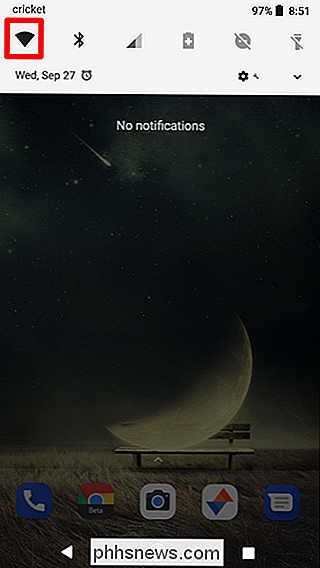
À partir de là, appuyez sur " Préférences Wi-Fi. "
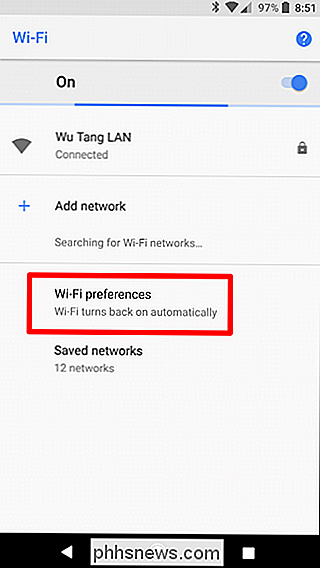
La première option dans ce menu est" Activer le Wi-Fi automatiquement ". C'est ce que vous recherchez.
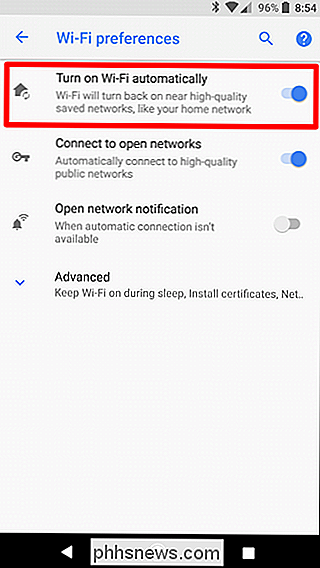
CONNEXION: Comment utiliser l'assistant Wi-Fi d'Android pour vous connecter en toute sécurité aux réseaux Wi-Fi publics (et sauvegarder les données)
Vous pouvez également avoir une option pour "Connect to Open Networks", qui se connectera automatiquement à des réseaux publics "de haute qualité". Ce sont généralement des réseaux publics que Google connaît et qui fait confiance (et parfois même se domine), comme Starbucks, par exemple. Vous pouvez en lire plus sur cette fonctionnalité, mais nous vous recommandons vivement de l'activer.

Ceci est juste un autre de ces petits réglages dans Android pour vous aider à économiser un peu de vos données mobiles. Ce sont les petites attentions comme celles-ci que j'aime.

Comment récupérer un fichier supprimé: Le guide ultime
C'est arrivé à la plupart d'entre nous. Vous supprimez un fichier, puis réalisez que vous en avez besoin. Ce guide explique quand vous pouvez récupérer ce fichier et comment s'y prendre: CONNEXE: Restaurer les fichiers accidentellement supprimés avec Recuva Nous avons couvert une variété d'outils pour récupérer des fichiers supprimés dans le passé, mais ce guide va plus en profondeur.

Comment restreindre les données d'arrière-plan pour les réseaux Wi-Fi mesurés sur Android
Nous avons beaucoup parlé de la gestion des données mobiles sur Android, mais que se passe-t-il si votre Internet à la maison aussi? Cela peut être un problème, surtout si votre téléphone commence à mâcher votre chapeau avec des tâches de fond. La bonne nouvelle est qu'il existe un moyen facile d'amener Android à traiter des réseaux Wi-Fi spécifiques comme s'il s'agissait de réseaux cellulaires Comment restreindre les réseaux Wi-Fi sur Android Nougat LIÉS: Comment surveiller ( et Réduire) Utilisation de vos données sur Android Si vous utilisez la dernière version d'Android sur votre téléphone, les choses sont assez simples.



