Comment économiser de l'espace sur votre Mac ou votre iPhone en limitant les téléchargements de podcasts

Les podcasts sont un excellent moyen de passer du temps sur des longs trajets ou pendant de longues périodes de travail fastidieux. Mais les podcasts peuvent souvent consommer beaucoup d'espace assez rapidement, il est donc bon de savoir comment les gérer au mieux.
Vous ne réalisez probablement même pas que cela se produit. Vous vous abonnez à de plus en plus de podcasts sans vous rendre compte qu'ils téléchargent automatiquement les épisodes. La prochaine chose que vous savez, vous recevez des avertissements de stockage faible sur votre appareil.
Heureusement, il existe un moyen facile de gérer vos téléchargements de podcasts. Vous pouvez limiter les téléchargements à quelques épisodes récents, empêcher le téléchargement automatique des épisodes et vous assurer que les épisodes que vous avez déjà écoutés sont supprimés par la suite.
Sur un Mac
Bien que les podcasts ne soient pas un point de basculement de l'espace réduit de votre Mac - il y a beaucoup d'autres choses qui gaspillent probablement plus d'espace - c'est toujours un bon endroit pour commencer à réduire la graisse.
La première étape consiste à lancer iTunes, puis à cliquer sur la vue Podcasts. Vous pouvez soit faire cela en localisant le bouton "Podcasts" le long de la rangée supérieure de fonctions, en cliquant sur le bouton "View", ou en utilisant le raccourci clavier "Command + 4".
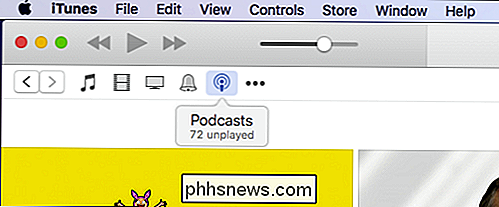
Une fois que vous êtes sur l'écran Podcasts, vous devez cliquer sur le bouton "Valeurs par défaut ..." dans le coin inférieur gauche de l'écran.
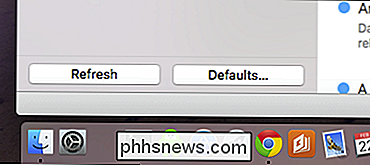
Une fois la boîte de dialogue Podcast Defaults affichée, vous pouvez commencer à changer la façon dont les podcasts sont stockés et téléchargés. avoir plusieurs choix:
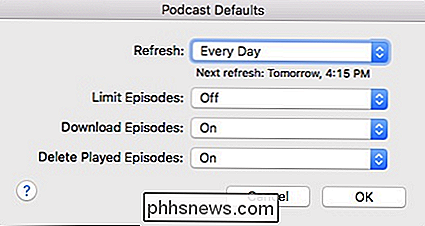
Actualiser
- : le paramètre d'actualisation vous permet de décider à quelle fréquence votre iTunes recherche de nouveaux épisodes de podcast. Vos options vont de quelques heures, à tous les jours, à manuellement. Limiter les épisodes
- : vous pouvez limiter le nombre d'épisodes que votre appareil conserve en fonction de sa durée ou de son nombre. Par exemple, si vous le souhaitez, vous pouvez conserver un, deux, trois, cinq ou les dix derniers épisodes. Vous pouvez également conserver les épisodes pour un jour, une semaine, deux semaines ou un mois. Télécharger les épisodes
- : Simplement, si vous voulez qu'iTunes télécharge automatiquement les épisodes de podcast, alors il le fera. Si vous ne le faites pas, vous pouvez l'éteindre. Notez que vous n'avez pas besoin de télécharger un épisode, si vous êtes abonné à un podcast, vous pouvez le diffuser à la place. L'avantage à télécharger est si vous êtes au-delà de la portée du Wi-Fi, vous pouvez toujours l'écouter puisqu'il est stocké localement. Supprimer les épisodes joués
- : Avez-vous écouté un épisode de podcast le supprimer automatiquement? Aucun problème. Sinon, vous pouvez choisir de les conserver et de supprimer les épisodes manuellement. N'oubliez pas que ces paramètres sont appliqués par défaut et vous ne pouvez pas les modifier pour des podcasts individuels. Par exemple, vous ne pouvez pas télécharger un podcast automatiquement alors que les autres ne le sont pas.
Si vous souhaitez supprimer un podcast manuellement, cliquez sur le "..." à côté du titre de l'épisode de podcast et cliquez sur "Supprimer".
Pour supprimer des podcasts en masse, vous pouvez les sélectionner tous en utilisant Commande + A ou maintenir "Commande" et sélectionner plusieurs épisodes. Ensuite, faites un clic droit et sélectionnez "Supprimer" dans le menu contextuel qui en résulte
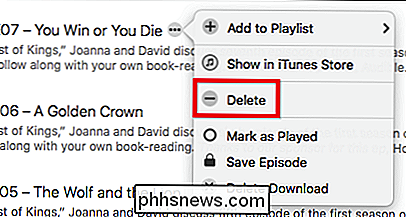
Cela prendra en charge tous les épisodes que vous avez sur votre disque dur et libérez de l'espace de stockage nécessaire.
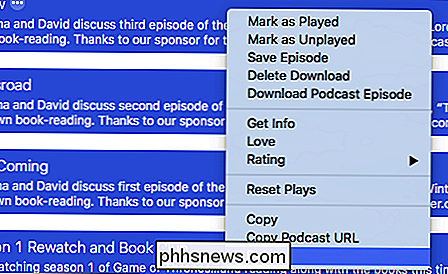
Sur iPhone ou iPad
Sur un appareil iOS, si vous souhaitez régler la façon dont les podcasts sont traités, vous devez d'abord ouvrir les "Paramètres" et taper sur "Podcasts".
Dans les paramètres Podcasts, vous avez plusieurs choix, mais nous voulons nous concentrer principalement sur "Podcast Defaults", qui sont exactement les mêmes que ceux sur le Mac. Si vous avez des questions, vous pouvez vous reporter à la section précédente.
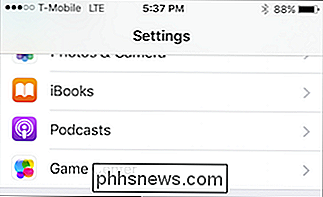
En ce qui concerne la gestion des podcasts, appuyez sur le "..." à côté de chaque épisode et vous verrez une liste complète d'options, mais celui qui nous intéresse principalement est l'option "Supprimer le téléchargement", qui supprimera cet épisode de votre appareil.
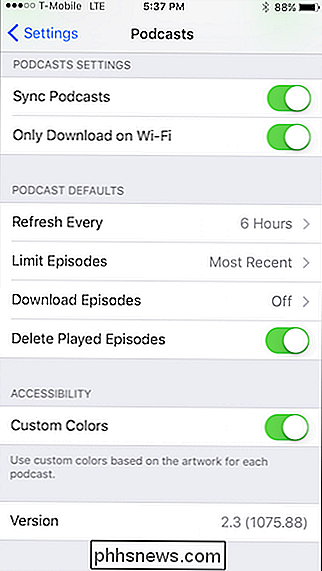
Si vous voulez supprimer plusieurs épisodes, appuyez sur le bouton "Modifier" dans le coin supérieur droit, sélectionnez chaque épisode que vous souhaitez supprimer, puis dans le coin en bas à droite, appuyez sur le bouton "Supprimer"
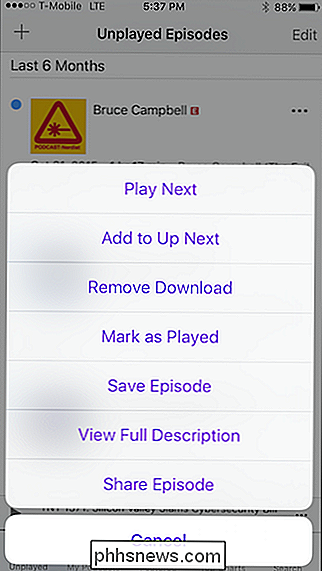
Voilà , tous vos épisodes de podcast sélectionnés seront supprimés et vous disposerez d'un espace supplémentaire sur votre appareil.
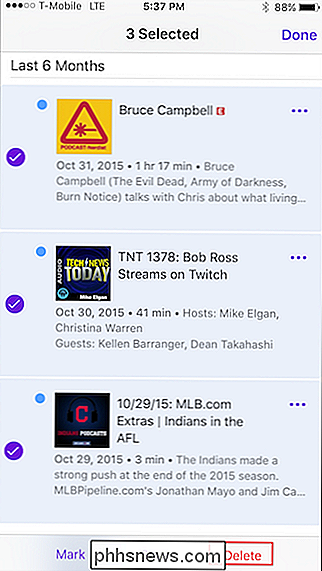
Évidemment, vos besoins varient en fonction du périphérique que vous utilisez, du nombre de podcasts auxquels vous êtes abonné, etc. Si vous utilisez un iPhone avec seulement 16 Go d'espace, vous aurez besoin d'élaguer vos podcasts de manière plus approfondie qu'avec un stockage plus spacieux.
D'un autre côté, vous ne risquez pas de manquer d'espace sur votre ordinateur. MacBook, mais encore une fois, c'est toujours agréable de savoir comment libérer une petite pièce pour pouvoir télécharger plus de choses plus tard.

Comment voir l'argent et le temps que vous avez dépensé sur les jeux Steam
La question d'aujourd'hui est centrée sur la curiosité geek pour la curiosité: est-il possible de regarder un compte Steam voir combien vous avez dépensé pour vos jeux et combien vous les avez joués? Jetons un coup d'oeil à la façon dont vous pouvez calculer votre propre compte Steam (et les comptes d'amis aussi).

Pourquoi les fichiers PDF générés par Microsoft Word sont-ils si volumineux?
Lorsque vos documents sont essentiellement de type texte, il semble que les tailles de fichier pour les versions .docx et .pdf doivent être assez similaire lorsque sauvé, mais ce n'est pas toujours le cas. La réponse aux questions d'un lecteur curieux sur la grande différence dans la taille des fichiers.



