Comment ouvrir un ensemble spécifique de pages Web lorsque vous démarrez votre navigateur

Si vous avez certaines pages Web que vous visitez chaque fois que vous ouvrez votre navigateur, vous pouvez gagner du temps en les ouvrant automatiquement lorsque vous démarrez votre navigateur. Nous vous montrerons comment configurer ceci dans les cinq navigateurs les plus populaires.
Par exemple, nous voulons visiter la page de recherche avancée de How-To Geek et de Google à chaque fois que nous ouvrons notre navigateur, nous allons donc définir chaque navigateur ouvre automatiquement ces deux sites.
Chrome
Ouvrez Chrome et, sur des onglets distincts, accédez aux pages Web que vous souhaitez ouvrir automatiquement lorsque vous ouvrez le navigateur. Ensuite, cliquez sur le bouton de menu Chrome (trois barres horizontales) dans le coin supérieur droit de la fenêtre et sélectionnez "Paramètres" dans le menu déroulant.
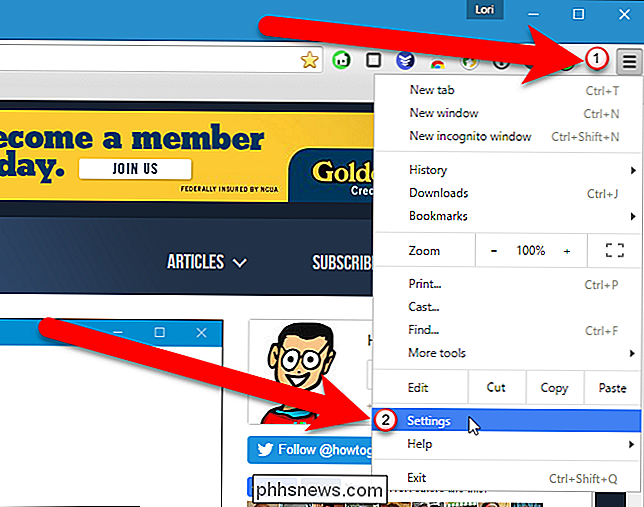
L'écran Paramètres s'ouvre sur un nouvel onglet, sauf si vous avez choisi d'avoir les paramètres s'ouvrent dans une fenêtre séparée. Dans la section Au démarrage, sélectionnez l'option "Ouvrir une page spécifique ou un ensemble de pages" puis cliquez sur le lien "Définir les pages"
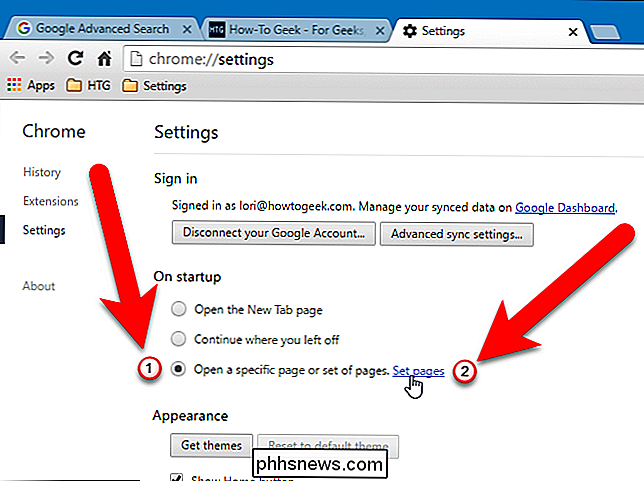
Dans la boîte de dialogue Pages de démarrage, cliquez sur "Utiliser les pages actuelles". les pages Web que vous avez actuellement ouvertes dans les onglets du navigateur (à l'exception de l'onglet Paramètres) sont répertoriées dans la boîte de dialogue Pages de démarrage. Si vous souhaitez ajouter une autre page Web qui n'est pas actuellement ouverte, tapez l'URL de cette page Web dans la zone "Ajouter une nouvelle page" et appuyez sur Entrée. Cliquez sur "OK" une fois que vous avez votre liste de pages Web.

REMARQUE: Pour supprimer une page Web de la liste, placez le pointeur de la souris sur la page Web et cliquez sur le bouton "X" à droite. , cliquez sur le bouton X "sur le côté droit de l'onglet ou appuyez sur Ctrl + W sur votre clavier.
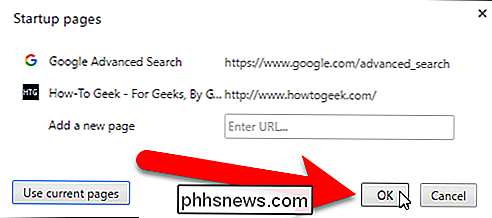
Firefox
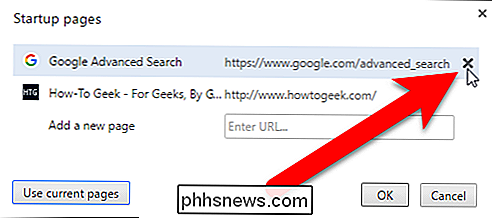
Ouvrez Firefox et, sur des onglets séparés, visitez les pages Web que vous voulez ouvrir automatiquement lorsque vous ouvrez le navigateur . Ensuite, cliquez sur le bouton de menu Firefox (trois barres horizontales) dans le coin supérieur droit de la fenêtre et cliquez sur "Options" dans le menu déroulant.
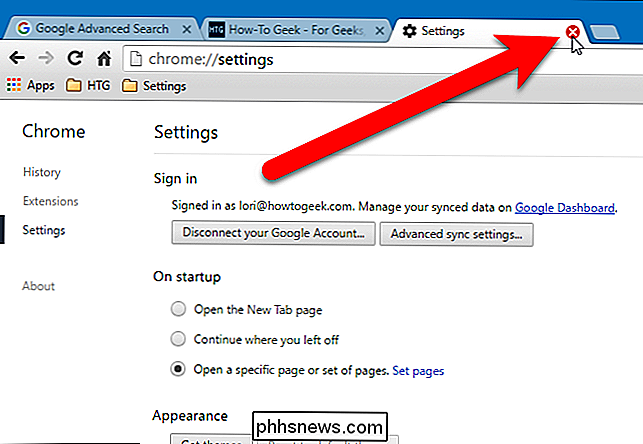
Assurez-vous que l'écran Général est actif, puis sélectionnez "Afficher ma maison page "dans la liste déroulante Lorsque Firefox démarre, si ce n'est pas déjà l'option choisie.
Dans la zone Page d'accueil, cliquez sur" Utiliser les pages actuelles ".
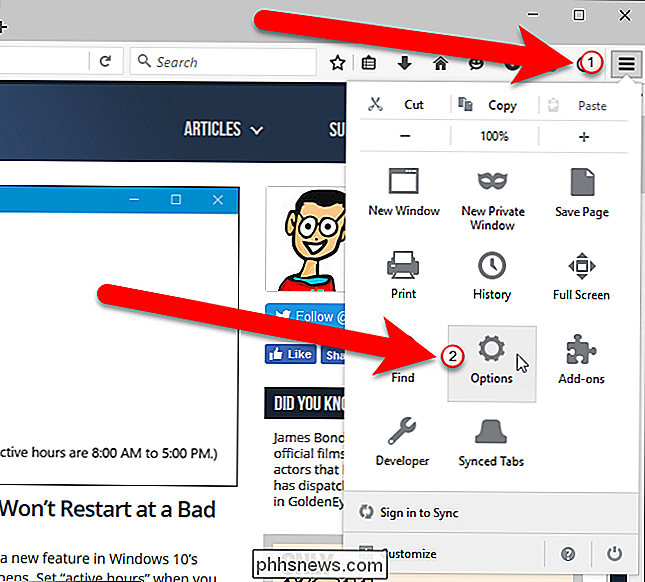
Les URL de tous les onglets ouverts (sauf Onglet Options) sont ajoutés à la zone Page d'accueil, séparés par des barres verticales. Pour fermer l'onglet Options, cliquez sur le bouton "X" sur le côté droit de l'onglet ou appuyez sur Ctrl + W sur votre clavier.
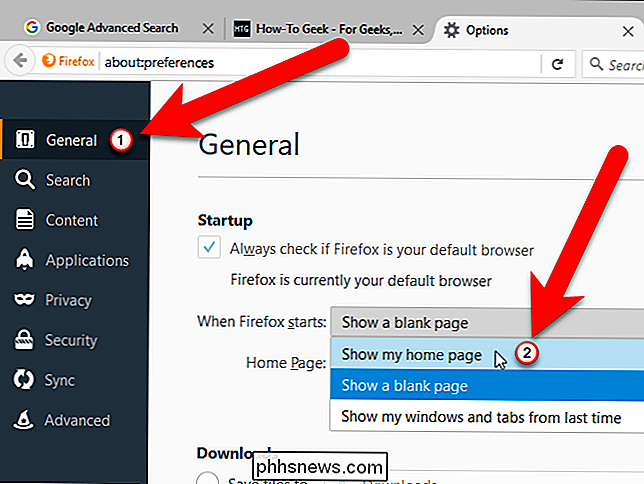
Pour supprimer une page Web de la zone Page d'accueil, sélectionnez l'URL de la page Web et un barre à droite ou à gauche de cette URL et supprime la sélection. Toutefois, vous pouvez également suivre les étapes ci-dessus pour configurer différentes URL de pages d'accueil.
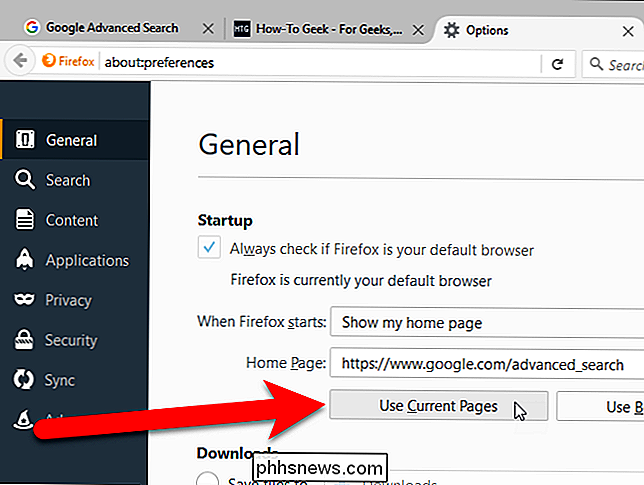
Opera
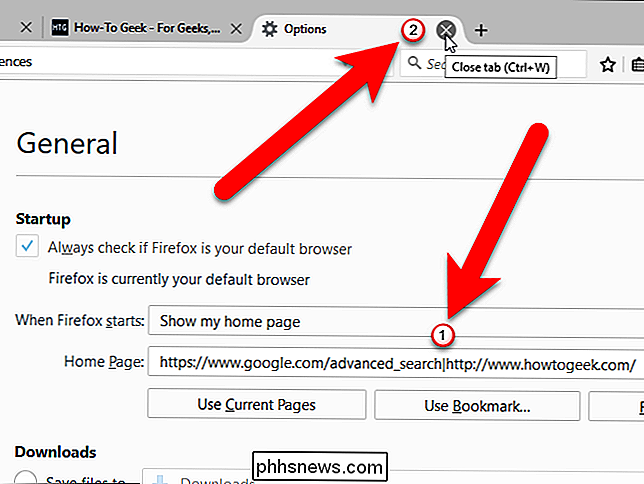
Ouvrez Opera et, sur des onglets distincts, accédez aux pages Web que vous souhaitez ouvrir automatiquement lorsque vous ouvrez le navigateur. Ensuite, cliquez sur le bouton Menu Opera dans le coin supérieur gauche de la fenêtre et sélectionnez "Paramètres" dans le menu déroulant. Vous pouvez également appuyer simplement sur Alt + P pour ouvrir les paramètres.
L'écran Paramètres s'ouvre sur un nouvel onglet. Assurez-vous que l'écran de base est actif. Sélectionnez l'option "Ouvrir une page spécifique ou un ensemble de pages" puis cliquez sur le lien "Définir les pages"
Dans la boîte de dialogue Pages de démarrage, cliquez sur "Utiliser les pages en cours"
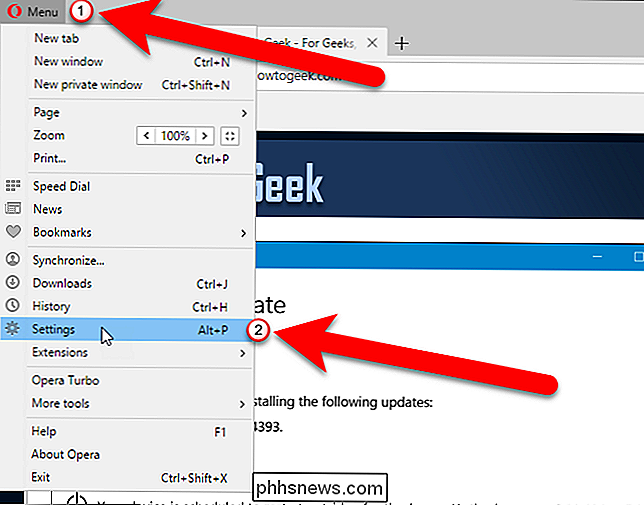
Toutes les pages Web actuellement ouvertes dans les onglets du navigateur (à l'exception de l'onglet Paramètres) sont répertoriés dans la boîte de dialogue Pages de démarrage. Si vous souhaitez ajouter une autre page Web qui n'est pas actuellement ouverte, tapez l'URL de cette page Web dans la zone "Ajouter une nouvelle page" et appuyez sur Entrée. Cliquez sur "OK" une fois que vous avez votre liste de pages Web.
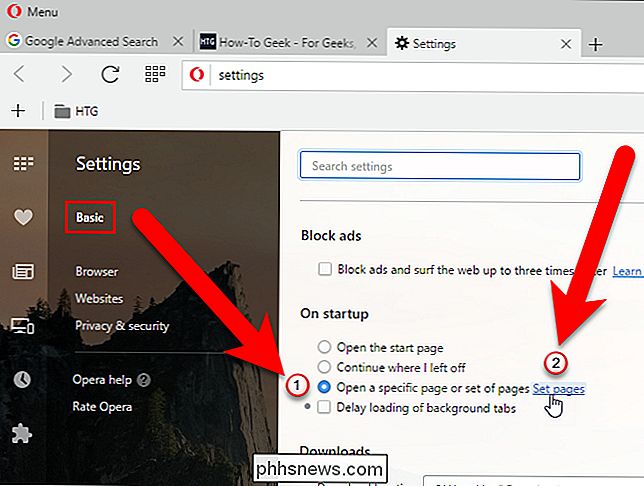
REMARQUE: Pour supprimer une page Web de la liste, placez le pointeur de la souris sur la page Web et cliquez sur le bouton "X" à droite. , cliquez sur le bouton "X" sur le côté droit de l'onglet ou appuyez sur Ctrl + W sur votre clavier
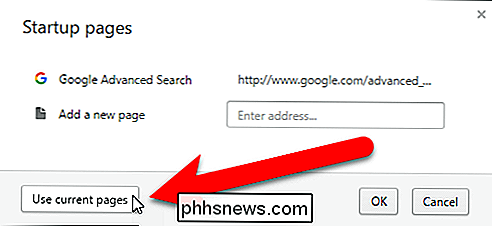
Internet Explorer
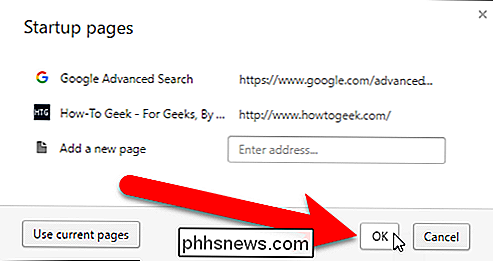
Ouvrez Internet Explorer et, sur des onglets distincts, visitez les pages Web que vous souhaitez ouvrir automatiquement vous ouvrez le navigateur. Ensuite, cliquez sur le bouton de l'engrenage dans le coin supérieur droit de la fenêtre et sélectionnez "Options Internet" dans le menu déroulant.
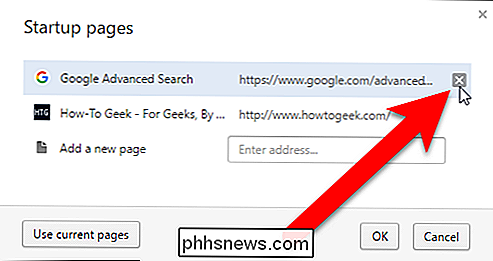
Dans la boîte de dialogue Options Internet, assurez-vous que "Démarrer avec la page d'accueil" est sélectionné dans la section Démarrage. Ensuite, cliquez sur "Utiliser le courant" dans la section Page d'accueil.
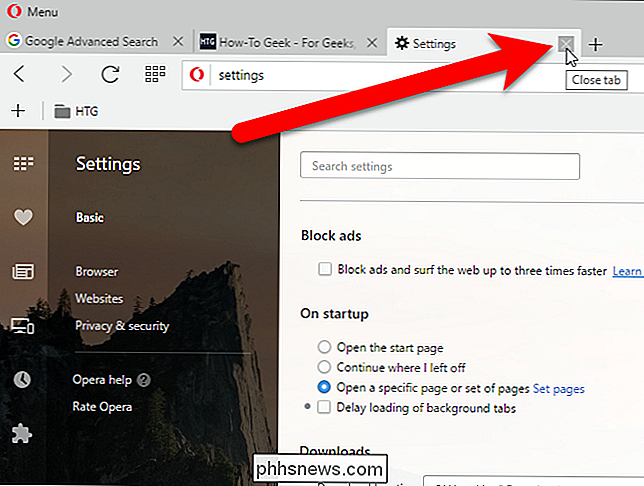
Chaque URL est placée sur une ligne distincte dans la zone de la page d'accueil. Cliquez sur "OK" pour accepter la modification et fermez la boîte de dialogue
Pour supprimer une page Web de la zone de la page d'accueil, sélectionnez l'URL de la page Web et supprimez-la. Vous pouvez également suivre les étapes ci-dessus pour configurer différentes URL de page d'accueil.
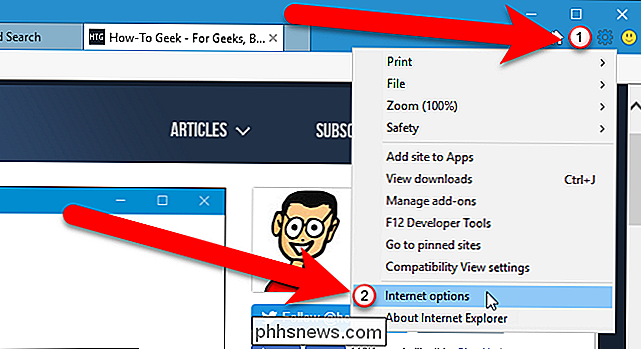
Microsoft Edge
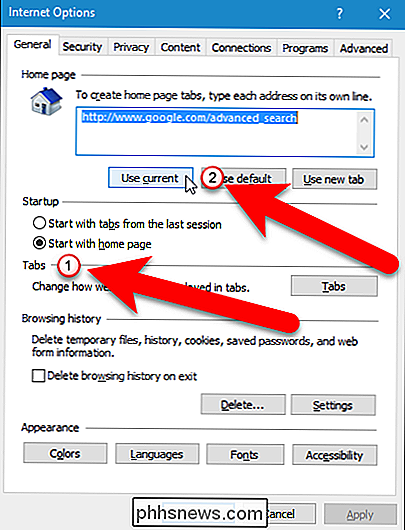
Microsoft Edge est différent des autres navigateurs et les pages Web que vous souhaitez ouvrir automatiquement lorsque le navigateur s'ouvre doivent être configurées manuellement. Ouvrez Microsoft Edge et cliquez sur le bouton de menu (trois points d'affilée) dans le coin supérieur droit de la fenêtre du navigateur. Ensuite, sélectionnez "Paramètres" dans le menu déroulant
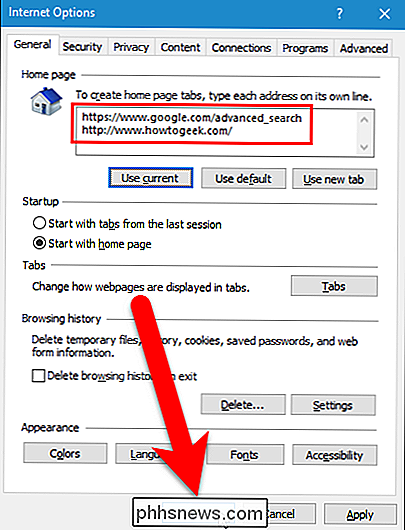
Dans le volet Paramètres, sélectionnez l'option "Une ou des pages spécifiques" sous Ouvrir avec (1) et sélectionnez "Personnalisé" dans la liste déroulante ci-dessous l'option (2). Ensuite, entrez l'une des URL que vous souhaitez ouvrir automatiquement dans la case située sous la liste déroulante (3) et cliquez sur le bouton "Ajouter" (4). Répétez (3) et (4) pour chaque page Web que vous souhaitez ouvrir automatiquement lorsque vous ouvrez le navigateur.
Pour supprimer une page Web de la liste, cliquez sur le bouton "X" à droite de l'URL. Cliquez n'importe où vers la droite, en dehors de la fenêtre Paramètres pour la fermer.
Vous pouvez choisir d'ouvrir autant de pages Web que vous le souhaitez automatiquement lorsque le navigateur s'ouvre.
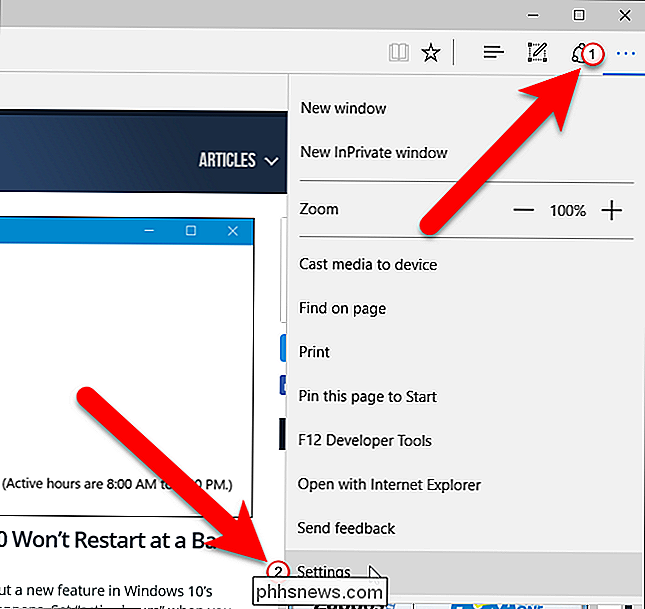

Comment effacer votre historique de navigation d'Internet Explorer
Malgré les rapports contraires, Internet Explorer est toujours très vivant. Alors que le partage de navigateur a régulièrement diminué au fil du temps, il commande toujours 15% de parts, ce qui signifie qu'il y a beaucoup de gens qui l'utilisent. Pour cela, il est important que les utilisateurs d'IE sachent non seulement un historique des allées et venues de votre site (comme tous les autres navigateurs), mais vous pouvez modifier vos paramètres d'historique.

Est-ce que Notepad ++ prend en charge la commutation entre les onglets?
Si vous faites beaucoup de codage et avez besoin de passer souvent d'un onglet ouvert à l'autre, vous avez besoin d'un moyen simple et rapide pour que les choses se passent bien. La session de questions-réponses d'aujourd'hui nous est offerte par SuperUser, une subdivision de Stack Exchange, un regroupement communautaire de sites Web de questions et réponses.



