Installation de Windows 10 sur votre PC

Il existe plusieurs façons d'installer Windows 10 sur votre PC, que vous procédiez à une mise à niveau depuis Windows 7 ou 8, en installant un nouveau système d'exploitation à partir de zéro ou encore la réinstallation d'une nouvelle version de Windows 10. Il existe toujours des moyens d'obtenir une licence de mise à niveau gratuite de Windows 10.
Comment obtenir une licence Windows 10
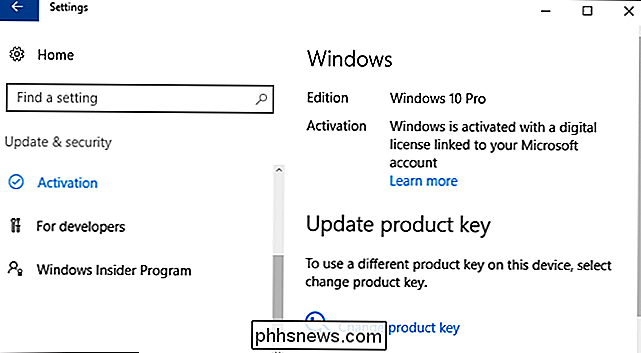
CONNEXION: Toutes les possibilités de mise à niveau à Windows 10 pour Free
Il existe plusieurs façons d'obtenir une licence Windows 10 pour votre PC, et beaucoup d'entre eux sont toujours gratuits.
- Mise à niveau à partir de Windows 7 ou 8 : Microsoft offre toujours mise à jour Windows 10 gratuite pour les utilisateurs de PC qui utilisent des outils d'accessibilité. Vous pouvez également toujours installer Windows 10 et entrer une clé Windows 7 ou 8 dans le programme d'installation pour recevoir une licence de mise à niveau Windows 10 gratuite. Une fois que vous avez effectué la mise à niveau une fois, votre PC dispose d'une licence Windows 10 pour toujours. Ainsi, si vous avez effectué une mise à niveau lorsque Windows 10 a été publié et rétrogradé peu de temps après, vous pouvez toujours passer à Windows 10 gratuitement. Une licence associée à votre PC est stockée sur les serveurs de Microsoft
- Acheter un nouveau PC avec Windows 10 : Si Windows 10 est installé sur votre PC, une clé de licence est probablement intégrée dans son firmware UEFI. Le fabricant a payé pour une licence et vous pouvez réinstaller Windows 10 sur le PC sans entrer la clé. Le programme d'installation de Windows 10 tire la clé d'une puce sur la carte mère
- Achetez une licence Windows 10 : Si vous construisez votre propre PC et n'avez pas encore de système d'exploitation, vous pouvez acheter un Windows 10 licence de Microsoft, tout comme vous pouviez avec les versions précédentes de Windows.
- Ne pas obtenir une licence : Vous pouvez également installer Windows 10 sans entrer de clé de produit. Vous verrez des messages vous indiquant que votre système Windows 10 n'est pas sous licence et doit être activé, mais il sera complètement utilisable. Vous pouvez même acheter une licence Windows 10 à partir du magasin dans Windows 10 pour le transformer en un PC Windows 10 sous licence appropriée. Ceci est une solution pratique pour tester Windows 10 sur un PC sans l'acheter en premier
Une fois que vous savez quelle méthode va fonctionner pour vous, passez à l'une des sections ci-dessous pour installer Windows 10.
à Windows 10 à partir de Windows 7 ou 8
CONNEXION: Vous pouvez toujours obtenir Windows 10 gratuitement à partir du site Accessibilité de Microsoft
Vous pouvez utiliser l'outil de mise à niveau de Microsoft pour installer Windows 10 sur votre PC. ou 8.1 installé. Cela vous permettra également de rétrograder et de revenir à Windows 7 ou 8.1 après avoir effectué la mise à niveau, si vous ne l'aimez pas.
Si vous profitez de l'offre d'Assistive Technologies, il vous suffit de télécharger l'outil sur le site Web d'Assistive Technologies et cliquez sur l'assistant. Il va donner à votre PC une licence Windows 10 gratuite et installer Windows 10.
L'offre d'Assistive Technologies expirera le 31 décembre 2017. Cependant, si vous profitez de l'offre avant cette date, votre PC disposera en permanence d'un véritable Windows. Si vous effectuez une mise à niveau vers Windows 10 pour une autre raison, par exemple si vous avez déjà effectué une mise à niveau vers Windows 10 sur le PC actuel et que vous disposez déjà d'une licence valide, vous pouvez utiliser l'outil Télécharger Windows 10. Cliquez sur "Télécharger l'outil maintenant", exécutez-le, et sélectionnez "Mettre à jour ce PC". Suivez les instructions à l'écran pour terminer le processus de mise à niveau
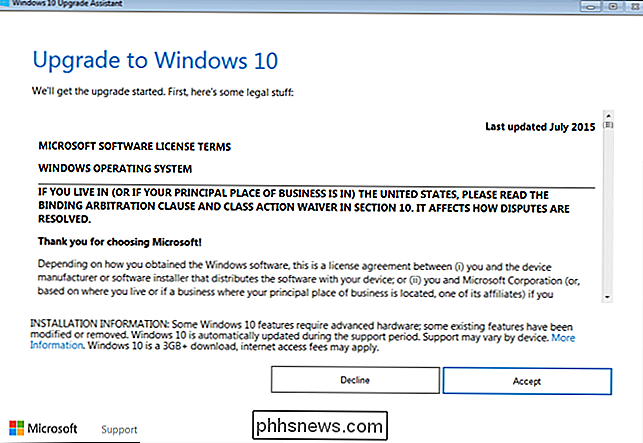
L'outil que vous utilisez téléchargera les fichiers d'installation de Windows 10 et commencera le processus d'installation
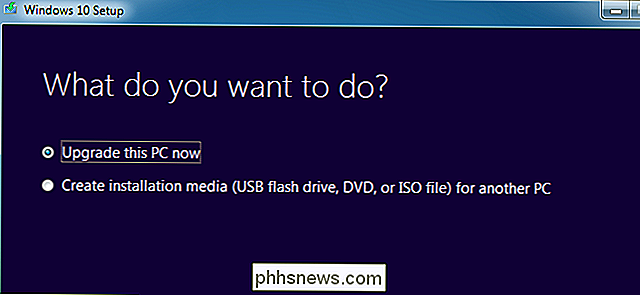
Comment obtenir des supports d'installation et effectuez une installation propre de Windows 10
CONNEXION:
Comment faire une installation propre de Windows 10 l'Easy Way Si vous ne voulez pas mettre à niveau une installation Windows existante, vous pouvez télécharger gratuitement le support d'installation Windows 10 officiel auprès de Microsoft et effectuer une installation propre. Pour ce faire, visitez la page Télécharger Windows 10 de Microsoft, cliquez sur «Télécharger l'outil maintenant» et exécutez le fichier téléchargé. Sélectionnez "Créer un support d'installation pour un autre PC".
Assurez-vous de sélectionner la langue, l'édition et l'architecture que vous voulez installer de Windows 10. Si vous l'installez sur un PC avec un processeur 64 bits, veux la version 64 bits. Si vous l'installez sur un PC avec un processeur 32 bits, vous aurez besoin de la version 32 bits. Vous pouvez vérifier le type de CPU de votre PC si vous ne connaissez pas le dessus de votre tête.
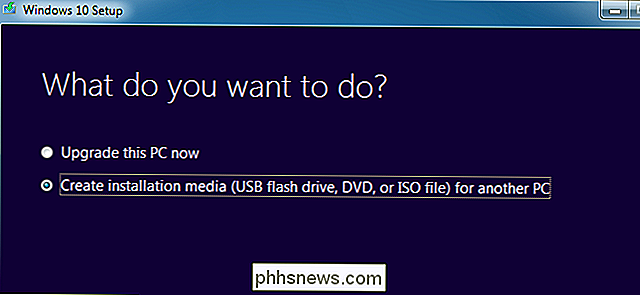
Si vous installez Windows 10 sur le PC actuel, laissez la case "Utiliser les options recommandées pour ce PC" cochée et l'outil téléchargera automatiquement la version correcte pour votre PC actuel.
L'outil vous permettra de copier les fichiers d'installation de Windows 10 sur un lecteur USB ou les graver sur un DVD. Si vous utilisez un lecteur USB, il doit avoir une taille de 4 Go ou plus.
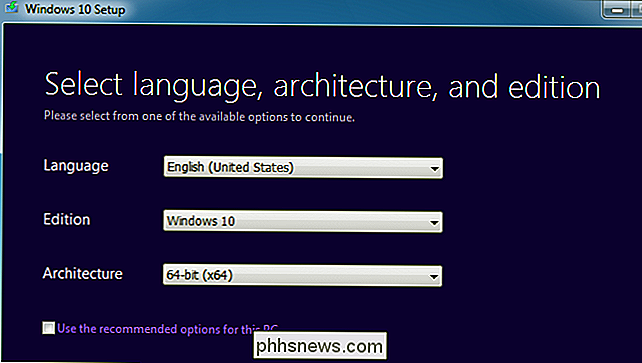
Si vous voulez installer Windows 10 dans une machine virtuelle, sélectionnez l'option "Fichier ISO" ici. L'outil va télécharger un fichier ISO, et vous pouvez ensuite démarrer l'ISO téléchargé dans une machine virtuelle pour installer Windows 10 à l'intérieur
RELATED:
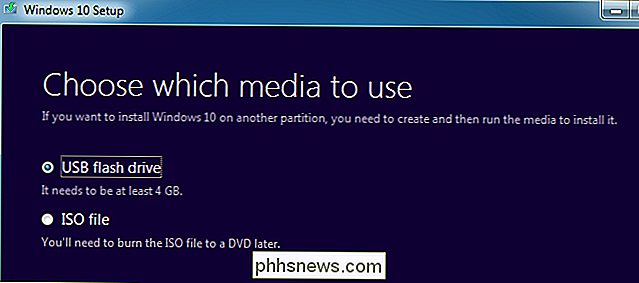
Comment démarrer votre ordinateur à partir d'un disque ou une clé USB Une fois que vous Vous avez créé un support d'installation, vous devez l'insérer dans le PC sur lequel vous voulez installer Windows 10. Vous démarrez ensuite à partir du support d'installation. Cela peut nécessiter de modifier l'ordre de démarrage dans le microprogramme BIOS ou UEFI de votre PC
Sur l'écran de configuration de Windows, sélectionnez la langue, l'heure et le format de la devise, ainsi que la disposition du clavier. Cliquez sur "Suivant" pour continuer

Lorsque vous atteignez l'écran d'installation, sélectionnez "Installer maintenant" et suivez les instructions pour installer Windows 10 sur votre PC.

Lorsque vous voyez l'écran Activer Windows, vous devez soit entrer une clé ou l'ignorer. Vous ne verrez peut-être pas cet écran si Windows 10 détecte automatiquement une touche associée au matériel de votre PC
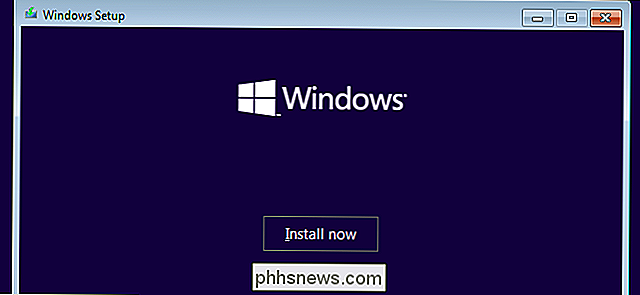
Si vous n'avez jamais installé et activé Windows 10 sur cet ordinateur auparavant, entrez votre clé Windows 10 ici. Si vous n'en possédez pas, mais que vous disposez d'une clé Windows 7, 8 ou 8.1 valide, entrez-la ici.
- Si vous avez déjà utilisé l'offre gratuite de mise à jour de Windows 10 sur ce PC, cliquez sur " Je n'ai pas de clé de produit ". Windows sera automatiquement activé avec une "licence numérique" associée au matériel de votre PC sur les serveurs de Microsoft une fois qu'il est installé.
- Lorsque vous atteignez l'écran "Quel type d'installation voulez-vous?", Cliquez sur "Personnaliser" pour effectuer une installation propre et supprimez tout sur votre PC. (Si vous avez changé d'avis et souhaitez mettre à niveau votre installation existante, vous pouvez cliquer sur "Mettre à niveau".)
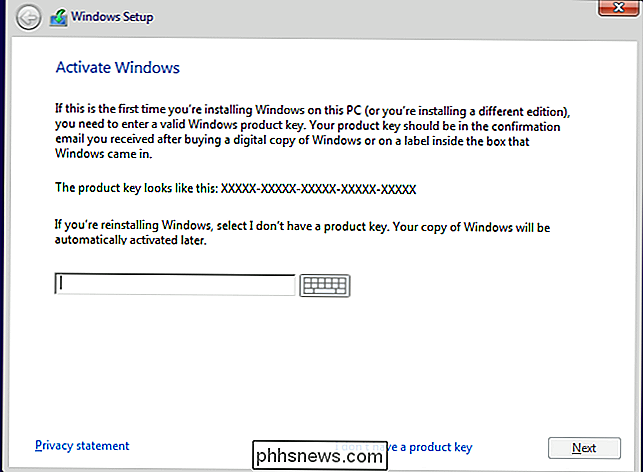
Sur l'écran suivant, sélectionnez le disque dur sur lequel vous voulez installer Windows et effacez-le. Si vous avez plusieurs partitions sur ce lecteur, vous pouvez également les effacer
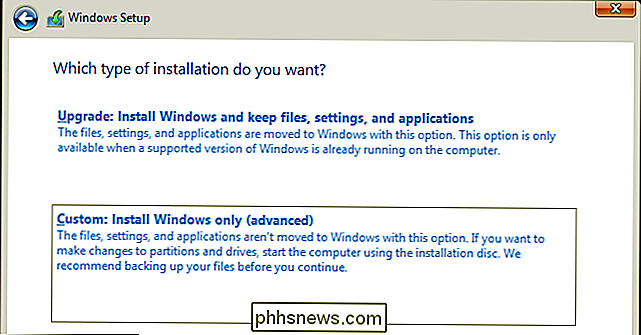
Attention
: lorsque vous supprimez une partition, vous supprimez également tous les fichiers de cette partition. Assurez-vous d'avoir des sauvegardes de tous les fichiers importants avant de faire cela! Lorsque vous avez fini d'effacer des partitions, vous devriez avoir un gros bloc de "Unallocated Space". Sélectionnez cela, cliquez sur "Nouveau", et une fois qu'il est formaté votre lecteur, cliquez sur Suivant.
Windows 10 va s'installer et peut redémarrer plusieurs fois au cours de ce processus. Quand c'est fait, vous verrez l'interface d'installation normale que vous voyez lors de la configuration de Windows 10 sur un nouveau PC, où vous pouvez ajouter des comptes utilisateur et ajuster divers paramètres.
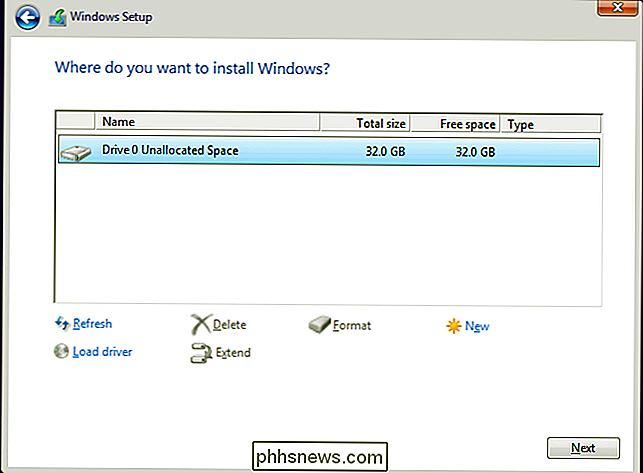
Comment réinstaller Windows 10 sur un PC qui a déjà Windows 10
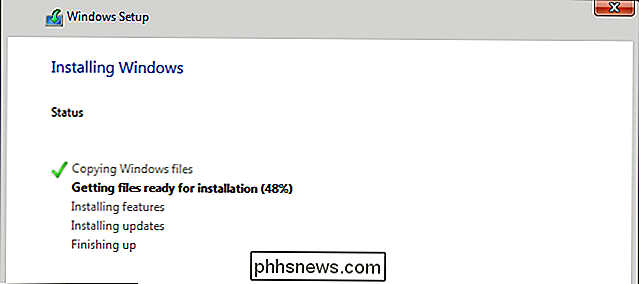
CONNEXION:
Comment réinstaller Windows 10 sans le Bloatware Si vous avez déjà Windows 10 sur votre PC et que vous voulez effectuer une nouvelle installation, vous pouvez aussi le faire.
Windows 10's Creators Mise à jour rend beaucoup plus facile d'installer Windows 10 à partir de zéro. Vous pouvez utiliser l'option "Nouveau départ" dans Windows Defender pour obtenir un système complètement nouveau de Microsoft Windows 10. Contrairement aux options d'actualisation et de réinitialisation standard, qui préservent tout bloatware installé par le fabricant de votre PC, cela efface toutes les tâches installées par le fabricant et laisse un nouveau système Windows 10.
Si Windows 10 n'est pas installé ou préférez simplement faire les choses à l'ancienne, vous pouvez également utiliser l'application Télécharger Windows 10 pour créer des supports d'installation Windows 10 et les réinstaller à partir de zéro, si vous préférez. Que votre PC soit équipé d'une licence Windows 10 ou que vous ayez précédemment bénéficié de l'offre de mise à niveau gratuite, vous n'aurez pas besoin d'entrer une clé de licence au cours de ce processus. Votre licence Windows 10 sera automatiquement acquise à partir du matériel de votre PC ou via les serveurs de Microsoft.
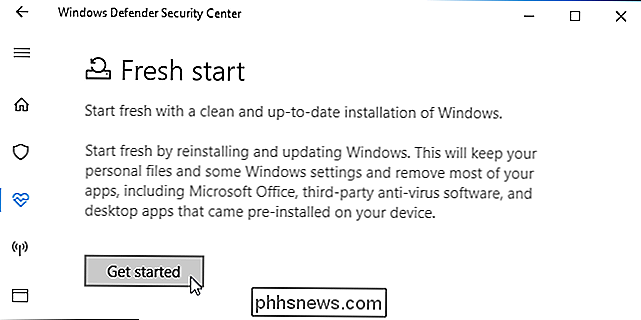

Comment ajouter une recharge sans fil à presque tous les téléphones
Ne vous inquiétez pas, les amateurs de recharge sans fil. Même si moins de téléphones prennent en charge la sortie de la boîte, vous avez des options pour ajouter une recharge sans fil à votre téléphone haut de gamme, mais il est vrai que vous n'avez peut-être pas autant d'options que vous le souhaitez.

Comment migrer vos données d'un ancien iPhone vers le nouveau
Que vous soyez passé au nouveau modèle ou que vous soyez le nouveau propriétaire d'une famille , la première chose dans l'esprit de tout le monde est de savoir comment obtenir tout de leur ancien iPhone sur leur nouveau. Voici ce que vous devez faire. iCloud Backup? ICloud a été créé en 2011 et il est extrêmement pratique de s'assurer que le contenu de vos appareils iOS est sauvegardé en permanence dans le cloud.



