Comment migrer vos données d'un ancien iPhone vers le nouveau

Que vous soyez passé au nouveau modèle ou que vous soyez le nouveau propriétaire d'une famille , la première chose dans l'esprit de tout le monde est de savoir comment obtenir tout de leur ancien iPhone sur leur nouveau. Voici ce que vous devez faire.
iCloud Backup? ICloud a été créé en 2011 et il est extrêmement pratique de s'assurer que le contenu de vos appareils iOS est sauvegardé en permanence dans le cloud. C'est fantastique pour des choses comme garantir vos photos de vacances, même si votre iPhone ne le fait pas, en gardant vos contacts synchronisés et même des tâches pratiques comme la localisation de votre iPhone par GPS.
Mais quand il faut transférer
sur un nouveau téléphone, iCloud est agonisant. Même si votre ancien iPhone ne disposait que de 16 Go de stockage, s'il était plein de photos, de vidéos, de données personnelles, etc., cela reste un gros téléchargement, même pour une bonne connexion haut débit. C'est génial en cas d'urgence (comme lorsque votre téléphone est volé), mais pour une sauvegarde de routine, nous vous recommandons d'utiliser iTunes à la place - cela prendra une fraction du temps. Ce dont vous avez besoin
Pour suivre aujourd'hui tutoriel, vous n'avez besoin que de quelques petites choses - mais lisez attentivement la liste, car les gens qui migrent vers un téléphone neuf mais déjà utilisé ont un gros problème.
Avant tout, vous devez avoir accès à un ordinateur où vous pouvez exécutez iTunes disponible pour Windows et macOS. Vous en avez probablement déjà un, mais si ce n'est pas le cas, empruntez-en un à un ami. Assurez-vous qu'il dispose de suffisamment d'espace disque pour votre sauvegarde. Si vous avez un téléphone de 64 Go plein de choses, vous aurez également besoin de 64 Go d'espace libre sur le PC. (Ne vous inquiétez pas, vous pouvez supprimer cette sauvegarde après l'avoir restaurée sur votre nouveau téléphone.)
Deuxièmement, vous aurez besoin des deux téléphones-votre ancien téléphone et votre nouveau téléphone-et d'un câble de synchronisation approprié pour
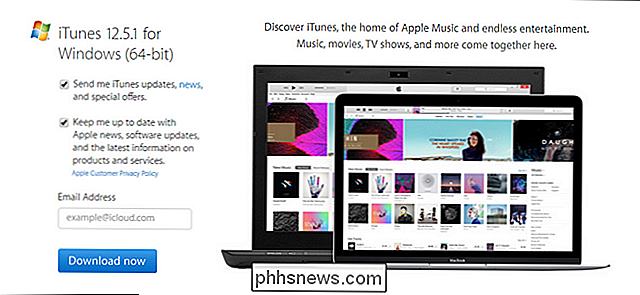
REMARQUE: Si vous avez acheté le nouveau téléphone, vous devez vous assurer que le propriétaire précédent est déconnecté d'iCloud. Apple utilise les connexions iCloud comme une forme de protection contre le vol, et jusqu'à ce que le propriétaire précédent se déconnecte, le téléphone est considéré comme "iCloud verrouillé". Si l'appareil est iCloud verrouillé, vous ne pourrez pas y transférer vos données
Étape 1: Sauvegardez votre appareil iOS existant
Une fois que vous avez les deux appareils en main et qu'iTunes est installé sur votre PC , il est temps d'effectuer une sauvegarde locale. Vous pouvez effectuer cette étape même si vous utilisez normalement la sauvegarde iCloud, donc ne vous inquiétez pas de déranger votre configuration iCloud.
Lancez iTunes et branchez votre
ancien iPhone avec le câble de synchronisation. Il est préférable de le brancher directement sur le port USB de l'ordinateur. (Ne le branchez pas dans le port de charge rapide de votre concentrateur USB comme nous et nous nous demandons ce qui se passe si longtemps, c'est tout ce que nous disons.) Si vous n'avez jamais utilisé votre téléphone avec ce PC auparavant, vous aurez voir le message suivant pop up:
Ce message est inutilement confus même par les normes iTunes, et pourrait vous faire paniquer un peu. Il semble que vos seules options pour amener le téléphone dans iTunes soient de l'effacer ("Configurer comme un nouvel iPhone") ou de l'écraser ("Restaurer depuis cette sauvegarde") s'il y a déjà des sauvegardes sur le PC.
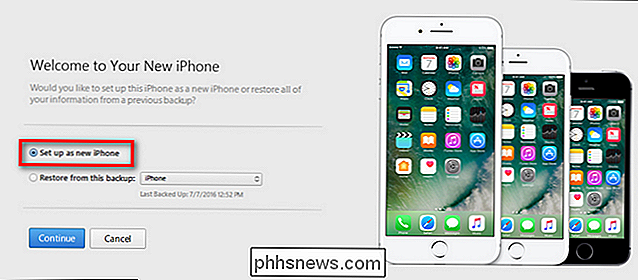
Ce que la première option
devrait dire est "Créer un nouveau profil dans iTunes pour ce téléphone", parce que c'est ce que cela signifie. Ne paniquez pas: cette option n'effacera pas votre téléphone. Allez-y et faites-le maintenant si vous voyez l'écran ci-dessus devant vous Recherchez l'icône du périphérique à afficher dans la barre de navigation et cliquez dessus, comme indiqué ci-dessous.
Dans la vue détaillée des périphériques, regardez pour la section "Sauvegardes". Dans cette section, assurez-vous que "Encrypt iPhone Backup" est coché sur le côté gauche avant de cliquer sur "Back Up Now". Pour que toutes vos données soient sauvegardées correctement (comme vos mots de passe enregistrés et vos données Health / HomeKit), vous devez chiffrer votre sauvegarde et lui donner un mot de passe.
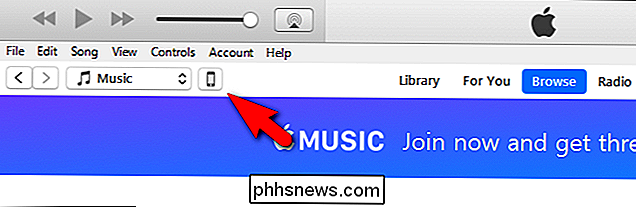
Une fois que vous avez cliqué sur "Sauvegarder maintenant", asseyez-vous et attendez quelques minutes qu'iTunes répare votre appareil et sauvegarde toutes les données sur le disque local.
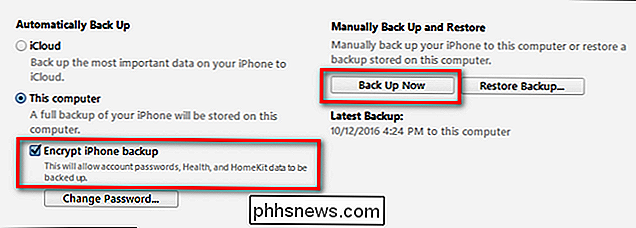
Une fois le processus terminé, éjectez votre ancien téléphone de l'ordinateur et mettez-le de côté.
Deuxième étape: restaurez l'ancienne sauvegarde sur votre nouvel appareil
La prochaine étape est l'endroit où la magie se produit. À l'insu de beaucoup de gens, vous pouvez prendre la sauvegarde d'un vieux téléphone (disons, votre ancien iPhone 5s) et le gifler juste au-dessus de votre nouveau téléphone (par exemple, un iPhone 7).
Prenez simplement votre nouvel appareil et branchez-le sur le même ordinateur avec le câble de synchronisation. Attendez qu'il monte dans iTunes. Le nouveau téléphone sera enregistré en tant que nouvel appareil iTunes et vous verrez le même écran induisant la panique que nous avons mis en évidence plus tôt dans le didacticiel, mais cette fois, vous avez un chemin d'action clair et calme. sur votre nouvel iPhone ", sélectionnez l'option" Restaurer à partir de cette sauvegarde "puis confirmez que la sauvegarde sélectionnée est la sauvegarde que vous venez de faire de votre ancien téléphone. Cliquez sur "Continuer" une fois que vous avez confirmé que la sauvegarde est la bonne.
Asseyez-vous et détendez-vous lorsque toutes vos anciennes données sont copiées sur votre nouveau téléphone. Une fois le processus terminé, un message s'affiche indiquant que votre appareil va redémarrer:
Après le redémarrage, iTunes lance quelques vérifications (comme, par exemple, il peut vous demander de mettre à jour iOS si le nouvel appareil peut exécuter une version supérieure d'iOS que l'ancien appareil) et vous êtes de retour dans les affaires.
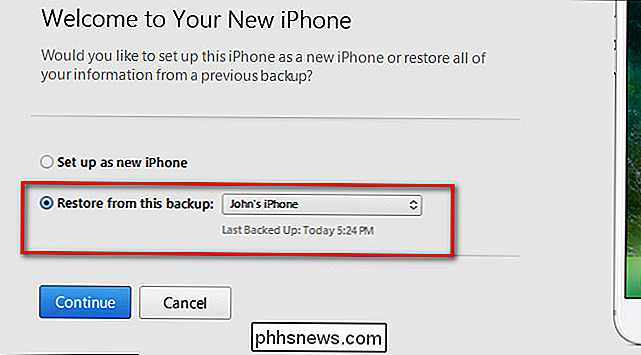
CONNEXION:
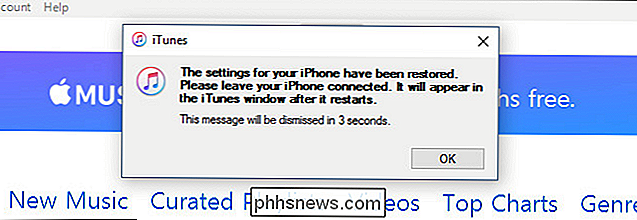
Comment localiser, sauvegarder et supprimer vos sauvegardes iTunes
Il y en a une. dernière étape que vous voudrez peut-être entreprendre si vous avez emprunté un ordinateur pour effectuer cette petite manœuvre d'échange de stockage. Pour libérer de l'espace sur le PC, vous pouvez copier ou supprimer la très grande sauvegarde iPhone que vous venez de faire. Consultez ce guide pour plus d'informations sur la façon de le faire. C'est tout ce qu'il y a à faire: au lieu de tuer des heures de votre vie en attente de synchronisation iCloud, vous pouvez vous asseoir sur un PC et déchirer la sauvegarde. processus dans une fraction du temps.

Comment verrouiller TeamViewer pour plus d'accès à distance sécurisé
TeamViewer est un excellent programme gratuit, que vous souhaitiez accéder à votre ordinateur de loin ou aider vos amis et vos proches avec leur ordinateur. Mais ses paramètres par défaut sont remarquablement peu sûrs, favorisant plutôt la facilité d'utilisation. Voici comment verrouiller TeamViewer pour que vous puissiez utiliser ses fonctionnalités sans vous ouvrir à l'attaque.

Comment arrêter les faits saillants de Twitter en vous harcelant avec des notifications sans rapport
Les réseaux sociaux essaient toujours de vous «engager» davantage avec leur service et, récemment, Twitter a introduit une nouvelle astuce: notifications. Les faits saillants sont, en théorie, le contenu Twitter pense que vous aurez envie de voir à cause d'un algorithme secret. Si quelques personnes que vous suivez partagent toutes le même lien ou ont une conversation, vous pourriez recevoir une notification, comme celle ci-dessous, vous en informant, même si vous n'aviez pas d'interaction avec le tweet vous-même.



