Comment extraire des liens d'une page Web à l'aide de PowerShell

PowerShell 3 comporte de nombreuses nouvelles fonctionnalités, notamment de nouvelles fonctionnalités Web puissantes. Ils simplifient énormément l'automatisation du Web, et aujourd'hui nous allons vous montrer comment extraire chaque lien d'une page web, et éventuellement télécharger la ressource si vous le souhaitez.
Graver le Web avec PowerShell
Il y en a deux de nouvelles applets de commande facilitant l'automatisation du Web, Invoke-WebRequest facilite l'analyse du contenu lisible par l'utilisateur et Invoke-RestMethod facilite la lecture du contenu lisible à la machine. Depuis les liens font partie du code HTML d'une page, ils font partie de la substance lisible par l'homme. Tout ce que vous avez à faire pour obtenir une page Web est d'utiliser Invoke-WebRequest et lui donner une URL
Invoke-WebRequest -Uri '//phhsnews.com'
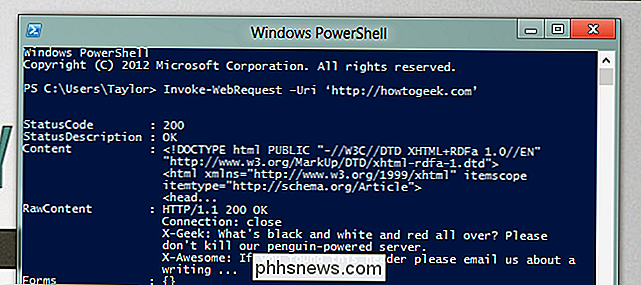
Si vous faites défiler vers le bas, vous verrez la réponse une propriété de liens, nous pouvons utiliser la fonction d'énumération des nouveaux membres de PowerShell 3 pour les filtrer.
(Invoke-WebRequest -Uri '//phhsnews.com') .Links
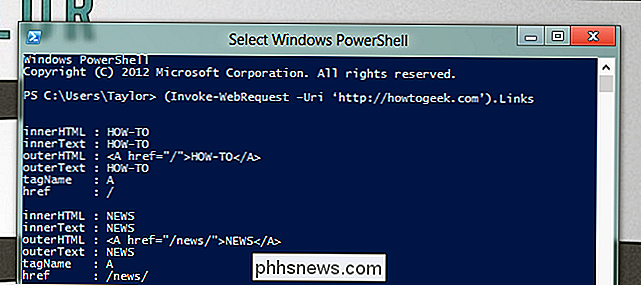
Comme vous pouvez le voir, vous en obtenez beaucoup de liens en arrière, c'est là que vous devez utiliser votre imagination pour trouver quelque chose d'unique pour filtrer les liens que vous recherchez. Supposons que nous voulons une liste de tous les articles sur la page d'accueil
((Invoke-WebRequest -Uri '//phhsnews.com') .Links | Where-Object {$ _. Href-like "http * "} | Où class -eq" title "). Title
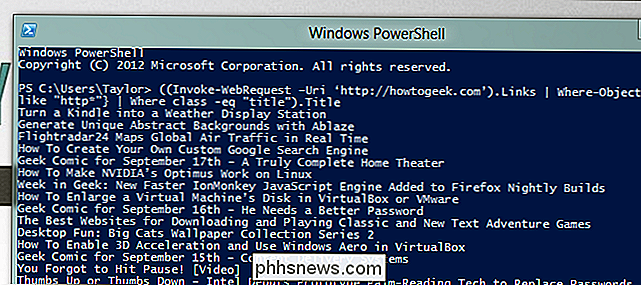
Une autre chose géniale que vous pouvez faire avec les nouvelles cmdlets est d'automatiser les téléchargements quotidiens. Regardons automatiquement raclant l'image de la journée du site Nat Geo, pour ce faire, nous allons combiner les nouvelles cmdlets web avec Start-BitsTransfer.
$ IOTD = ((Invoke-WebRequest -Uri ' // photography.nationalgeographic.com/photography/photo-of-the-day/').Links | Où innerHTML-like "* Télécharger le fond d'écran *"). href
Start-BitsTransfer -Source $ IOTD -Destination C: IOTD <
C'est tout ce qu'il y a à faire. Avoir des trucs soignés de votre choix? Faites-nous savoir dans les commentaires.

Comment éteindre le voyant de votre lecteur Sonos
Des LED blanches brillantes ont progressivement pénétré toutes sortes d'appareils électroniques. Si vous possédez un lecteur Sonos, vous savez déjà qu'ils sont également équipés d'une LED blanche brillante, ce qui peut être source de distraction dans les pièces faiblement éclairées. CONNEXES: Comment atténuer l'éblouissement aveuglant de votre téléphone?

Comment déplacer des données Amazon S3 vers Glacier
Amazon S3 est une solution de stockage en nuage d'Amazon qui offre une capacité de stockage infinie pour des prix relativement bas. Je l'utilise actuellement pour conserver une sauvegarde de mon périphérique NAS local (stockage en réseau). Cependant, Amazon S3 n'est pas la meilleure option pour stocker une grande quantité de données auxquelles vous n'aurez pas accès très souvent.Amazon



