Procédure de démontage rapide des lecteurs externes à partir de la barre de menus macOS

Si vous êtes comme moi, vous connectez votre disque de sauvegarde Time Machine chaque fois que vous êtes à votre bureau. Vous savez que vous devriez démonter ce lecteur quand il est temps de prendre la route, mais ouvrir le Finder juste pour frapper "Ejecter" est une perte de temps.
Entrez Semulov. Cette application légère et open source ajoute un bouton "Ejecter" à la barre de menu de votre Mac, de sorte que vous pouvez démonter n'importe quel lecteur en seulement deux clics. Vous pouvez même créer un raccourci clavier universel pour démonter chaque lecteur connecté à votre ordinateur, vous évitant ainsi d'avoir à ouvrir le Finder et à tout démonter individuellement.
Pour commencer, téléchargez Semulov. L'application vient dans un fichier ZIP que vous pouvez désarchiver en l'ouvrant. Ensuite, faites glisser l'icône vers votre dossier Applications.
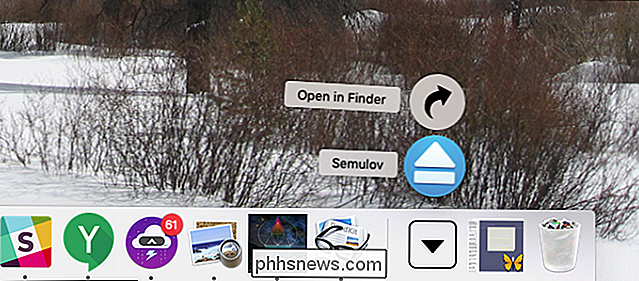
Lancez Semulov et vous verrez un bouton d'éjection dans votre barre de menu. Il ressemble exactement au bouton d'éjection utilisé lorsque les Mac avaient des lecteurs optiques et que les dinosaures parcouraient la Terre.
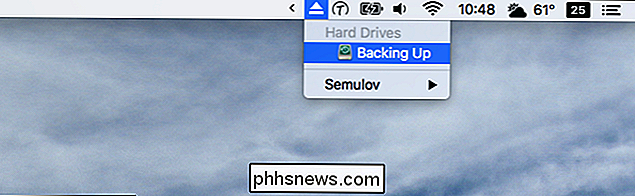
Cliquez sur l'icône et vous verrez une liste des lecteurs externes actuellement connectés; cliquez sur un lecteur pour le démonter. Vous verrez une notification lorsque le lecteur est prêt à se déconnecter.
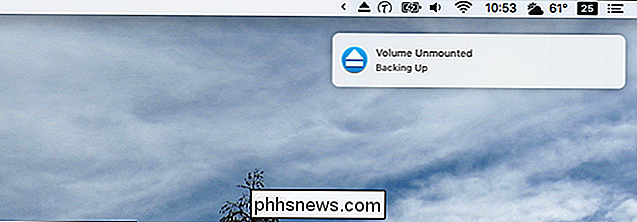
Vous pouvez ouvrir les lecteurs en maintenant Option enfoncée et en cliquant sur le lecteur;
Cette application n'a pas vraiment besoin d'être plus compliquée que cela, et pour la plupart des utilisateurs, c'est suffisant. Mais il y a un peu plus de puissance si vous creusez dans les paramètres, que vous pouvez trouver en cliquant sur l'icône de la barre de menu et en allant à Semulov> Préférences.
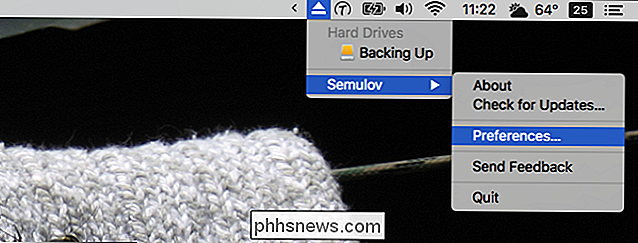
Une fenêtre apparaîtra avec différentes options, la première est de savoir si Semulov démarrer
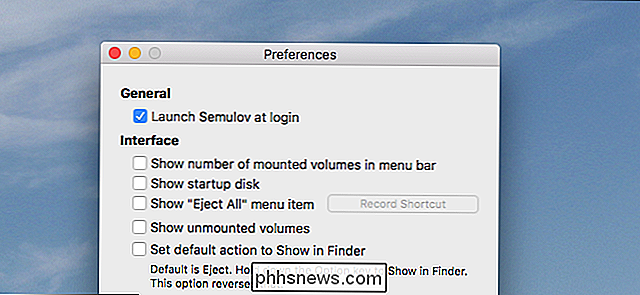
- Vous pouvez également:
- Personnaliser l'icône de la barre de menu, ce qui lui permet d'afficher le nombre de lecteurs actuellement montés
- Déterminez si votre disque de démarrage doit être répertorié. Vous ne pouvez pas démonter votre disque de démarrage, ce serait purement informatif.
- Ajoutez un bouton "Ejecter tout" et même un raccourci clavier pour démonter tous les lecteurs.
- "Afficher les volumes non montés" fait exactement ce que vous voulez. il dit, vous permettant de monter ces lecteurs simplement en cliquant dessus.
Changez si le fait de cliquer sur un lecteur le démonte ou ouvre le lecteur dans le Finder. Cochez cette option et maintenez Option pendant que le clic éjectera le lecteur
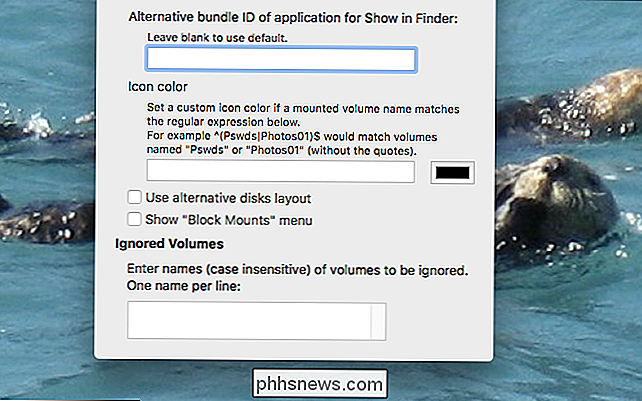
Vous trouverez ci-dessous quelques-unes de ces options.
Si vous utilisez un explorateur de fichiers en plus du Finder, vous pouvez spécifier une autre application utilisant l'ID du bundle. Vous pouvez également définir des icônes personnalisées à l'aide d'expressions régulières. La "Disposition de disque alternative" ignore les noms définis par les utilisateurs en faveur du nom du fabricant pour un lecteur, et montre la relation entre les partitions. L'option "Bloquer les montages" ajoute un bouton qui empêche temporairement le montage des lecteurs. Enfin, vous pouvez entrer quelques noms de lecteurs pour que l'application soit complètement ignorée.

Comment utiliser, personnaliser ou désactiver la saisie semi-automatique dans LibreOffice Writer
LibreOffice Writer regroupe dans un système de saisie semi-automatique gratuit, similaire à celui que vous connaissez probablement sur le clavier de votre smartphone. Mais LibreOffice est beaucoup plus puissant, et beaucoup plus personnalisable - vous pouvez plus ou moins lui dire exactement quels mots vous voulez compléter automatiquement, et lesquels vous ne le faites pas.

Comment modifier le moteur de recherche par défaut de Google Chrome
Le moteur de recherche par défaut de Google Chrome est, sans surprise, Google. Pour la grande majorité des utilisateurs, c'est très bien. Il y a ceux cependant, qui pourraient vouloir changer le moteur de recherche par défaut en Yahoo !, Bing, ou même ajouter quelque chose de coutume. Voici comment cela fonctionne.



