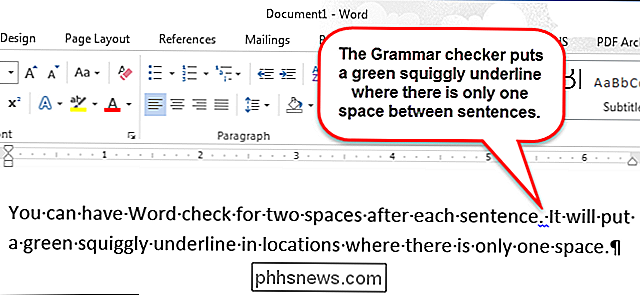Comment changer la taille du texte, des icônes et plus dans Android
![]()
Regardons les choses en face: peu importe la qualité des écrans sur nos téléphones et tablettes, le texte peut parfois être trop petit si vous avez une mauvaise vue. Les bonnes nouvelles sont qu'il existe une variété de méthodes pour vous aider à alléger strabisme juste pour rendre le texte (ou autre chose) plus lisible.
Selon la version d'Android que vous utilisez (et quel type de téléphone), il est possible que vous puissiez modifier la taille du texte ou même agrandir l'ensemble de l'écran. Nous allons parler de toutes ces options ici, ainsi que de quelques autres choses que vous pouvez faire pour rendre votre téléphone plus facile à voir.
Commençons par les solutions les plus simples en premier.
Comment changer la police Taille sur Android
Changer la police ne pourrait pas être plus facile sur la plupart des téléphones Android. J'utilise un Pixel XL fonctionnant sous Android 7.1.1 Nougat ici, mais le processus devrait être identique pour tous les appareils. Les choses peuvent sembler un peu différentes en fonction de votre constructeur Android et de votre téléphone, mais sinon, elles devraient être similaires. Par exemple, Android 7.x inclut un aperçu de ce à quoi le texte ressemblera, où les anciennes versions de l'OS afficheront simplement les choix sans prévisualisation.
Vous devriez néanmoins pouvoir suivre assez facilement.
Tout d'abord, dirigez-vous dans le menu Paramètres. Vous pouvez le faire en tirant la nuance de notification vers le bas (deux fois sur certains appareils), puis en sélectionnant l'icône engrenage.
![]()
De là, faites défiler jusqu'à l'entrée "Affichage" et tapez dessus. Dans ce menu, recherchez l'option "Taille de la police"
![]()
![]()
La capture d'écran de gauche montre à quoi cela ressemble sur 7.x, où le droit est Android 6.x. Les mêmes options sont disponibles, juste avec et sans l'aperçu.
![]()
![]()
Encore une fois, il est à noter que cela peut sembler encore plus différent selon votre appareil. Pour être complet, voici un aperçu de ce menu sur les appareils Samsung (à gauche) et LG (à droite).
![]()
![]()
Une fois que vous avez choisi votre police, revenez simplement de ce menu et les changements resteront.
Comment changer la taille des icônes et autres éléments dans Android Nougat
Avec Android Nougat, Google a incorporé une nouvelle fonctionnalité: la possibilité de non seulement changer la taille de la police, mais aussi d'autres éléments d'affichage. > Essentiellement, cela signifie que tout, depuis la barre de navigation jusqu'aux icônes et aux menus des applications, peut être agrandi ou réduit - pensez à changer le niveau de zoom dans Microsoft Windows. Pour ceux qui veulent voir plus d'informations sur l'écran, tout peut être réduit. Pour ceux qui peuvent avoir une vision limitée, chaque élément peut être agrandi, le réglage le plus important offrant un changement radical par rapport à la taille du stock.
Pour accéder à cette nouvelle fonctionnalité, la première chose à faire est de Le menu des paramètres d'Android. Déroulez la nuance de notification, puis appuyez sur l'icône en forme de dent dans le coin supérieur droit.
De là, faites défiler vers le bas et trouvez la section "Affichage". Touchez-le.
![]()
Juste en dessous du paramètre "Taille de la police", il y a une option appelée "Taille d'affichage".
![]()
Après l'avoir tapé, il peut y avoir un léger retard pendant le chargement du téléphone le menu Taille d'affichage, qui se décompose en deux parties: la fenêtre d'aperçu et en fait le curseur Taille d'affichage. Le volet de visualisation comporte trois vues différentes: un message texte, des icônes d'application et un menu de paramètres. Ce sont toutes des fenêtres factices, bien sûr, et sont juste là pour que vous puissiez avoir une meilleure idée de ce que les éléments à l'écran vont ressembler une fois que le changement est activé. Parcourez ces aperçus pour les parcourir.
![]()
Vous pouvez ajuster la taille de l'affichage en utilisant les boutons plus et moins de chaque côté du curseur. Il n'y a qu'une option plus petite que le paramètre par défaut, mais trois options plus grandes. Mess avec eux tous, voyez lequel vous convient le mieux. Les changements se produisent en temps réel, vous saurez donc immédiatement à quoi cela va ressembler.
![]()
![]()
![]()
Une fois que vous avez choisi une taille, appuyez simplement sur le bouton de retour dans le coin supérieur gauche. Le nouveau dimensionnement entrera en vigueur immédiatement sans avoir besoin d'un redémarrage, et vous avez terminé. Si vous souhaitez le rétablir, il vous suffit de revenir dans le menu Taille d'affichage et de retoucher.
![]()
![]()
Alternativement: Utilisez le grossissement d'Android
Si vous ne voulez pas changer l'aspect général des polices et autres joyeusetés, il y a une autre option: la loupe d'Android. Cela permet essentiellement de zoomer presque partout dans le système d'exploitation, sauf pour la nuance de notification et le clavier.
Tout d'abord, accédez à Paramètres et sélectionnez «Accessibilité». Faites défiler jusqu'à la section Système, puis tapez sur «Grossissement Geste.
Ceci vous permet de tapoter trois fois sur l'écran, puis de faire un panoramique avec deux doigts ou plus. Si vous le souhaitez, vous pouvez même zoomer n'importe où.
![]()
![]()
Voici à quoi ressemble une partie de l'écran zoomé. La bordure orange indique que l'appareil est en mode zoom.
![]()
Pour quitter, vous devez tripler à nouveau. Il faudra peut-être un peu de pratique pour comprendre. Rappelez-vous juste qu'il s'agit d'un triple-tap en succession rapide. Si vous appuyez deux fois sur pause puis appuyez de nouveau ou si vous écartez trop vos robinets, cela ne fonctionnera pas
![]()
Fonctions bonus: texte en gros caractères et texte à contraste élevé
Sur les appareils fonctionnant sous Android 6.x (Marshmallow) ou Plus ancien, il existe également une fonctionnalité appelée «Texte volumineux». Elle s'ajoute aux options de taille de police dont nous avons parlé plus haut. C'est en quelque sorte une fonctionnalité redondante, ce qui explique probablement pourquoi elle a été supprimée dans Nougat.
Activer un gros texte agrandira à peu près tout le texte sur l'appareil (écrans d'accueil, menus, applications) et ne créera pas de
![]()
La dernière caractéristique qui mérite d'être mentionnée s'appelle "High Contrast Text". Actuellement, cette option est étiquetée "experimental", donc bien que cela ne rende pas votre système instable ou inutilisable, vous pouvez expérimenter et des résultats incohérents.
![]()
![]()
Le texte à contraste élevé rend les choses un peu plus sombres chez les hommes du système nous, sur le clavier, et dans certaines autres situations, comme lorsque vous utilisez un fond coloré dans Google Keep, par exemple.
Sur la gauche, nous voyons à quoi les choses ressemblent avec un contraste normal, et à droite activée. C'est une différence évidente et cela rend les choses plus faciles à lire en général, bien que cela varie d'une personne à l'autre.
![]()
Dans les paramètres Accessibilité, vous pouvez jouer avec d'autres options, comme inverser l'écran ou utiliser TalkBack. rétroaction orale). Cependant, ces fonctionnalités que nous avons signalées - grossissement et texte agrandi, ainsi que l'option High Contrast expérimentale - sont vraiment les moyens les moins intrusifs pour maintenir une expérience Android propre.
![]()
![]()

Comment réinitialiser les données d'une application sous Windows 10
Avec la mise à jour anniversaire de Windows 10, vous pouvez maintenant réinitialiser les données d'une application sans réellement désinstaller et réinstaller l'application. Cela peut résoudre les problèmes lorsqu'une application est dans un mauvais état, ou tout simplement restaurer rapidement une application à ses paramètres par défaut.

Lorsque vous désinstallez un programme, il est "raisonnable" que toutes les traces de ce programme soient supprimées système, mais ce n'est souvent pas le cas. Pourquoi donc? La session de questions-réponses d'aujourd'hui nous est offerte par SuperUser, une subdivision de Stack Exchange, un regroupement communautaire de sites Web de questions-réponses.