Équivalents Mac des programmes et fonctionnalités Windows
Si vous êtes récemment passé à un Mac ou êtes obligé d'en utiliser un contre votre volonté, vous êtes probablement habitué à l'environnement convivial de Windows et vous voulez connaître l'équivalent Mac de votre programme ou fonctionnalité Windows préféré, n'est-ce pas?
Heureusement, les Mac récents exécutant les dernières versions d'OS X ne sont pas très différents des versions actuelles de Windows. La plus grande différence à mon avis est l'absence de toute sorte de bouton Démarrer sur OS X. C'est à peu près ce que Microsoft a fait avec Windows 8 et probablement pourquoi tout le monde détestait ça.
Il n'y a simplement pas d'équivalent Mac du bouton Démarrer de Windows ou du menu Démarrer dans OS X. La seule chose que vous pouvez faire est d'obtenir une liste de toutes vos applications dans le Dock OS X, qui est comme la barre des tâches de Windows. Dans cet article, je vais passer en revue tous les équivalents Mac des programmes Windows et j'espère que vous trouverez l'utilisation d'un Mac aussi simple qu'une machine Windows.
Barre des tâches Windows - OS X Dock
Même si vous manquez le bouton Démarrer, OS X a au moins l'équivalent de la barre des tâches appelée le Dock . Il vous montre les programmes actuellement ouverts et vous pouvez ajouter ou supprimer des icônes pour toutes les autres applications installées sur votre Mac.

La corbeille se trouve également sur le Dock et pour éjecter tout périphérique connecté à votre Mac, vous le faites glisser et déposez-le dans la corbeille. Vous pouvez également accéder aux Préférences Système et ajuster les paramètres du Dock: lui permettre de rester visible à tout moment, d'augmenter la taille, de changer la position sur l'écran, etc.
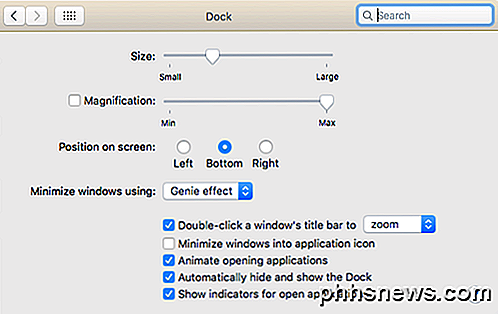
Pour obtenir toutes les applications sous la forme d'une icône sur votre Dock, ouvrez Finder et faites glisser Applications à partir de la barre latérale et déposez-le sur le Dock.
Windows Explorer - Mac Finder
La prochaine étape est l'explorateur Windows. L'équivalent Mac est le Finder . Windows Explorer est plutôt bon, mais j'aime plus le Mac Finder. D'une part, il vous permet d'avoir plusieurs onglets ouverts dans la même fenêtre du Finder, ce qui facilite le glisser-déposer des fichiers vers un autre emplacement sans avoir à ouvrir plusieurs fenêtres du Finder.
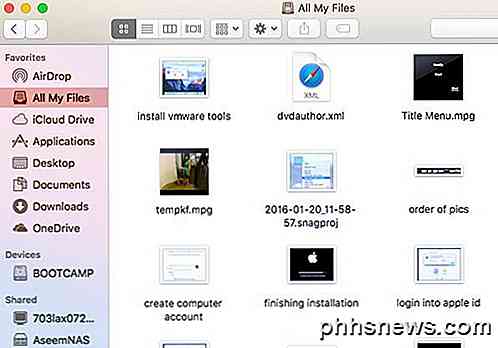
Deuxièmement, il vous montre plus de choses utiles dans la barre latérale que Windows comme les serveurs partagés, les autres ordinateurs, les périphériques connectés, etc. Vous pouvez également cliquer sur Finder puis sur Préférences et configurer les éléments affichés dans la barre latérale. Windows non plus.
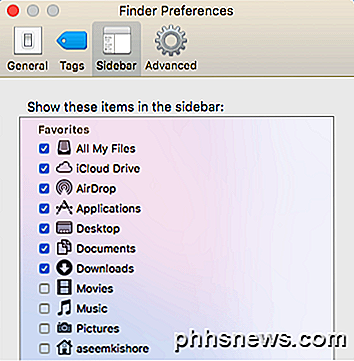
Panneau de configuration Windows - Préférences système Mac
Le Panneau de configuration est l'endroit où aller dans Windows pour contrôler le fonctionnement de Windows. Vous pouvez gérer à peu près tout d'ici, y compris les sauvegardes, cryptage, programmes par défaut, audio, polices, Java, Flash, langues, paramètres de la souris et du clavier, comptes d'utilisateurs, paramètres de pare-feu et bien plus encore.
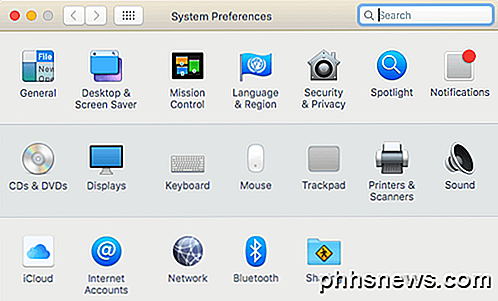
Bien que ce ne soit pas exactement la même chose, vous pouvez gérer tous les paramètres de votre Mac à partir des Préférences Système.
Bloc-notes Windows - OS X Text Edit
Si vous utilisez le Bloc-notes dans Windows, vous serez heureux de savoir qu'il existe un équivalent dans Mac connu sous le nom de TextEdit. Il est livré avec tous les Mac et c'est un éditeur de texte de base qui vous permet de travailler avec du texte brut aussi. C'est vraiment la seule raison pour laquelle j'utilise Notepad et ce sera probablement la seule raison pour laquelle vous utiliserez TextEdit sur votre Mac.
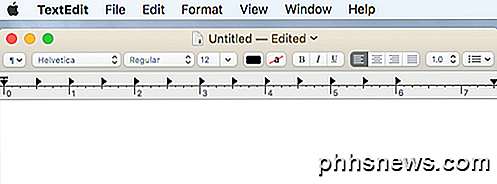
La seule chose que vous avez à faire dans TextEdit est de cliquer sur Format, puis sur Créer un texte brut . Il s'agit essentiellement de WordPad et Notepad combinés en un, ce qui est sympa.
Gestionnaire des tâches Windows - Moniteur d'activité Mac
Le Gestionnaire des tâches dans Windows est l'une de mes fonctionnalités préférées et je l'utilise tout le temps pour vérifier quel processus est en train de ronger la mémoire ou le processeur. Vous pouvez également obtenir beaucoup d'informations supplémentaires sur votre système à partir du Gestionnaire des tâches.
Comme le Gestionnaire des tâches, le Moniteur d'activité (Spotlight ouvert et recherche de moniteur d'activité) est divisé en plusieurs onglets: CPU, Mémoire, Énergie, Disque et Réseau .
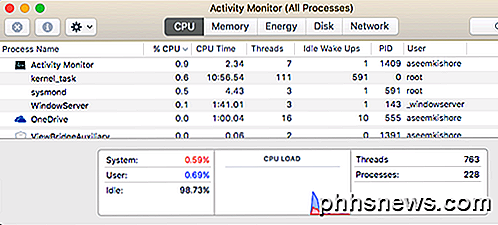
L'onglet Énergie est unique aux Mac et est utile pour les ordinateurs portables afin que vous puissiez voir quels processus consomment le plus de puissance. Sinon, vous pouvez utiliser Activity Monitor pour mettre fin à un processus ou exécuter des diagnostics du système.
Invite de commandes Windows - Terminal OS X
L'invite de commande dans Windows est l'outil que vous devez utiliser lorsque vous devez effectuer un travail technique pour réparer votre ordinateur ou modifier un paramètre obscur que vous ne pouvez obtenir autrement. La même chose s'applique à l'équivalent Mac, appelé Terminal .
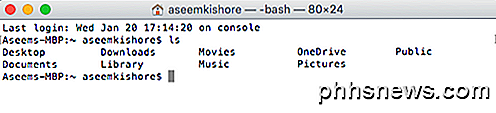
Le Terminal est un outil très puissant qui vous permet de contrôler le système UNIX sous-jacent sur lequel OS X s'exécute. Donc, si vous êtes familier avec les commandes Linux, Terminal est un jeu d'enfant. Une tâche que je dois utiliser occasionnellement pour le terminal est l'affichage de fichiers cachés. Vous ouvrez Terminal et collez dans la commande suivante:
les valeurs par défaut écrivent com.apple.finder AppleShowAllFiles OUI
Vous pouvez maintenant voir les fichiers cachés dans le Finder. Encore une fois, vous n'utiliserez probablement Terminal que dans ces rares cas où vous devez simplement copier et coller la commande.
Windows Paint - OS X Aperçu
Si vous utilisez Paint dans Windows, l'outil le plus proche dans OS X est Aperçu . Il ne peut pas correspondre à tout ce que Paint peut faire, mais il permet le dessin de base.
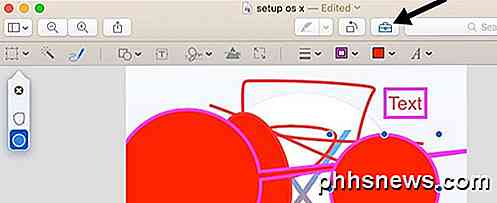
Vous pouvez également l'utiliser pour effectuer des modifications de base sur des images comme le recadrage, la suppression d'arrière-plans, l'ajout de contours, l'ajout de texte, l'ajustement de couleurs, etc. Vous pouvez également l'utiliser pour ajouter des signatures à vos fichiers PDF et remplir des formulaires.
Windows Disk Management - Utilitaire de disque OS X
L'outil de gestion de disque vous permet de formater et de partitionner les disques durs dans Windows facilement. Vous pouvez faire d'autres choses, mais ce sont les fonctions principales. L'outil Utilitaire de disque sur Mac vous permet de faire à peu près la même chose.

Vous pouvez utiliser Disk Utility pour réparer un disque dur si OS X ne démarre pas correctement, partitionner un disque dur, effacer un disque et voir quel type de données occupe de l'espace sur le disque dur.
Windows Netstat, Ping, Tracert - Utilitaire de réseau OS X
L'utilitaire réseau dans OS X est un endroit où Apple fait un bien meilleur travail que Windows. L'utilitaire réseau vous permet d'obtenir rapidement des informations sur votre connexion réseau et vous permet d'exécuter facilement des tests tels que netstat, ping, traceroute, Whois, Finger et les analyses de ports.
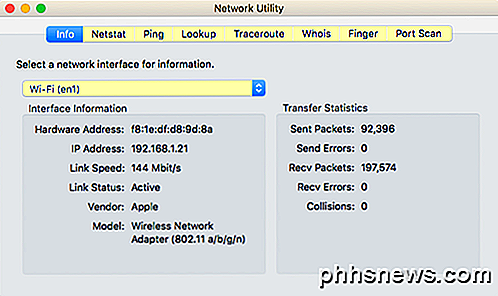
Vous pouvez utiliser l'onglet Netstat pour voir rapidement toutes les connexions que votre ordinateur a faites. Pour faire tout cela dans Windows, vous devez ouvrir une invite de commande et tapez les commandes! C'est beaucoup plus technique et pas aussi bien implémenté que dans OS X.
Windows Event Viewer - Console Mac
Enfin, le programme Observateur d'événements dans Windows vous permet de voir un journal de tout ce qui se passe sur votre ordinateur. C'est vraiment utile pour déboguer les problèmes difficiles à résoudre.
La console est à peu près la même que l'Observateur d'événements et vous permet de voir à peu près tout ce qui se passe en arrière-plan de votre ordinateur.
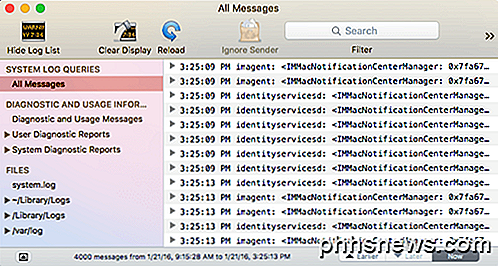
Vous ne regardez vraiment les fichiers journaux que lorsque vous cherchez quelque chose de spécifique, sinon, il y a juste trop de messages générés par le système d'exploitation.
Il y a d'autres équivalents que je pourrais mentionner ici, mais je pense que ce sont les bases et assez pour la plupart des gens qui commencent à utiliser un Mac après avoir été sur Windows pendant une longue période. Si vous avez des questions, n'hésitez pas à commenter. Prendre plaisir!

Comment configurer Ne pas déranger sur votre iPhone et votre iPad
De nombreux utilisateurs d'iPhone sont surpris de constater que les paramètres par défaut du mode Ne pas déranger ne sont pas tous propices à la non-perturbation. Continuez à lire le processus de configuration et expliquez pourquoi vous souhaitez utiliser un paramètre plutôt qu'un autre (et comment Ne pas déranger diffère de l'utilisation du commutateur de silence physique sur les appareils iOS).

Pourquoi un mot de passe Windows ne suffit pas pour protéger vos données
Vous avez donc défini un mot de passe sur votre ordinateur portable ou de bureau Windows et vous vous déconnectez ou verrouillez toujours l'écran lorsque vous quittez seul. Cela ne protégera toujours pas vos données si votre ordinateur est volé. Un mot de passe Windows aide les personnes honnêtes à rester honnêtes, protégeant ainsi votre ordinateur des accès non autorisés.



