Dépannez Windows 10 ne va pas au sommeil
J'ai déjà écrit sur la façon de résoudre les problèmes avec Windows 7 ne pas dormir et Windows 8 ne va pas dormir, mais je n'ai pas parlé de problèmes de sommeil dans Windows 10. En raison du grand nombre de machines et d'une grande variété de matériel Windows peut fonctionner, chaque version de Windows aura des problèmes pour se mettre en veille dans certaines situations.
Parfois, le problème est dû au matériel, parfois à cause des pilotes et d'autres fois, c'est quelque chose qui n'est pas configuré correctement avec le système d'exploitation. Dans cet article, je vais passer en revue toutes les différentes solutions que j'ai pu trouver pour résoudre ce problème dans Windows 10.
Notez que je vais essayer de ne pas répéter les solutions déjà mentionnées dans les articles Windows 7 et Windows 8, alors n'hésitez pas à les lire si aucune des solutions ci-dessous ne fonctionne. Étant donné que Windows 10 est relativement nouveau, il semble y avoir beaucoup de problèmes sur des machines spécifiques, probablement parce que les pilotes ne supportent pas encore complètement Windows 10.
La seule solution réelle dans ces cas est d'attendre jusqu'à ce qu'un pilote Windows 10 approprié soit libéré. Méthode 1 est votre meilleur coup si vous avez constaté que beaucoup de personnes avec la même machine que la vôtre ont des problèmes de sommeil.
Méthode 1 - Mise à jour des pilotes de chipset
Le moyen le plus rapide de résoudre ce problème consiste à télécharger les derniers pilotes pour votre machine Windows 10 à partir du site Web du fabricant du PC. Par exemple, j'ai un Dell et en utilisant Dell System Detect, il scanne automatiquement mon système et trouve toutes les mises à jour de pilotes appropriés.

Les pilotes les plus importants à mettre à jour sont les pilotes du chipset, le BIOS et les pilotes de cartes réseau. Si vous avez un système personnalisé, lisez mon article sur l'utilisation de logiciels tiers pour trouver et mettre à jour les pilotes. J'ai aussi écrit précédemment que ce n'est probablement pas une bonne idée de mettre à jour votre BIOS, sauf dans certains cas comme celui-ci, où vous avez peut-être des problèmes matériels. Si vous décidez de mettre à jour le BIOS, lisez mon article sur la façon de vérifier si une mise à jour est disponible pour votre BIOS.
En plus de mettre à jour les pilotes, assurez-vous d'aller dans Paramètres - Mise à jour et sécurité et installez toutes les dernières mises à jour pour Windows 10 de Microsoft.
Méthode 2 - Vérifier les demandes de puissance
Parfois, certains programmes Windows envoient des demandes d'alimentation au système, ce qui empêche le système de s'arrêter ou de se mettre en veille. Normalement, ces cas sont valides comme lorsque vous jouez un DVD et il n'y a pas d'interaction avec la souris et le clavier pendant plusieurs heures, l'écran restera allumé.
Les demandes devraient disparaître automatiquement lorsque le programme est fermé. Cependant, il existe des cas où il peut devenir bloqué. Vous pouvez vérifier pour voir toutes les demandes d'alimentation en ouvrant une invite de commande élevée (cliquez sur Démarrer, tapez cmd, cliquez avec le bouton droit sur Invite de commandes et choisissez Exécuter en tant qu'administrateur ) et tapez la commande suivante:
powercfg -requests
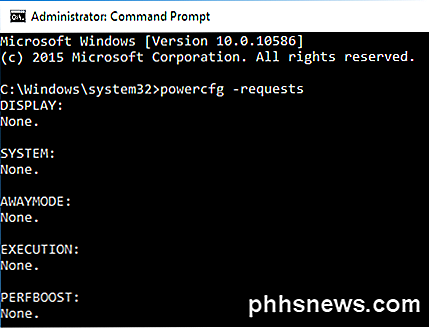
Idéalement, vous voulez que tous les éléments indiquent Aucun, ce qui signifie qu'aucune demande d'alimentation n'existe actuellement. Si vous avez quelque chose comme SRVNET, consultez l'article Windows 8 que j'ai mentionné au tout début de l'article.
Une autre bonne utilisation de la commande powercfg est de voir quels périphériques de votre système peuvent réveiller le système. Normalement, cela inclut la souris et le clavier, mais parfois d'autres périphériques comme la carte réseau, la carte graphique, etc. s'enregistrent eux-mêmes et peuvent causer des problèmes. Lisez la méthode 3 de mon article Windows 7 pour empêcher les appareils de réveiller votre ordinateur.
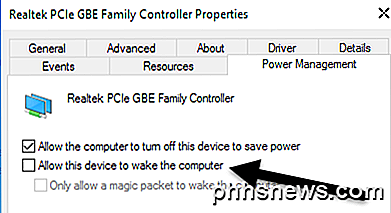
J'ai aussi lu que le fait de cocher Permettre seulement à un paquet magique de réveiller la boîte de calcul de votre adaptateur réseau résout aussi le problème de sommeil. De plus, pour voir le dernier périphérique qui a éveillé votre ordinateur, exécutez la commande suivante:
powercfg -lastwake
Méthode 3 - Exécuter des dépanneurs
Windows 10 a installé de bonnes applications de dépannage qui peuvent résoudre automatiquement de nombreux problèmes. Allez dans Panneau de configuration, cliquez sur Dépannage, puis cliquez sur Afficher tout en haut à gauche.
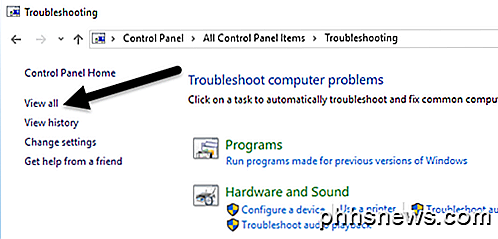
Les deux que vous voulez exécuter sont la maintenance de l' alimentation et du système .
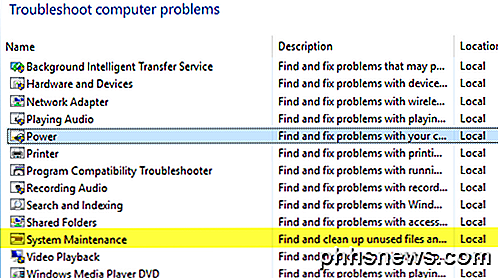
J'ai eu du succès en les exécutant sur certaines machines clientes, donc ça vaut le coup.
Méthode 4 - Déconnecter les périphériques
J'avais un client dont l'ordinateur ne dormait pas et après des heures d'essayer toutes sortes de correctifs dans Windows, il a fini par être un joystick USB Logitech qui causait le problème! Donc, une autre solution peut-être facile est de supprimer tous les périphériques USB connectés, redémarrez votre ordinateur et voir si Windows 10 se met en veille.
Cela est particulièrement vrai si vous avez des périphériques USB comme des tablettes d'écriture, des joysticks, des microphones, des caméras, des disques durs externes, etc. connectés à votre ordinateur. Si vous trouvez que c'est l'un de vos périphériques USB, essayez de trouver le dernier pilote pour ce périphérique et installez-le.
Méthode 5 - Boot propre
Au-delà de ces problèmes, la seule autre raison est une sorte de programme ou de service de démarrage qui empêche Windows de s'endormir. La seule solution à ce problème consiste à effectuer un démarrage en mode minimal. Vous pouvez lire les instructions ici sur la façon d'effectuer un démarrage en mode minimal. Suivez les instructions pour Windows 8.1 car elles seront les mêmes pour Windows 10.
Dans le démarrage minimal, vous désactivez essentiellement tous les éléments de démarrage, puis redémarrez l'ordinateur. Si vous trouvez que l'ordinateur va dormir, vous savez maintenant que le problème réside dans l'un des programmes de démarrage. Vous activez ensuite chaque programme de démarrage un par un et redémarrez l'ordinateur jusqu'à ce que le problème revienne. À ce stade, vous saurez quel programme est le coupable. C'est un processus fastidieux, mais ça marche!
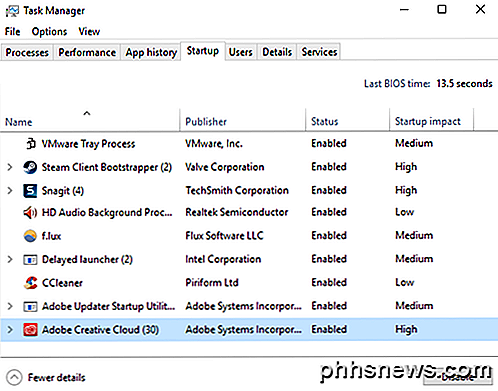
Avant d'effectuer un démarrage en mode minimal, vous pouvez vérifier rapidement si cela fonctionne en redémarrant Windows en mode sans échec. Si l'ordinateur dort bien en mode sans échec, alors allez-y et effectuez un démarrage propre pour trouver le programme causant le problème de sommeil.
Méthode 6 - Restaurer les valeurs par défaut du plan
Une autre solution rapide consiste à restaurer les paramètres par défaut de votre plan d'alimentation. Allez dans Panneau de configuration, cliquez sur Options d'alimentation, puis sur Modifier les paramètres du plan en regard du plan que vous avez sélectionné.
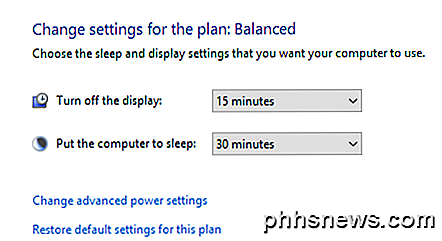
Cliquez sur Restaurer les paramètres par défaut pour cet écran et redémarrez votre ordinateur.
Méthode 7 - Restaurer le PC
Ceci est évidemment un dernier recours, mais la réinitialisation de votre PC pourrait être la seule chose que vous pouvez faire si vous avez essayé tout le reste. Consultez mon post sur la réinitialisation de votre Windows 10 PC. Notez que vous pouvez choisir de conserver vos données et vos fichiers, ce n'est donc pas un effacement complet de votre système.
Il s'agit essentiellement de réinstaller Windows 10 et c'est tout. Beaucoup de gens ont eu du succès avec cette méthode, mais c'est plus long et plus risqué. Assurez-vous de sauvegarder vos données avant de restaurer votre PC au cas où quelque chose ne va pas.
Autres solutions possibles
Il existe plusieurs solutions uniques qui fonctionnent pour certaines personnes et personne ne sait vraiment pourquoi. Quoi qu'il en soit, je les ai compilées ici au cas où vous seriez l'une de ces personnes!
- Certains utilisateurs ont déclaré que s'ils se connectent à Windows 10 avec un compte Microsoft, le problème de veille / d'arrêt disparaît lorsqu'ils modifient le mot de passe sur leur compte Microsoft. Cela n'a aucun sens, mais cela a fonctionné pour certains.
- Si vous avez un PC sous Windows, vous avez probablement installé beaucoup de logiciels Intel comme Intel Management Engine, Intel Rapid Storage, Intel Security Assistant, Intel HD Graphics Driver, etc. Vous n'avez pas vraiment besoin de tous ces logiciels pour votre système pour fonctionner, de sorte que vous pouvez essayer de désinstaller ces programmes et voir si cela résout le problème.
- Désactivez ou désactivez le démarrage rapide. C'est une fonctionnalité de Windows 8/10 qui permet à l'ordinateur de démarrer très rapidement à partir d'un état d'arrêt (pas de redémarrage). Juste Google et voir si cela résout votre problème.
Heureusement, l'une des solutions ci-dessus fonctionnera pour votre ordinateur. Sinon, postez un commentaire et j'essaierai de vous aider. Prendre plaisir!

Comment trouver un style que vous ne voyez pas dans l'onglet Accueil de Microsoft Word
Par défaut, Microsoft Word n'affiche pas tous les styles intégrés dans l'onglet Accueil ou sur le Volet Styles. Alors, que faire si vous voulez utiliser un style que vous ne voyez pas? CONNEXION: Styles de masquage et thèmes de document Les styles vous font gagner beaucoup de temps et assurent la cohérence lors du formatage de vos documents.

Comment devenir un initié de Windows et tester de nouvelles fonctionnalités de Windows 10
Windows 10 a été lancé dans le monde entier, mais le programme "Windows Insider" se poursuit. Les testeurs auront accès aux nouvelles fonctionnalités de Windows avant tout le monde, tout comme Windows Insiders pourrait utiliser Windows 10 pendant des mois avant que le reste du monde l'ait obtenu. Si vous avez un PC Windows 10, vous pouvez choisir le programme Windows Insider pour obtenir des versions de prévisualisation.



