Activation de l'éclairage nocturne sous Windows 10

La mise à jour de Windows 10 inclut Night Light, un «filtre de lumière bleue» qui permet à votre écran d'utiliser des couleurs chaudes la nuit pour mieux dormir et réduire fatigue des yeux. Il fonctionne exactement comme Night Shift sur iPhone et Mac, Night Mode sur Android, Blue Shade sur les tablettes Fire d'Amazon et l'application f.lux qui a tout déclenché.
Les écrans émettent une lumière bleue brillante qui ressemble beaucoup au soleil , jetant l'horloge interne de votre corps la nuit et empêchant la sécrétion de mélatonine, qui vous fait somnoler. La veilleuse fait que votre écran utilise un gradateur, des couleurs plus chaudes la nuit, vous aidant à dormir. C'est la théorie que certaines études ont soutenue, bien que d'autres recherches sur le sujet seraient certainement utiles. Mis à part un meilleur sommeil, beaucoup de gens rapportent aussi que l'utilisation des couleurs plus douces - en particulier dans les pièces sombres - est plus facile pour leurs yeux.
Activer la lumière nocturne
CONNEXES: La lumière artificielle réduit votre sommeil. Il est temps d'en faire quelque chose
Vous trouverez cette option dans Paramètres> Système> Affichage si votre ordinateur Windows 10 a été mis à niveau vers la mise à jour des créateurs. Réglez la fonction "Veilleuse" ici sur "Oui" pour l'activer, ou "Non" pour la désactiver.
Si vous activez cette fonction pendant la journée, l'éclairage nocturne ne prendra pas effet immédiatement. Au lieu de cela, vous verrez que c'est "Off jusqu'à" quel que soit le coucher du soleil se produit dans votre emplacement actuel. Au coucher du soleil - c'est l'heure affichée dans cette fenêtre - Windows active automatiquement le filtre de lumière nocturne. Windows le désactive également au lever du soleil
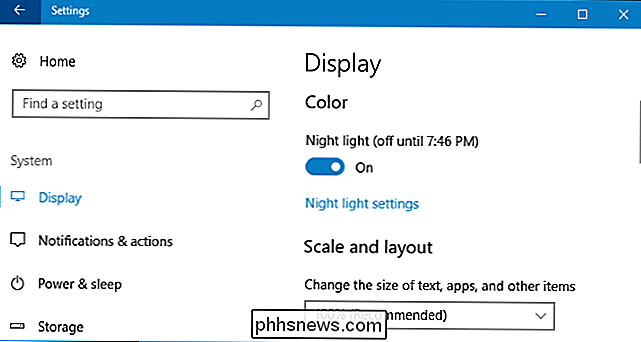
Configure Night Light
CONNEXION: Quoi de neuf dans la mise à jour des créateurs de Windows 10
Tout ce que vous avez à faire est de commencer avec Night Light, Vous pouvez le configurer en cliquant sur le lien "Night light settings" sous le bouton
Cliquez sur le bouton "Turn On Now" ou "Turn Off Now" pour activer ou désactiver immédiatement la fonction Night Light, quelle que soit l'heure c'est. Vous pouvez utiliser ce bouton pour voir exactement à quoi ressemble le mode Veilleuse sans attendre le coucher du soleil.
Réglez le curseur "Température de couleur la nuit" pour que les couleurs de votre écran soient plus fraîches ou plus chaudes, si vous préférez. Vous verrez les couleurs changer sur votre écran lorsque vous faites glisser le curseur, de sorte que vous pouvez immédiatement voir à quoi ressembleront les différentes couleurs.
Choisissez la température de couleur qui vous convient le mieux. Cependant, sachez que le fait de choisir une température de couleur éloignée du côté droit du curseur fera que Windows 10 ne filtre pas beaucoup de lumière bleue, réduisant ainsi l'efficacité de Night Light.
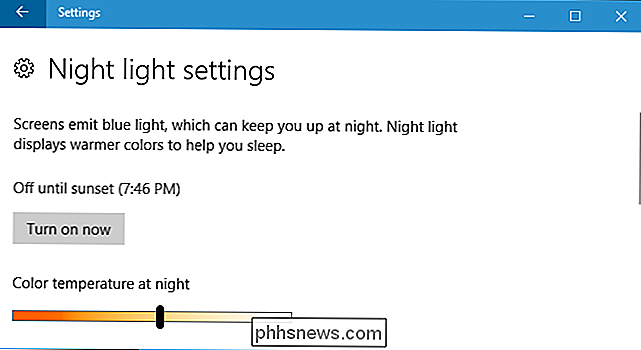
Windows configure automatiquement un horaire pour Night Light après activation il. Windows active Night Light du coucher au lever du soleil et ajuste automatiquement ces durées pour rester synchronisé avec les mouvements du soleil dans votre zone géographique.
Si vous préférez, vous pouvez programmer manuellement les heures du Night Light à la place. Peut-être travaillez-vous sur votre PC jusqu'au coucher du soleil et ne voulez pas que les couleurs changent plus tard dans la nuit. Activez l'option «Schedule night light», puis sélectionnez l'option «Set hours» pour choisir l'heure à laquelle le Night Light doit s'allumer et s'éteindre.
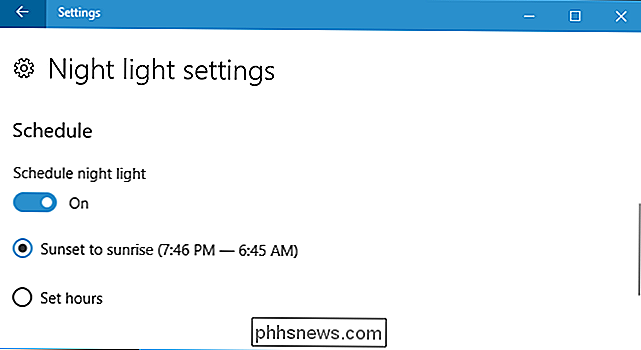
Cette fonction change la façon dont les couleurs apparaissent sur votre écran. Je ne veux pas l'activer si vous faites des travaux sensibles à la couleur avec des images ou des vidéos la nuit. Mais cela n'a probablement pas d'importance si votre écran est un peu différent lorsque vous naviguez sur le Web, par exemple.
CONNEXION: Comment utiliser et personnaliser le Windows 10 Action Center
Windows propose également un bouton d'action rapide Night Light pour le centre d'action, de sorte que vous pouvez allumer ou éteindre la veilleuse sans avoir à plonger dans les paramètres. Si vous ne le voyez pas dans la rangée supérieure de boutons d'action rapide, cliquez simplement sur "Agrandir". Et si vous souhaitez déplacer votre bouton vers un nouvel emplacement, ou apporter d'autres modifications, nous avons un guide qui vous permet de personnaliser boutons d'action rapide.
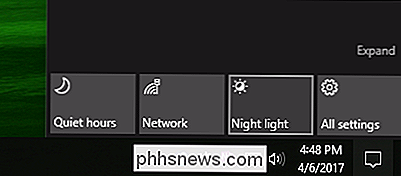
Donc, que cela vous aide ou non à dormir, vous devriez essayer Night Light. Il bat certainement regarder dans une fenêtre de navigateur blanche et lumineuse dans une pièce sombre.

Quelle est la différence entre la PlayStation 4, la PlayStation 4 Slim et la PlayStation 4 Pro?
La PlayStation 4 de Sony est sortie depuis 2013, mais deux nouveaux acteurs ont été mis à jour : La PlayStation 4 Slim et PlayStation 4 Pro. Mais quelle est la différence, et laquelle devriez-vous acheter? Déterminer quelle PS4 acheter peut être intéressante, encore plus si vous avez déjà une PS4 et que vous envisagez une mise à niveau vers la nouvelle PS4 Pro.

Comment vérifier rapidement si votre ordinateur peut exécuter un jeu PC
Le jeu PC n'est pas aussi simple que le jeu en console. Si vous avez un ordinateur portable avec un matériel graphique faible ou un PC plus ancien, il est important de vérifier si votre ordinateur peut supporter un jeu avant de dépenser votre argent durement gagné. La bonne nouvelle est que les joueurs PC ne doivent pas leur matériel aussi souvent qu'avant.



