Comment trouver un style que vous ne voyez pas dans l'onglet Accueil de Microsoft Word

Par défaut, Microsoft Word n'affiche pas tous les styles intégrés dans l'onglet Accueil ou sur le Volet Styles. Alors, que faire si vous voulez utiliser un style que vous ne voyez pas?
CONNEXION: Styles de masquage et thèmes de document
Les styles vous font gagner beaucoup de temps et assurent la cohérence lors du formatage de vos documents. Ils sont disponibles dans l'onglet Accueil et dans la sous-fenêtre Styles, et il existe de nombreux styles intégrés que vous pouvez utiliser ou personnaliser à votre convenance. Cependant, j'utilise souvent le style intégré de Heading 3 qui est non disponible dans l'onglet Accueil ou la fenêtre Styles lorsque je crée un nouveau document Word. Notez que dans l'image ci-dessus, Heading 1 et Heading 2 sont disponibles, mais pas Heading 3. Nous allons modifier un paramètre pour afficher tous les styles intégrés dans le volet Styles afin que vous puissiez rapidement appliquer un style à un paragraphe. Cliquez sur l'onglet "Accueil", si ce n'est pas déjà l'onglet actif. Ensuite, cliquez sur le bouton "Styles" dans le coin inférieur droit de la section Styles. Le volet Styles s'affiche. Il peut s'agir d'un volet flottant librement ou vous pouvez attacher le volet de chaque côté de la fenêtre Word en le faisant glisser ici. En bas du volet, cliquez sur le lien "Options" Dans la boîte de dialogue Options du volet Style, sélectionnez "Tous les styles" dans la liste déroulante "Sélectionner les styles à afficher". Si vous voulez tout les styles intégrés disponibles dans le volet Styles chaque fois que vous créez un nouveau document basé sur le modèle joint au document actuel (qui est le modèle Normal par défaut), sélectionnez l'option "Nouveaux documents basés sur ce modèle". Cliquez sur "OK". Tous les styles intégrés sont désormais disponibles dans la sous-fenêtre Styles Cependant, vous ne verrez toujours pas tous les styles prédéfinis dans la section Styles de l'onglet Accueil. Une fois que vous avez appliqué un style à un paragraphe, ce style sera disponible dans l'onglet Accueil. Dans notre exemple, nous avons appliqué le titre 3 à un paragraphe et maintenant il est disponible dans l'onglet Accueil. Si vous avez sélectionné "Nouveaux documents basés sur ce modèle" dans la boîte de dialogue Options du volet Style, vous verrez tous les éléments intégrés. styles dans le volet Styles chaque fois que vous créez un nouveau document basé sur ce modèle.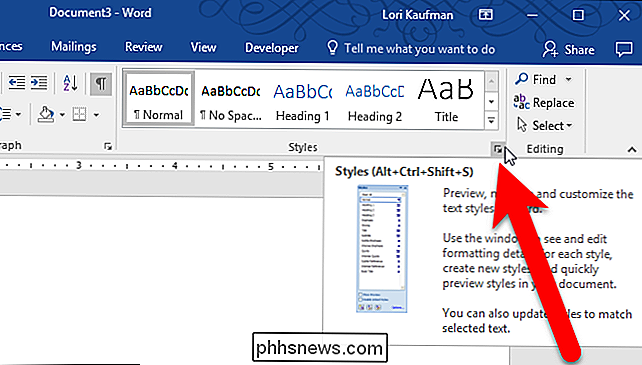
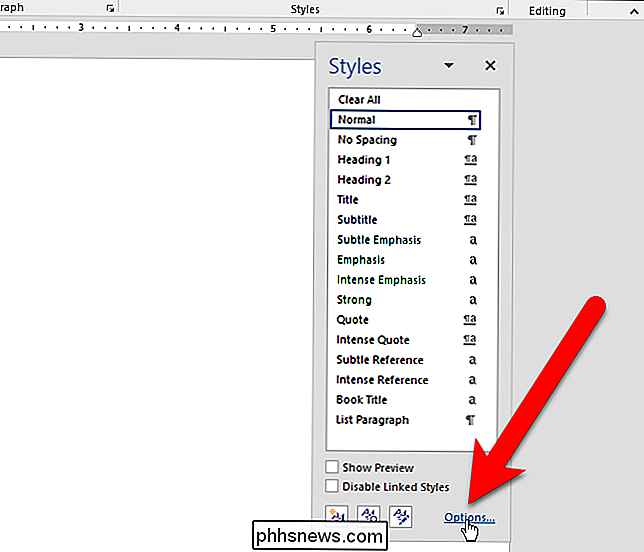
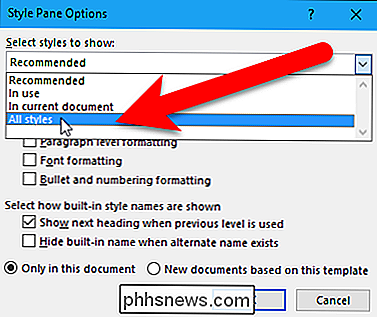

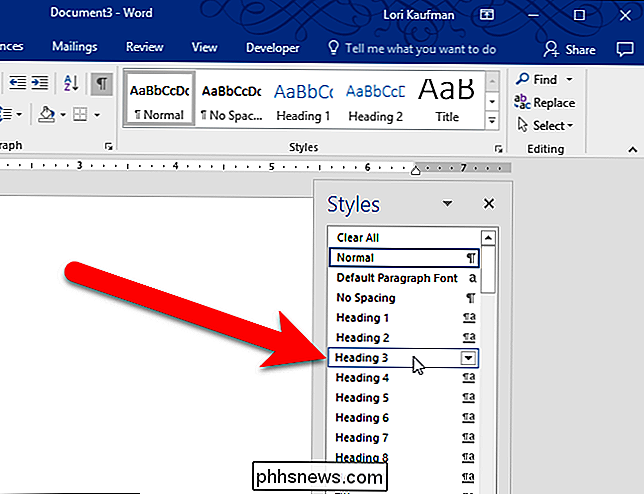
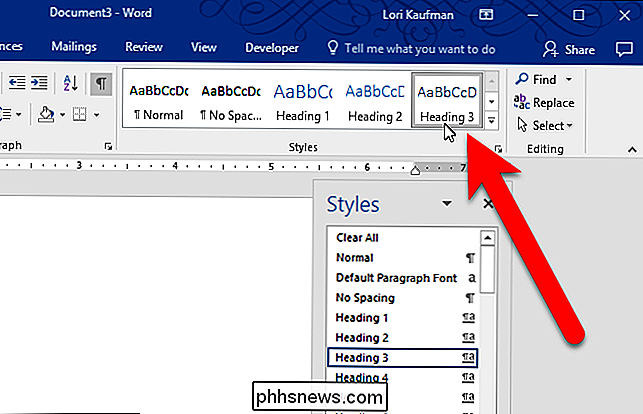

Comment écouter des podcasts sur votre Amazon Echo
Les podcasts et le système Amazon Echo sont une combinaison parfaite: vous bénéficiez d'une bonne qualité sonore, d'un contrôle basé sur la voix et d'une écurie diversifiée podcasts à écouter. Voyons comment exploiter une énorme bibliothèque de podcasts et comment, si nécessaire, aller au-delà. Comment votre écho prend en charge la lecture de podcasts Nous vous avons montré comment affiner votre Amazon Echo pour vous donner la météo et les mises à jour sportives, mais vous pouvez également obtenir des podcasts complets.

Comment transformer un monde Minecraft de la survie à la création en passant par le hardcore
Lorsque vous créez un monde Minecraft, vous sélectionnez votre mode de jeu et ce mode est fixe pour la durée de vie du monde. Ou est-ce? Continuez à lire pendant que nous vous montrons comment vous pouvez contourner le verrou du mode de jeu et changer définitivement le mode de jeu. Pourquoi est-ce que je veux le faire?



