Comment utiliser MCEdit pour accélérer la construction de Minecraft

MCEdit est un puissant programme tiers pour l'édition de cartes Minecraft. MCEdit possède de nombreux outils et filtres pour l'édition et la construction, et peut accélérer la création de grandes ou complexes créations Minecraft
Installation et lancement de MCEdit
MCEdit peut être téléchargé depuis leur site web ou compilé à partir de leur référentiel Github. MCEdit Unified est la version qui prend en charge la version 1.8+, sur laquelle jouent la plupart des lecteurs de Minecraft.
Une fois MCEdit installé, vous devez l'ouvrir et obtenir un écran noir avec un ensemble de boutons.
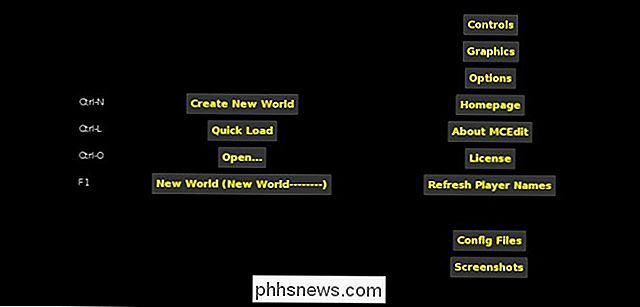
deux boutons d'intérêt sont "Créer un nouveau monde" et "Chargement rapide". Le bouton "Nouveau Monde" générera automatiquement un nouveau monde pour vous, et le bouton "Chargement Rapide" ouvrira l'un de vos mondes Minecraft. Assurez-vous que vous n'avez pas ouvert Minecraft en même temps que vous éditez un monde, ou MCEdit va planter.
Navigation MCEdit
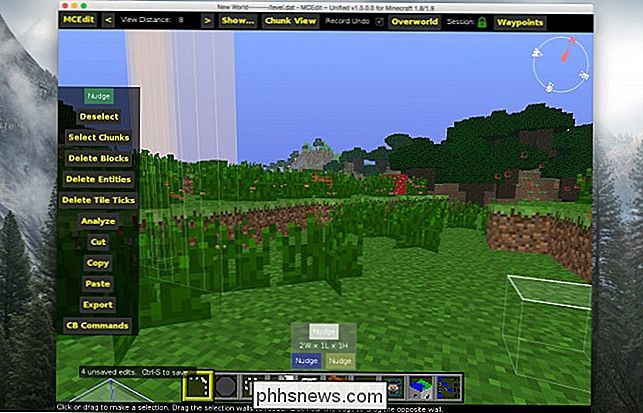
Une fois que vous avez MCEdit ouvert et en cours d'exécution, vous devriez voir votre Minecraft monde du point de vue de l'endroit où vous étiez lorsque vous vous êtes déconnecté. Naviguer dans ce monde est un peu compliqué, mais facile de s'y habituer. Quiconque est familier avec les programmes d'édition 3D et les programmes de CAO comme Blender devrait le trouver intuitif. Vous pouvez utiliser W, A, S et D pour avancer, gauche, arrière et droite, respectivement, et I, J, K et L pour regarder autour de vous. Le décalage vers la gauche fera baisser la caméra et l'espace le soulèvera, un peu comme si vous voliez en jeu.
Sélection et modification des régions
Assurez-vous d'abord que le premier élément de la barre d'outils est sélectionné. C'est l'outil de sélection, et vous pouvez rapidement sélectionner une région en cliquant sur deux blocs. La région résultante sera mise en évidence avec des blocs jaunes et bleus aux deux extrémités. Vous pouvez redimensionner cette région en cliquant et en faisant glisser sur les faces de la région. Si vous cliquez sur les outils "Déplacer" pour chaque couleur en bas, vous pouvez déplacer chaque bloc par bloc. L'outil Nudge est le moyen le plus précis pour sélectionner une région.
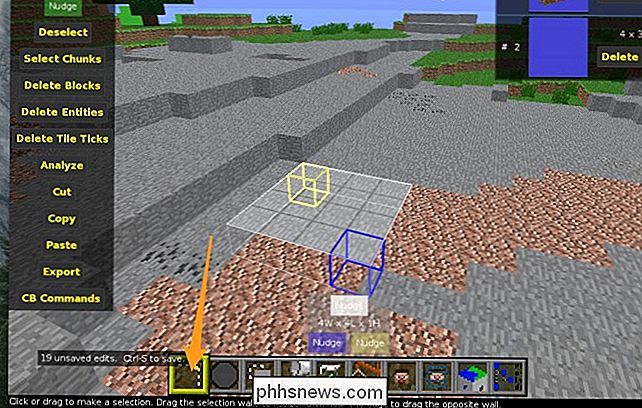
La barre d'outils de gauche contient des outils pour modifier votre sélection. Le premier est "Nudge", qui est similaire aux outils Nudge pour les sélections, sauf que cet outil déplace tous les blocs de la région avec lui. Gardez à l'esprit que tout ce que vous déplacez dans sera détruit. Annuler est votre ami.
L'outil suivant est "Désélectionner" qui fait exactement ce qu'il dit, efface la sélection. "Select Chunks" sélectionne tous les morceaux que touche votre sélection, de haut en bas. "Delete Blocks" supprime tous les blocs de votre sélection, tout comme "Delete Entities" et "Delete Tile Ticks", respectivement. "Analyser" vous montrera un rapport de tous les blocs dans votre sélection et quel pourcentage de l'ensemble ils composent, ce qui n'est pas extrêmement utile.
Les quelques outils suivants sont les plus puissants. "Couper" et "Copier" copient tous deux les blocs de la sélection en mémoire, et "Couper" les supprime également du monde. "Exporter" enregistrera cette copie sur votre disque dur sous forme de fichier schématique, ce qui est très utile pour les grands projets ou le partage de bâtiments individuels avec d'autres personnes.
"Coller" ouvre son propre menu et vous permet d'ajouter ce que vous voulez copié (ou importé) dans votre monde. Les touches E, R, F et G feront tourner, rouler, retourner et refléter votre sélection, et les boutons sur le côté feront de même.
Activer "Alignement de morceau" vous permettra seulement de coller votre sélection dans le même endroit dans un morceau différent. "Copier l'air" et "Copier l'eau" activeront le collage des blocs d'air vides et des blocs d'eau. "Copy Biome" ne fait pas grand-chose d'autre que de mettre à jour les données biome de l'environnement pour correspondre à ce que vous copiez. "Update Coords" et "Spawner Coords" conservent les données lors de la copie des blocs de commande et des générateurs.
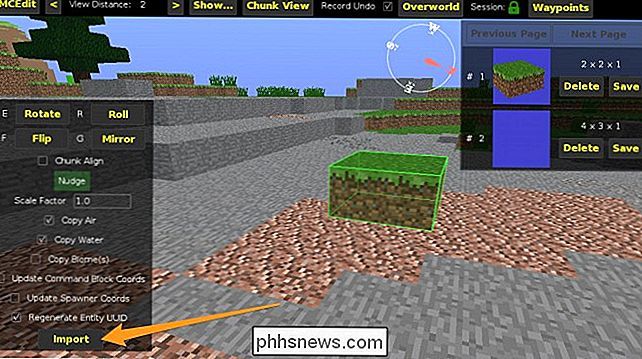
Pinceaux
Les pinceaux de MCEdit sont un moyen facile de construire rapidement à partir du programme. Le pinceau principal est le pinceau "Fill", qui peint juste des blocs en forme de sphères ou de carrés.
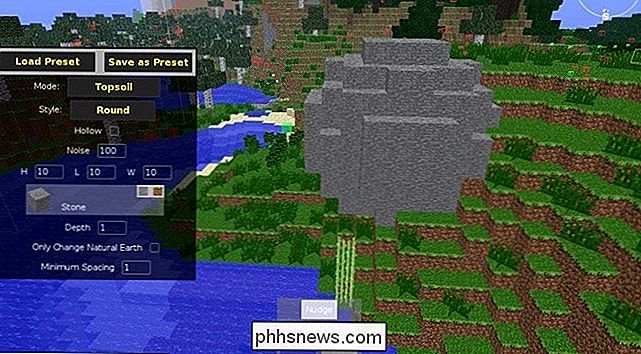
Filtres
Les filtres sont où MCEdit brille vraiment sur l'alternative dans le jeu, WorldEdit. Les filtres sont des scripts et des commandes personnalisés conçus pour effectuer diverses tâches. MCEdit est livré avec un groupe par défaut, mais vous pouvez également trouver de nombreux filtres en ligne. L'un des grands filtres intégrés est "Forester" qui crée des arbres pour vous. Vous pouvez l'utiliser pour créer des centaines de petits arbres ou quelques très gros arbres.
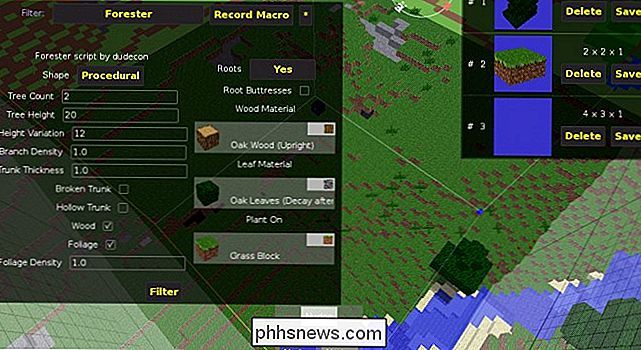
Les options pour ce filtre sont assez simples. Par exemple, vous pouvez sélectionner une grande zone carrée, définir le "Tree Count" sur 1, "Tree Height" sur 40, "Density Branch" et "Trunk Thickness" sur 4 et appuyer sur "Filter", ce qui génère un look impressionnant, très grand arbre. Avec MCEdit vous pouvez créer des forêts entières remplies de ces arbres!
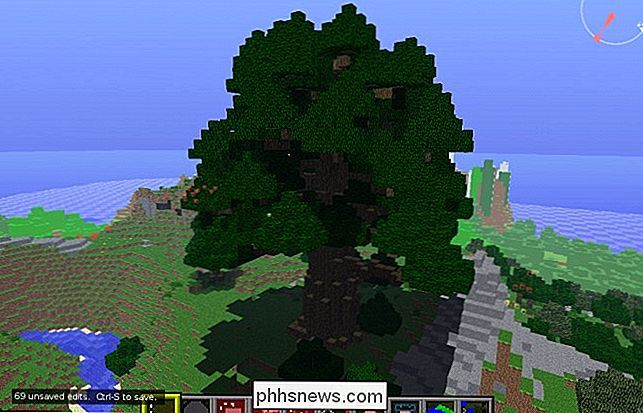
MCEdit est un outil assez complexe et prend du temps à maîtriser. Pourtant, même l'utiliser pour les choses de base est préférable que de placer des blocs à la main. En outre, de nombreux référentiels de filtres personnalisés existent, dédiés à l'amélioration des capacités de MCEdit. Les plus remarquables sont SethBling, Brightmoore et TexelElf. Entre ces trois, il existe des centaines de filtres impressionnants qui valent la peine d'être vérifiés. Si vous voulez vraiment entrer dedans, vous pouvez disséquer tous ces différents filtres pour découvrir comment ils sont écrits, puisque tous les filtres sont juste des scripts Python.

Vous ne pourrez pas désactiver (ou retarder) les mises à jour de Windows sur Windows 10 Accueil
Microsoft affirme que Windows 10 sera «toujours à jour», et ils le pensent. Il n'y a aucun moyen d'éteindre Windows Update. Microsoft affirme que les mises à jour des fonctionnalités seront testées sur les appareils grand public avant leur déploiement sur les PC professionnels. 9 Avec Windows 10, Windows ressemble beaucoup plus à Google Chrome ou à une application Web.

Désactiver les effets visuels dans Windows pour une meilleure performance
Il existe de nombreuses façons d'augmenter les performances de votre PC et l'article d'aujourd'hui parlera de la désactivation des effets visuels et de la définition des paramètres de planification du processeur . Ceux-ci sont assez simples et l'un des paramètres les plus simples à modifier, mais ils ne donnent pas beaucoup d'amélioration des performances. Cela



