Activation du contrôle parental sur votre Xbox One

Les contrôles parentaux vous permettent de restreindre les comptes enfants sur une Xbox One. Vous pouvez limiter l'accès aux jeux, aux médias et aux applications en fonction de la classification d'âge, filtrer le Web et contrôler les fonctionnalités de confidentialité et de discussion en ligne. Cela fonctionne de la même manière que les contrôles parentaux dans Windows 10.
Cette fonction repose sur le fait que vos enfants ont chacun leur propre compte. Contrairement à la PlayStation 4, il n'existe aucun moyen de définir des contrôles parentaux à l'échelle de la console
Comment Microsoft définit les comptes enfants et les comptes adultes
CONNEXION: Comment ajouter et surveiller un compte enfant dans Windows 10
Notez que les comptes Microsoft sont toujours considérés comme des comptes adultes s'ils ont 18 ans ou plus (20 au Japon et en Corée du Sud). Vous ne serez pas en mesure de gérer le compte si son utilisateur a 18 ans. Lorsqu'un compte enfant a 18 ans, toutes les restrictions sont automatiquement supprimées et il obtient un accès total pour gérer tous les comptes enfants de la famille.
Si vous devez mettre à jour et corriger l'ancienneté d'un compte, vous pouvez Site Web du compte Microsoft, connectez-vous à ce compte et visitez Vos informations> Modifier vos informations personnelles. Vous pouvez modifier l'âge du compte d'ici
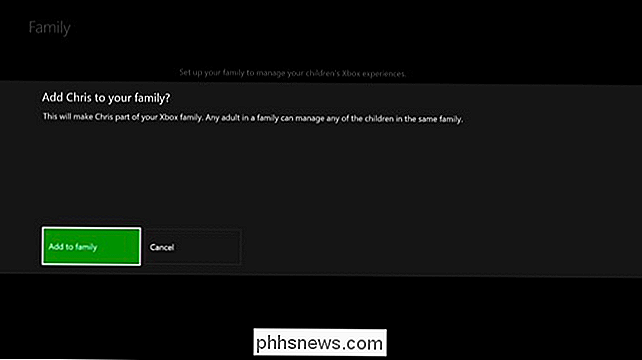
Ajouter un ou plusieurs comptes enfants à votre famille
Vous devrez ajouter des comptes séparés pour vos enfants sur votre Xbox One si ce n'est pas déjà fait. Appuyez sur le bouton Xbox situé au centre de votre contrôleur pour accéder au tableau de bord, puis appuyez à gauche sur le joystick ou sur le pavé directionnel pour ouvrir le menu. Faites défiler jusqu'à l'icône d'engrenage et sélectionnez «Tous les paramètres» avec le bouton A.
Aller à compte> Famille sur l'écran Paramètres
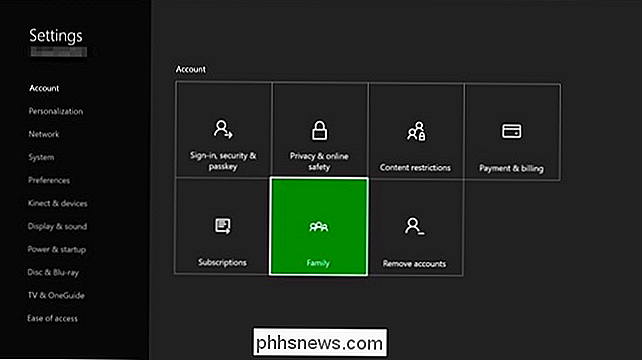
Sélectionnez "Ajouter à la famille" pour ajouter un compte enfant à votre famille.
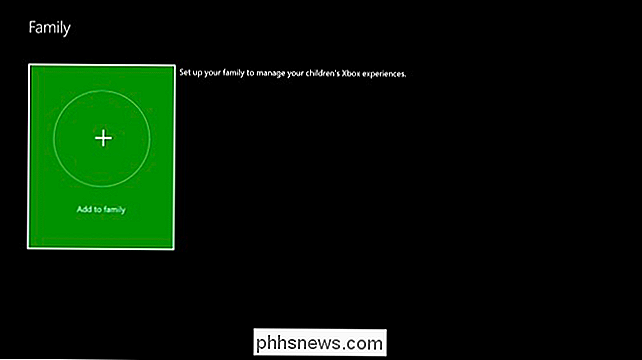
Vous verrez une liste de comptes activés sur votre Xbox One. Si l'enfant a déjà un compte sur la Xbox One, sélectionnez-le. Sinon, sélectionnez "Ajouter un nouveau".
L'enfant doit se connecter avec son compte Microsoft ici. Si l'enfant n'a pas encore son propre compte Microsoft, vous pouvez sélectionner "Obtenir un nouveau compte" et en créer un. Vous pouvez également créer un compte Microsoft en ligne et vous y connecter ici.
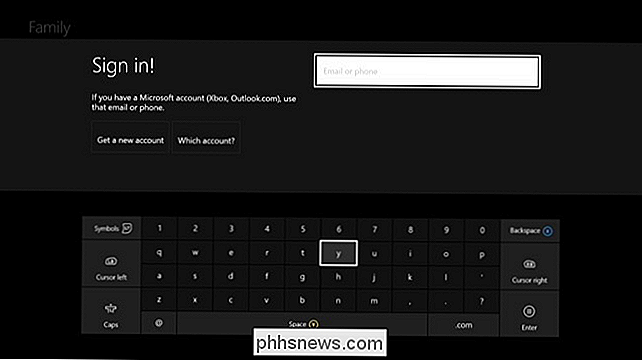
L'écran "Demander à votre parent de se connecter" s'affiche si vous vous connectez avec un compte mineur. Sélectionnez "Je suis un adulte". Vous devrez ensuite sélectionner votre compte parent et fournir son mot de passe pour terminer l'ajout de l'utilisateur mineur.
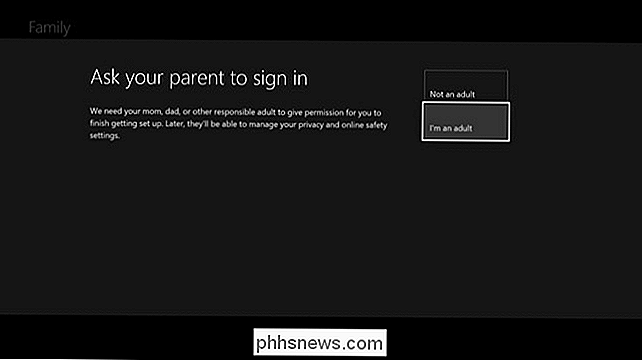
Vous passerez ensuite par les écrans habituels de configuration du compte: politique de confidentialité, signature préférences de sécurité et d'entrée, personnalisation, configuration de Kinect (si vous avez un Kinect) et configuration de Xbox Live Gold. Vous pouvez verrouiller votre profil Xbox avec un code confidentiel pour plus de sécurité.
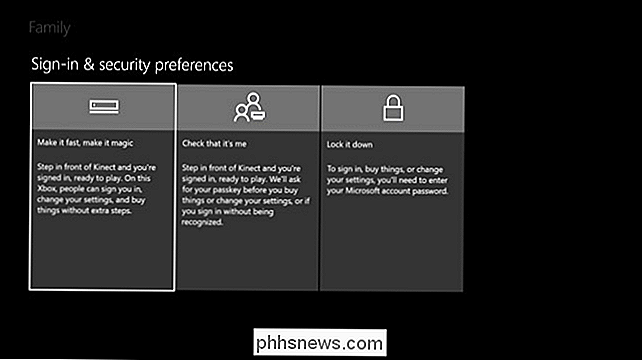
Une fois le compte ajouté, il vous sera demandé si vous souhaitez ajouter le compte à votre famille. Sélectionnez "Ajouter à la famille".
Il s'agit du même groupe de comptes familiaux que celui partagé avec les ordinateurs Windows 10. Vous pouvez également gérer votre famille en ligne.
Personnaliser le contrôle parental pour chaque compte enfant
Tous les comptes que vous ajoutez à votre famille apparaîtront sous Paramètres> Famille. Sélectionnez un compte sur cet écran pour le gérer.
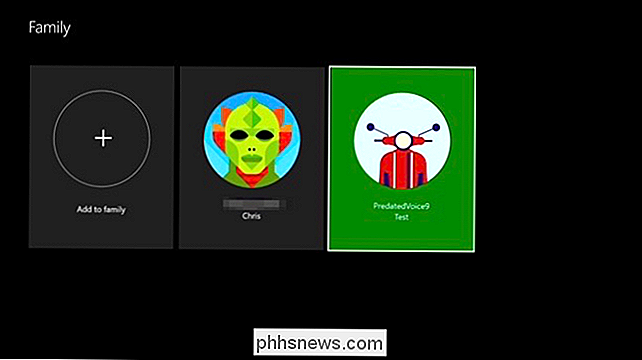
Vous verrez plusieurs catégories de paramètres ici: Confidentialité et sécurité en ligne, Accès au contenu et Filtrage Web. Vous pouvez également choisir de supprimer le compte d'utilisateur de votre Xbox One ou groupe familial à partir d'ici.
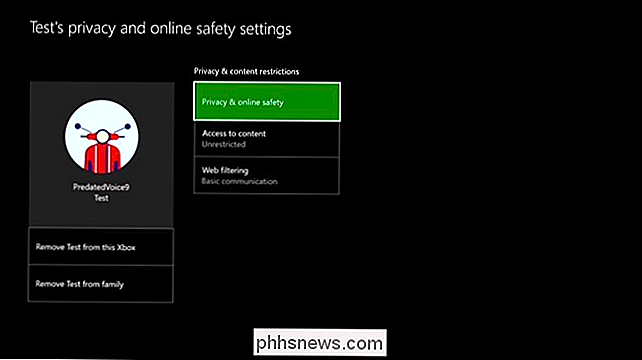
L'écran «Confidentialité et sécurité en ligne» vous permet de personnaliser la confidentialité et les paramètres en ligne. Vous pouvez choisir "Paramètres par défaut", "Paramètres par défaut" ou "Paramètres par défaut adultes". Vous pouvez également sélectionner "Afficher les détails et personnaliser" pour modifier les paramètres plus en détail.
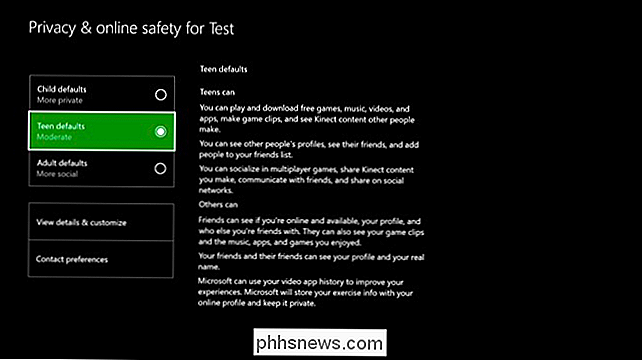
Ces paramètres vous permettent de contrôler Paramètres de confidentialité. Par exemple, vous pouvez contrôler qui peut voir quand le compte est en ligne, ce qu'il regarde ou écoute, son profil Xbox, l'historique des jeux joués et des applications utilisées, et quelles vidéos le compte a regardé.
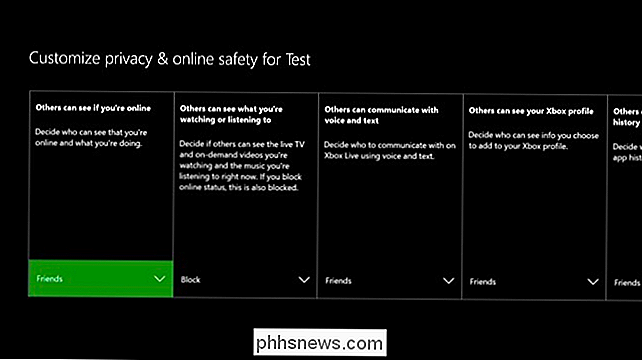
L'écran "Contenu" vous permet de contrôler quels jeux, médias et applications un compte peut lire. Cela utilise le jeu, le film, la télévision, la musique et l'âge des applications. Vous pouvez également masquer les images et les démos des jeux classés dans le magasin et empêcher leur apparition lors de la recherche du compte d'utilisateur.
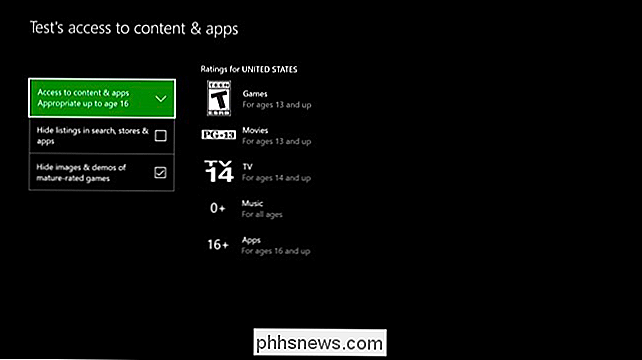
L'écran "Filtrage Web" vous permet de configurer les fonctions de filtrage Web. Vous pouvez choisir Éteint, Avertir sur un adulte, Communication de base, Intérêt général, Conçu pour les enfants ou Autoriser uniquement la liste.
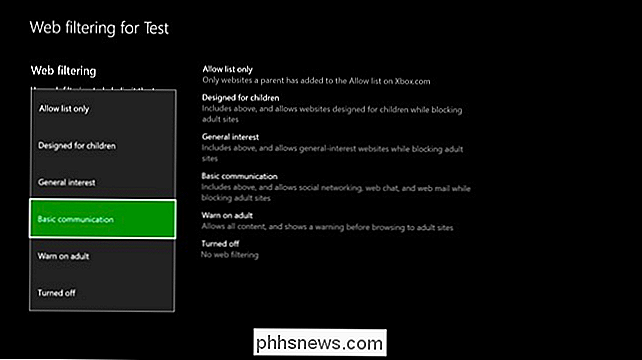
Si votre enfant souhaite accéder à du contenu restreint dans le futur, un écran "Choisir qui donnera l'autorisation" apparaîtra. L'enfant peut alors sélectionner votre compte parent pour demander l'accès. Vous devrez entrer votre mot de passe, en indiquant que vous avez autorisé l'enfant à accéder au contenu normalement réservé.

Comment utiliser Miracast Screen Mirroring à partir de Windows ou Android
Miracast est une norme d'affichage sans fil incluse dans Windows 8.1, Android 4.2 et les versions plus récentes de ces systèmes d'exploitation. Avec un récepteur Miracast branché sur un téléviseur ou un autre écran à proximité, la diffusion de votre écran devrait être facile. Cette fonctionnalité est également disponible sur les appareils exécutant Fire OS d'Amazon et Microsoft Windows Phone 8.

Comment refondre et développer Minecraft avec des modifications de jeu
L'attrait fondamental de Minecraft est la capacité de construire n'importe quoi et de rendre le jeu comme vous le souhaitez. Aujourd'hui, nous examinons les mods qui vous aident dans cette tâche en ajoutant des dimensions supplémentaires, des changements de jeu majeurs, ou en fournissant une révision complète du jeu.



