Comment synchroniser les signets, les extensions et autres données de votre navigateur entre les ordinateurs

De plus en plus, vos interactions avec les ordinateurs dépendent de votre navigateur et du Web en général. Il est donc incroyablement pratique d'avoir l'historique et les paramètres de votre navigateur pour vous suivre sur d'autres ordinateurs. Les différents fabricants de vos navigateurs préférés le savent, et tous (avec une seule exception prévisible) ont des outils intégrés pour que votre expérience Web reste cohérente.
Google Chrome
Le navigateur Chrome de Google a été entièrement consacré à la synchronisation action depuis le premier jour. Lorsque vous l'installez sur une nouvelle machine, vous êtes invité à vous connecter, ce qui vous permet de synchroniser automatiquement votre historique, vos favoris, vos noms d'utilisateur et mots de passe, vos moteurs de recherche personnalisés et les paramètres de toutes les installations. Il téléchargera également vos extensions à partir du Chrome Web Store, mais sachez que la plupart n'incluent aucun stockage Web pour les paramètres. Vous devez donc jeter un coup d'œil à la page des paramètres des extensions si vous les avez personnalisées. .
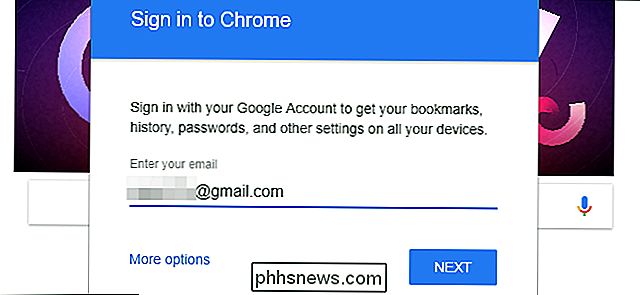
Pour modifier les parties spécifiques de Chrome, cliquez sur le bouton de menu dans le coin supérieur droit (les trois points verticaux), puis sur "Paramètres". Cliquez sur l'option "Synchroniser" juste en dessous du nom de votre compte Google. Sur cet écran, vous pouvez choisir quelles parties de l'historique de votre navigateur synchroniser: Applications (sorte d'extensions similaires), remplissage automatique, signets, extensions, historique du navigateur, mots de passe sauvegardés, autres paramètres, thèmes et fonds d'écran (fonds d'écran uniquement pour Chrome OS) , les onglets ouverts et les données Google Payments Le basculement de «tout synchroniser», naturellement, active ou désactive toutes les options.
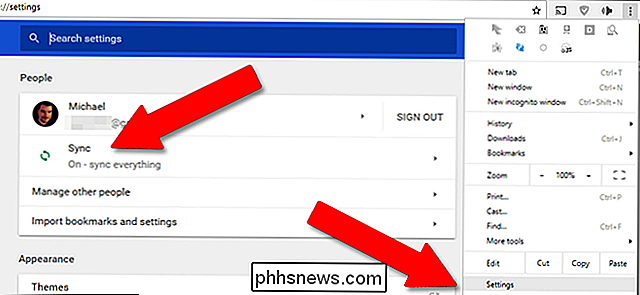
Les fonctionnalités de synchronisation de Chrome s'étendent également aux Chromebooks, aux téléphones et aux tablettes Android, même si ce dernier ne prend pas en charge les extensions ou les moteurs de recherche personnalisés.
Microsoft Edge et Internet Explorer
Le nouveau navigateur original de Microsoft se faufile dans les outils de synchronisation intégrés à Windows 10, le seul système d'exploitation sur lequel il est distribué jusqu'à présent (à moins que vous ne soyez l'un des derniers Windows Mobile) utilisateurs, je suppose).
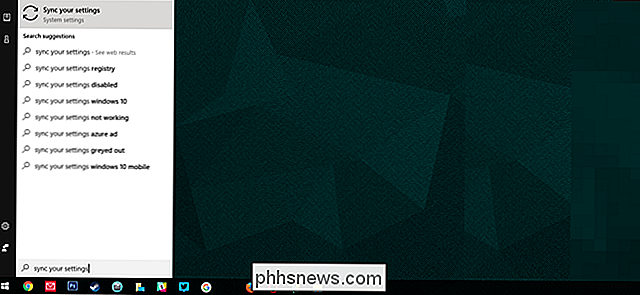
CONNEXION: Toutes les fonctionnalités qui nécessitent un compte Microsoft dans Windows 10
Pour synchroniser les signets, l'historique et d'autres paramètres, vérifiez d'abord que vous êtes connecté à Windows 10 avec un compte Microsoft, pas seulement un compte local. Puis cliquez sur le bouton Windows, tapez "sync", et sélectionnez "Synchroniser vos paramètres." Le commutateur principal pour "Paramètres de synchronisation" doit être sur la position "On", mais le reste des options peuvent être désactivées.
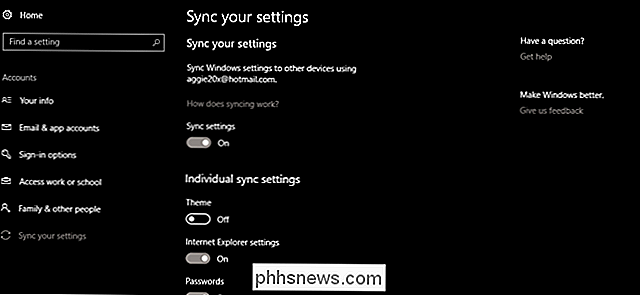
Mozilla Firefox
Les versions ultérieures de Firefox incluent une fonction de synchronisation du navigateur de style Chrome qui déplacera vos paramètres et extensions à travers les installations de Firefox sur les ordinateurs de bureau, les ordinateurs portables, les téléphones et les tablettes. de toute plate-forme prise en charge. Dans la fenêtre principale du navigateur, cliquez sur le bouton Paramètres dans le coin supérieur droit (celui avec trois barres horizontales), puis cliquez sur "Connexion à la synchronisation".
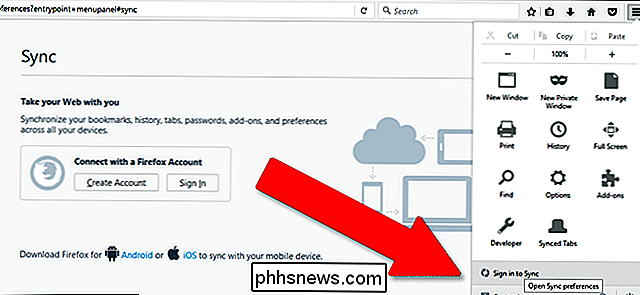
Créez un compte Firefox si vous n'en possédez pas déjà un, ou vous connecter à un compte existant. À partir de cette page, vous pouvez choisir les parties du navigateur à synchroniser entre les machines: onglets ouverts, signets, modules complémentaires (extensions), mots de passe enregistrés, historique de navigation et autres préférences. Cliquez sur "Enregistrer les paramètres" et vous êtes prêt à partir.
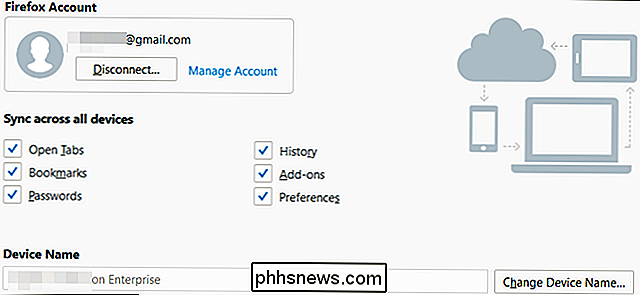
Opera
Opera a été plus long que tous les autres navigateurs de cette liste, si vous pouvez le croire, et il est maintenu en vie par un noyau zélé d'utilisateurs puissants .
Pour synchroniser les dernières versions du navigateur, cliquez sur le bouton "Menu" dans le coin supérieur gauche, puis sur "Synchroniser". (Si vous ne le faites pas voir "Synchroniser", alors vous êtes déjà connecté, cliquez sur le nom de votre compte et passez au paragraphe suivant.) Cliquez sur "Créer mon compte" si vous ne l'avez pas encore fait, ou connectez-vous simplement si vous avez déjà un opéra compte.
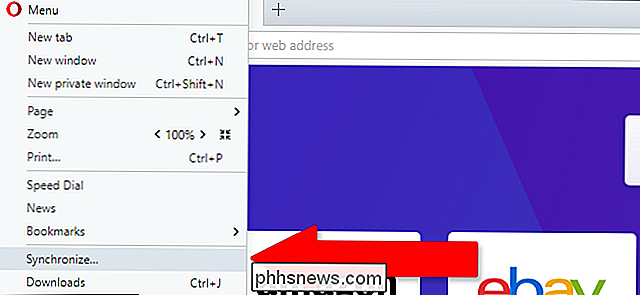
Cliquez sur "Choisir les éléments à synchroniser". Cet écran vous permet d'activer ou de désactiver la synchronisation des favoris, de l'historique, des onglets ouverts, des mots de passe et d'autres paramètres du navigateur (mais pas les extensions). Vous pouvez également choisir de synchroniser uniquement les données de mot de passe ou toutes les données de navigateur téléchargées sur les serveurs de synchronisation d'Opera.
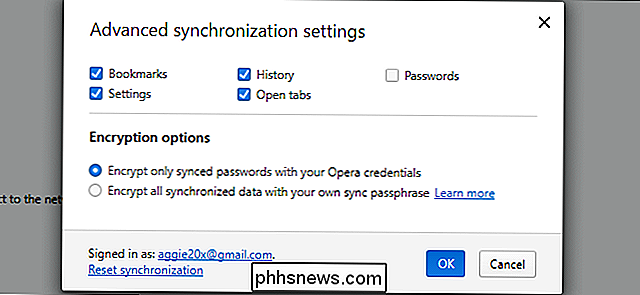
Safari
Sur macOS (et par extension iOS), les paramètres de Safari, les signets et autres éléments synchronisés sont gérés par le programme iCloud d'Apple. Pour activer la synchronisation du navigateur, cliquez sur le bouton Préférences Système (l'engrenage) sur le dock, puis sur "Comptes Internet". Cliquez sur "iCloud" et configurez-le si vous ne le voyez pas dans la colonne de gauche.
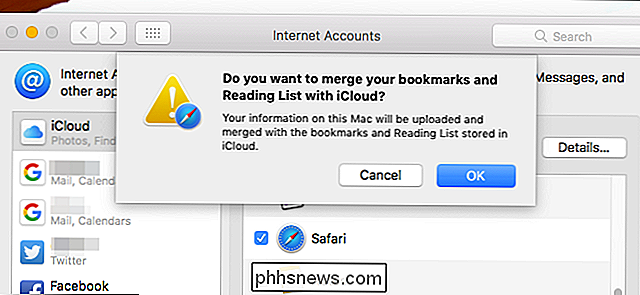
Assurez-vous que l'entrée "Safari" est sélectionnée et que vos signets, votre liste de lecture Safari, votre historique de navigation et les autres paramètres du navigateur seront disponibles sur tous les Mac et iGadgets auxquels vous vous êtes connecté avec votre compte Apple. Les noms d'utilisateur et les mots de passe du navigateur sont gérés par l'option Trousseau, que vous pouvez activer ou désactiver séparément.

Comment ajouter un filtre vocal à votre vidéo dans Snapchat
Snapchat a toujours été le réseau social le plus amusant. C'est un endroit où vous envoyez de mauvaises photos sans crainte que votre patron les voit. À cet effet, Snapchat a brisé l'une des fonctionnalités précédemment disponibles uniquement dans le cadre de Lenses: Filtres vocaux. CONNEXES: Comment utiliser les «objectifs» de réalité virtuelle de Snapchat avec un filtre vocal , vous pouvez changer le son dans vos clichés vidéo.

HP vient d'installer du matériel de télémétrie bouffi sur votre PC. Voici comment le supprimer
Pour ne pas être surpassé par d'autres fabricants de PC terribles, HP installe tranquillement, à distance, un service de télémétrie appelé "HP Touchpoint Manager" sur ses PC depuis au moins le 15 novembre. 2017. Il envoie des données à HP, introduisant des failles de sécurité, et généralement ralentissant les PC Ce que fait HP Touchpoint Manager, et pourquoi vous ne le voulez probablement pas CONNEXION: Comment vérifier si votre L'ordinateur portable HP possède le Keylogger Conexant Le site Web HP Touchpoint Manager indique que ce service est un outil de gestion à distance "fourni dans le cadre des fonctionnalités d'analyse et de gestion proactive de HP Service as a Service (DaaS)".



