Comment renommer et supprimer des appareils Kindle sur votre compte Amazon

Si vous avez utilisé des appareils ou des applications Kindle pendant un moment, vous savez combien il est facile pour les anciens appareils de s'accumuler dans votre liste . Pourquoi ne pas vous simplifier la vie en éliminant les anciens appareils et en les organisant mieux?
Il est possible d'acheter un nouveau livre Kindle et d'essayer de l'envoyer sur votre appareil. une longue liste d'appareils avec des noms comme "4th iPhone", "5th iPhone", et ainsi de suite. Heureusement, Amazon fournit des outils en ligne décents pour la gestion de vos appareils et ebooks. Gérer vos listes de périphériques devient particulièrement important si vous partagez des livres avec vos amis et les Kindles de la famille. Mais, ne crains pas.
Pour commencer, rendez-vous sur amazon.com, connectez-vous, puis cliquez sur "Votre compte".
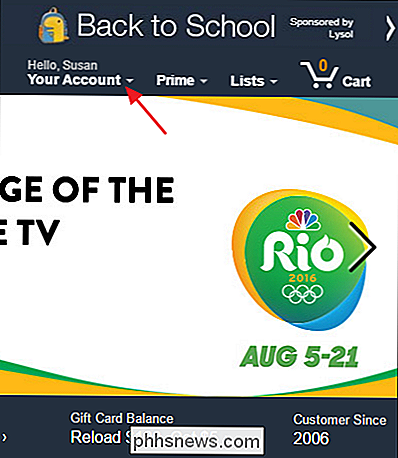
Dans le menu du compte, sélectionnez "Gérer votre contenu et Périphériques. "
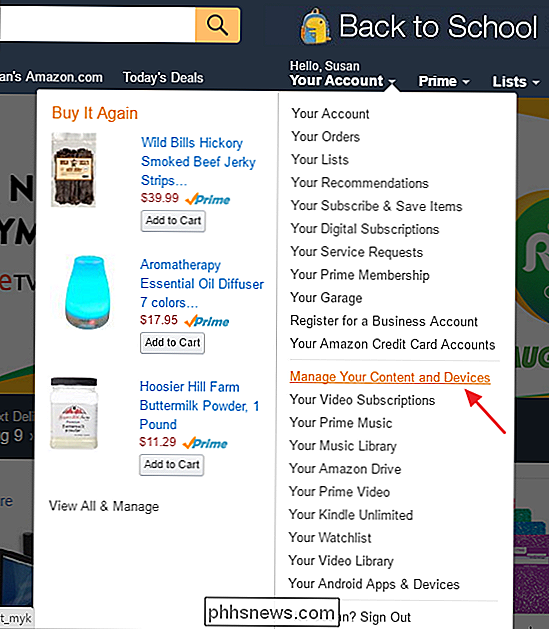
Sur la page de gestion, cliquez sur l'onglet" Vos appareils "
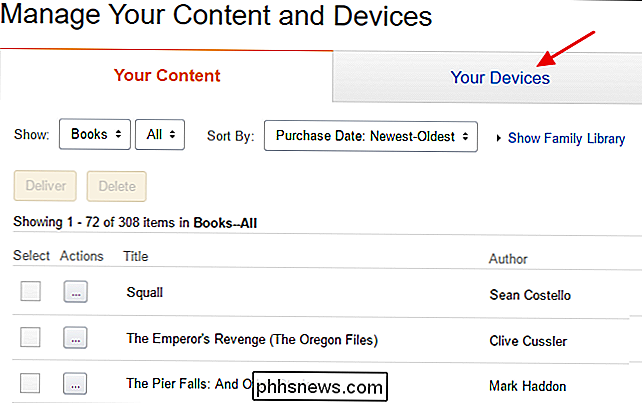
Cet onglet affiche tous les appareils Kindle que vous avez enregistrés sur le compte, qu'il s'agisse de Kindles réels, d'applications Kindle installées sur d'autres appareils, ou même le Kindle Cloud Reader. Si vous ne pouvez pas dire quel appareil est, il n'y a pas de moyen facile de les identifier. Au lieu de cela, notez l'adresse e-mail répertoriée sous un périphérique lorsque vous le sélectionnez. Chaque périphérique reçoit sa propre adresse e-mail, ce qui vous permet de lui envoyer certains types de documents, tels que des documents Word, des fichiers PDF, des formats de livre numérique et des fichiers image. Une façon de déterminer quel périphérique est d'envoyer quelque chose de simple, comme un fichier image JPG ou GIF, à l'adresse, puis de voir sur quel périphérique il apparaît.
La première étape pour organiser vos appareils est de leur donner une meilleure des noms. Vous pouvez renommer les appareils Kindle réels de l'appareil lui-même, ce qui peut être une meilleure option si vous ne savez pas quel appareil est lequel. Les applications Kindle sur votre téléphone, tablette et ordinateur n'ont pas cette capacité, vous devrez donc utiliser le site d'Amazon. Pour renommer un périphérique, sélectionnez-le, puis cliquez sur le lien "Modifier" situé à droite du nom du périphérique en cours
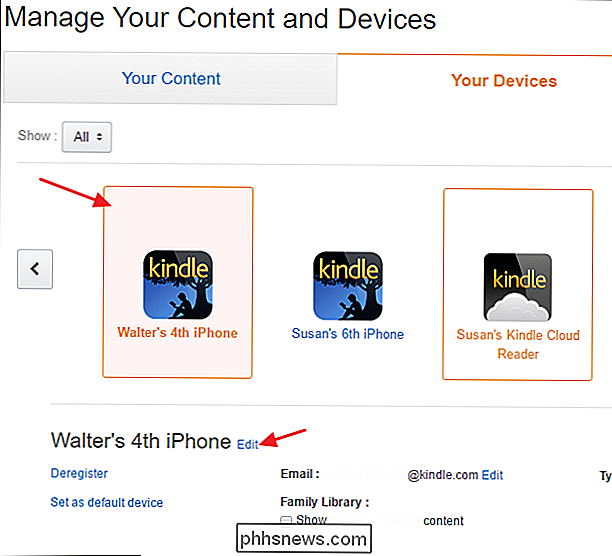
Saisissez un nouveau nom pour le périphérique, puis cliquez sur "Enregistrer".
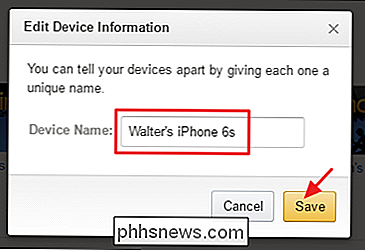
La prochaine étape l'organisation de vos appareils efface ceux dont vous n'avez pas besoin. Si vous avez d'anciens appareils que vous n'utilisez plus, un appareil que vous envisagez de vendre, ou vous venez d'installer une application, puis décidez que vous ne le vouliez pas, vous pouvez le supprimer de votre compte en sélectionnant l'appareil puis en cliquant sur " Déréglage. "
Un autre petit conseil: si vous avez beaucoup d'appareils et que vous savez ce qui est trop compliqué, vous pouvez toujours passer au nucléaire et simplement désenregistrer tous vos appareils. Vous pouvez ensuite réenregistrer uniquement les appareils et applications que vous utilisez réellement. Lorsque vous enregistrez à nouveau un appareil, vous devez le configurer et télécharger à nouveau vos livres.
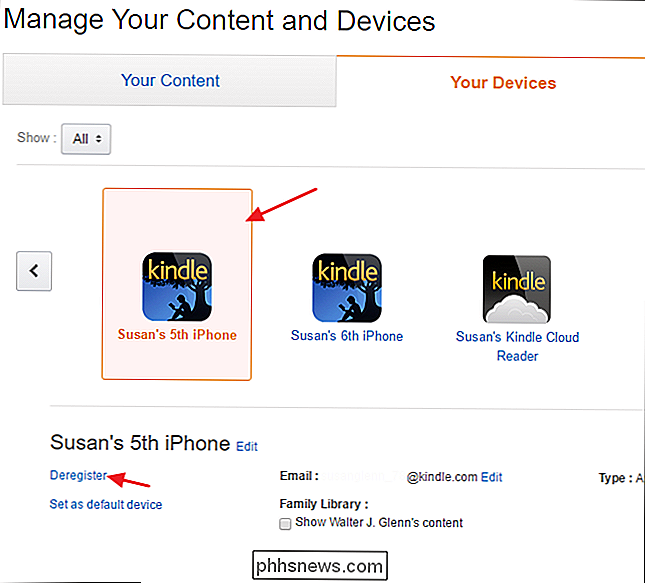
Vous recevrez une fenêtre de confirmation vous informant que le contenu sera supprimé et que vous devrez à nouveau enregistrer votre appareil. pour l'utiliser. Cliquez sur "Deregister" pour supprimer l'appareil de votre compte.
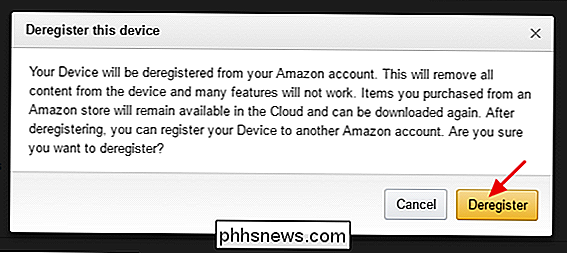
Et maintenant que vous avez nettoyé les choses, chaque fois que vous allez acheter un nouveau livre Kindle, vous serez récompensé avec une belle liste d'appareils propres qui vous aide à faire Assurez-vous d'envoyer des livres ou des échantillons au bon endroit.
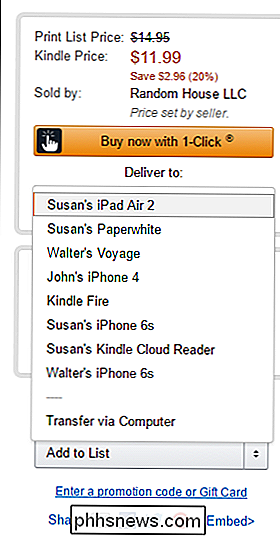
Le nettoyage de la liste de vos appareils Kindle peut prendre un peu de temps et d'efforts, mais cela en vaut la peine à la fin. Non seulement est-il plus facile de savoir où envoyer des livres, mais vous avez également l'assurance que seuls les appareils que vous utilisez encore sont enregistrés sur votre compte.

Comment étendre facilement votre réseau domestique avec Powerline Networking
Exécuter de nouveaux câbles et étendre physiquement votre réseau domestique dans la construction existante est un véritable problème au pire et un cauchemar au pire. Vous n'avez pas besoin de pêcher le câble et déchirer la voie sèche pour courir le nouveau câble; Vous pouvez utiliser le câblage électrique de votre maison comme réseau domestique haute vitesse.

Comment utiliser le contrôle parental et les profils enfants sur une tablette Amazon Fire
La tablette Fire d'Amazon propose à la fois des contrôles parentaux pour verrouiller rapidement un appareil et des profils enfants détaillés. Ces profils enfant (ou ado) utilisent la fonction Kindle FreeTime, qui est peut-être la solution de contrôle parental la plus sophistiquée pour un système d'exploitation de tablette.



