Comment utiliser l'alarme, le chronomètre et la minuterie dans iOS 9

Depuis que les smartphones sont devenus monnaie courante, beaucoup d'entre vous ont probablement cessé de porter une montre pour que votre téléphone vous dise le temps. Vous pouvez également utiliser votre iPhone comme un réveil, une minuterie et un chronomètre, ainsi qu'un grand garde-temps.
Si vous n'avez pas encore succombé à l'engouement Apple Watch et que vous vous êtes habitué à ne pas porter de montre, vous serez heureux de savoir (si vous ne l'avez pas déjà fait) que l'application "Clock" sur votre iPhone est capable de faire plus que simplement vous indiquer l'heure (dans toutes les zones horaires). Nous allons vous montrer comment régler les alarmes et utiliser la minuterie et le chronomètre dans l'application "Horloge"
Comment définir une alarme
Nous allons d'abord vous montrer comment utiliser votre iPhone comme réveil et économiser de l'espace sur votre table de nuit. Pour définir une alarme, appuyez sur l'icône de l'application "Horloge" sur l'écran d'accueil.
REMARQUE: Une fois que vous avez ouvert l'application "Horloge", l'écran qui était actif la dernière fois que vous étiez dans l'application , même si vous forcez la fermeture de l'application.
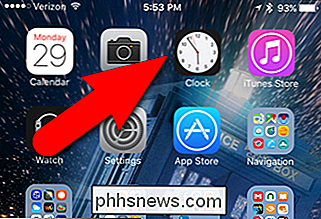
Initialement, l'application "Clock" s'ouvre sur "World Clock". C'est une fonctionnalité pratique, surtout si vous voyagez beaucoup. Cependant, cet article traite des fonctions "Alarme", "Chronomètre" et "Minuterie". Appuyez sur l'icône "Alarme" en bas de l'écran
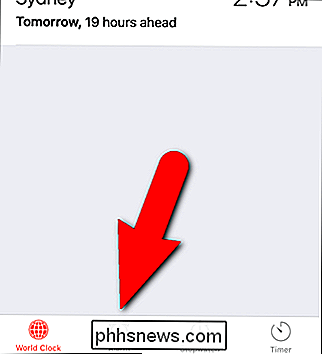
Pour créer une nouvelle alarme, appuyez sur le signe plus dans le coin supérieur droit de l'écran.
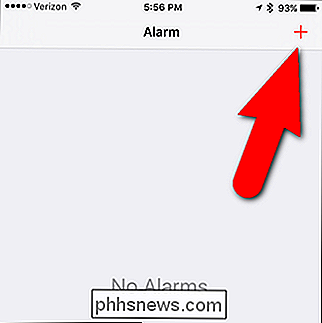
Sur l'écran "Ajouter alarme", glissez vers le haut et vers le bas pour choisir l'heure, les minutes et AM / PM pour régler l'heure de cette alarme. Vous pouvez également choisir les jours où l'alarme doit retentir en appuyant sur "Répéter", en sélectionnant les jours et en appuyant sur "Retour" pour revenir à l'écran "Ajouter alarme"
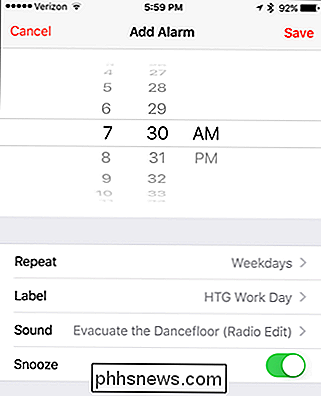
Par défaut, la nouvelle alarme est appelée "Alarme". ". Vous pouvez changer cela en tapant sur "Label", en entrant une nouvelle étiquette, et en tapant sur "Back" pour revenir à l'écran "Add Alarm".
Vous avez un large choix de son pour l'alarme et le type de la vibration que vous voulez. Vous pouvez même acheter plus de sonneries sur l'iTunes Store pour l'utiliser comme sonnerie d'alarme, ou utiliser une chanson sur votre téléphone.
Si vous souhaitez pouvoir mettre en attente un peu avant de vous lever, appuyez sur le bouton "Snooze" devient vert. Vous aurez neuf minutes de sommeil supplémentaires. Malheureusement, l'heure de répétition n'est pas personnalisable dans l'application "Horloge". Vous devrez installer et utiliser une application tierce, telle que Réveille-matin gratuit, pour pouvoir modifier le temps de répétition.
Appuyez sur "Enregistrer" lorsque vous avez terminé la configuration de cette alarme.
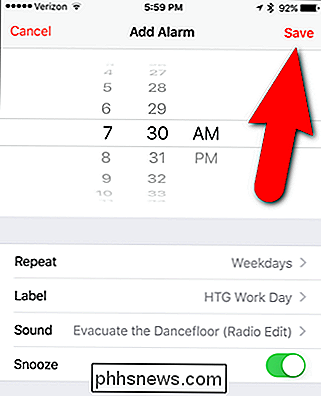
La nouvelle alarme s'affiche dans la liste de l'écran "Alarme". L'alarme est automatiquement activée lorsque vous l'enregistrez; Cependant, vous pouvez l'éteindre en appuyant sur le bouton du curseur sur la droite
Si vous avez besoin de changer une alarme existante, appuyez sur le bouton "Modifier" dans le coin supérieur droit de l'écran.
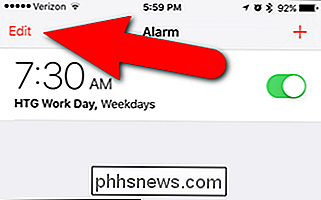
Pour changer des propriétés d'une alarme, appuyez n'importe où sur l'alarme que vous souhaitez modifier. Un écran similaire à l'écran "Ajouter une alarme" s'affiche, sauf qu'il est appelé "Modifier l'alarme". Apportez les modifications souhaitées et appuyez sur "Retour" pour accepter les modifications et revenir à l'écran principal "Alarme".
En mode d'édition, vous pouvez également supprimer une alarme en appuyant sur le bouton rouge moins ...
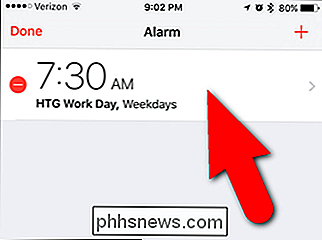
... puis en appuyant sur le bouton "Supprimer" qui s'affiche à droite.
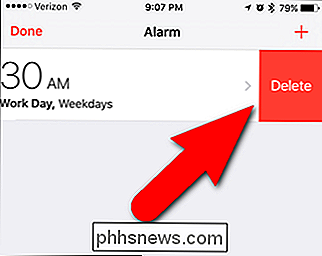
REMARQUE: vous pouvez également balayer l'alarme vers la gauche lorsque vous n'êtes PAS en mode d'édition pour accéder au bouton "Supprimer". Si vous avez terminé d'éditer ou de supprimer les alarmes, appuyez sur "Terminé" dans le coin supérieur gauche de l'écran
Lorsqu'une ou plusieurs alarmes sont activées, une icône d'alarme s'affiche dans la barre d'état. Une seule icône s'affiche, quel que soit le nombre d'alarmes activées.
Il n'est pas nécessaire que l'application "Horloge" soit ouverte au premier plan pour que l'alarme sonne à l'heure spécifiée. De plus, l'écran ne doit pas rester allumé.
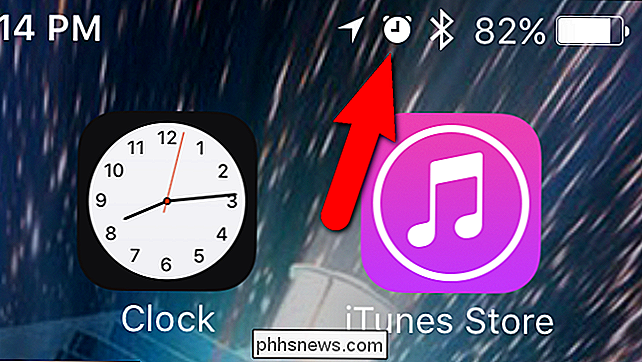
Comment utiliser le chronomètre
Pour utiliser le chronomètre, appuyez sur l'icône «Chronomètre» en bas de l'écran. Pour commencer le chronométrage, appuyez sur le bouton «Démarrer».
Le chronomètre comporte des temps au tour, ce qui vous permet d'arrêter le chronomètre à des points spécifiques et d'enregistrer chaque fois que vous arrêtez. Un exemple d'utilisation pour les temps au tour est quand vous chronométrer quelqu'un faisant des tours autour d'une piste et que vous voulez enregistrer le temps que prend chaque tour ainsi que le temps total.
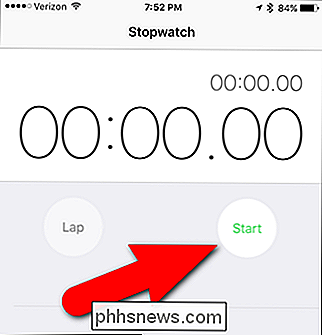
Pour enregistrer un tour, appuyez simplement sur le bouton "Lap"
Chaque fois que vous appuyez sur "Lap", l'heure actuelle est enregistrée dans une liste de tours numérotés, mais l'heure principale continue de tourner. Pour arrêter le chronomètre, appuyez sur "Stop".

Pour continuer à courir depuis l'endroit où vous vous étiez arrêté, appuyez de nouveau sur "Start"
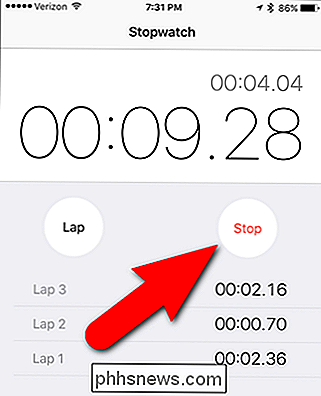
Toutes les heures "Lap" sont encore disponibles jusqu'à ce que vous tapiez sur "Reset" "Pour réinitialiser le chronomètre à 0.
Comment utiliser la minuterie
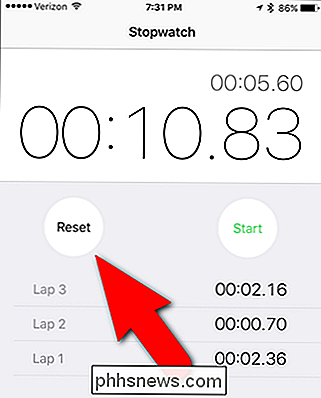
Vous pouvez également définir une minuterie qui décomptera jusqu'à 0 à partir d'une durée spécifiée. Maintenant, vous n'avez pas besoin d'une minuterie séparée pour votre cuisine. Pour utiliser la minuterie, appuyez sur l'icône "Timer" au bas de l'écran. Balayez lentement vers le haut et vers le bas pour choisir le nombre d'heures et de minutes à décompter. Pour choisir un son différent (sonnerie) pour indiquer que la minuterie atteint 0, appuyez sur "Quand la minuterie se termine", sélectionnez une sonnerie dans la liste et appuyez sur "Régler" pour régler la sonnerie et revenir à l'écran principal "Minuterie".
Tapez sur "Démarrer" pour commencer le compte à rebours
Le temps restant s'affiche numériquement. Vous pouvez mettre la minuterie en pause en appuyant sur "Pause" ...
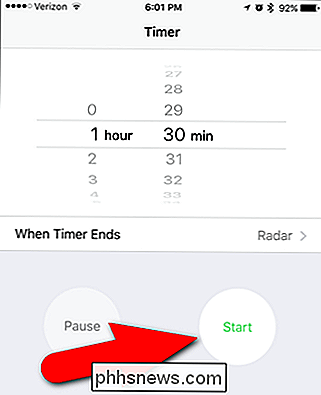
... et appuyez sur "Reprendre" pour recommencer. Pour arrêter la minuterie, appuyez sur "Annuler".
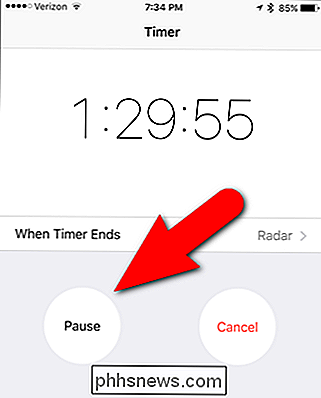
Ces trois outils fonctionneront en arrière-plan même si vous fermez l'application "Horloge" ou fermez l'écran. Cependant, vous devez contrôler ces outils depuis l'application. Ils ne sont pas disponibles pour être contrôlés en tant que widgets sur le Centre de notifications. Pour ce niveau de contrôle, vous devrez effectuer une recherche sur l'App Store pour trouver une application tierce, telle que Mon réveil gratuit.
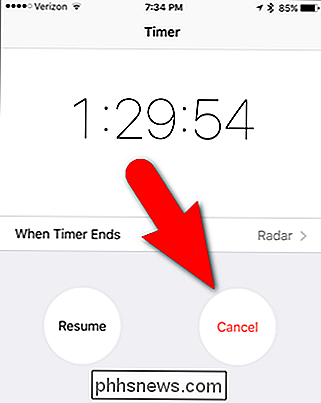

Comment créer un raccourci pour modifier votre serveur DNS sous Windows
Changer votre DNS peut être utile pour booster votre vie privée, augmenter la sécurité, augmenter la vitesse Internet, ou pour toute autre raison, mais peut être fastidieux d'entrer dans les paramètres réseau chaque fois que vous voulez le désactiver. Heureusement, avec un utilitaire freeware et un certain savoir-faire, vous pouvez le faire aussi simplement que double-cliquer sur un raccourci CONNEXES: 7 raisons d'utiliser un service DNS tiers de cet article, nous allons utiliser un outil freeware de NirSoft, l'un des seuls fabricants de freeware en qui nous avons confiance.

Comment installer Ubuntu Linux sur votre Chromebook avec Crouton
Les Chromebooks ne sont pas "simplement un navigateur": il s'agit d'ordinateurs portables sous Linux. Vous pouvez facilement installer un bureau Linux complet aux côtés de Chrome OS et basculer instantanément entre les deux avec un raccourci clavier, sans redémarrage nécessaire. Nous avons effectué ce processus avec le Chromebook Samsung Series 3, le Chromebook Pixel d'origine et l'ASUS.



