Comment surveiller la conduite de vos enfants avec Pro Pro et Stringify

Votre enfant grandit et est prêt à commencer à conduire. Ils peuvent être autorisés à conduire eux-mêmes une fois qu'ils ont obtenu leur permis, mais vous pouvez toujours vouloir savoir qu'ils sont en sécurité. Avec un adaptateur automatique Pro OBD-II et une application d'automatisation Stringify, vous pouvez créer un système puissant pour surveiller la conduite de votre adolescent même lorsque vous n'êtes pas dans le siège du passager.
Automatic Pro est un GPS- et 3G- L'adaptateur OBD-II a été activé pour 130 $, ce qui vous permet de savoir où se trouve votre voiture et ce qu'elle fait, même lorsque vous n'êtes pas dans la voiture. Branchez-le dans la voiture de vos enfants et vous pouvez obtenir des rapports de conduite qui montrent où ils vont et comment ils conduisent ensemble. Cependant, vous ne vous en soucierez peut-être pas , où ils vont autant qu'ils le font. Si vous voulez savoir quand vos enfants dépassent la limite de vitesse ou conduisent dangereusement, Stringify peut vous aider à obtenir les mises à jour importantes dont vous avez réellement besoin.
Stringify est un outil d'automatisation puissant qui vous permet de lier tous vos gadgets intelligents et services en ligne ensemble. Si vous ne l'avez jamais utilisé auparavant, jetez un coup d'œil sur notre introduction ici, puis revenez ici pour construire le Flow.
Pour ce Flow, nous allons configurer Automatic pour vous envoyer une notification lorsqu'il détecte que votre La voiture accélère, puis enregistre cet événement dans une feuille de calcul Google Drive. Vous devez activer Google Drive et Automatique dans les Choses de Stringify pour cela. Puisque Stringify peut faire plusieurs choses à la fois, vous pouvez également modifier ce flux pour faire clignoter les lumières de votre maison, leur envoyer un email, ou n'importe quel nombre d'autres actions en même temps. Pour l'instant, nous allons rester simple.
Pour commencer, ouvrez l'application Stringify et appuyez sur l'icône ronde plus en bas et choisissez "Créer un nouveau flux."
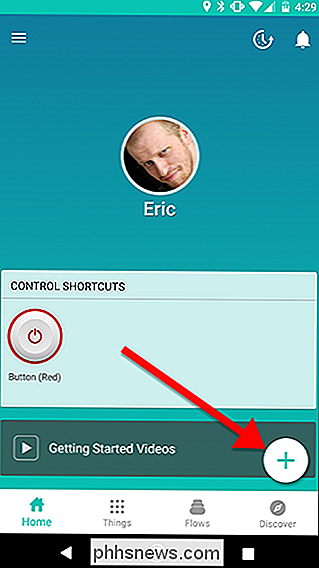
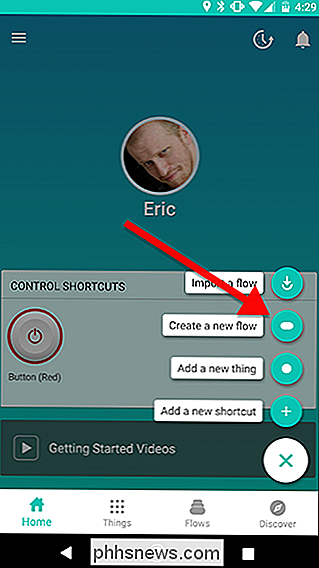
En haut, appuyez sur "Name your flux "et donnez-lui un nom.
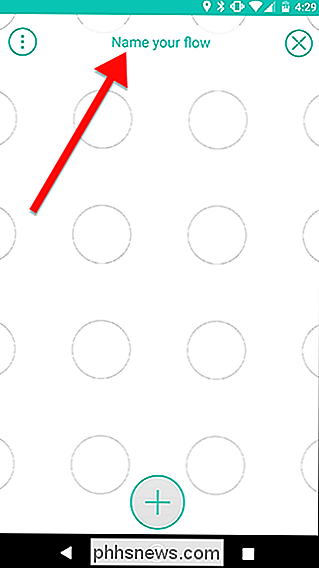
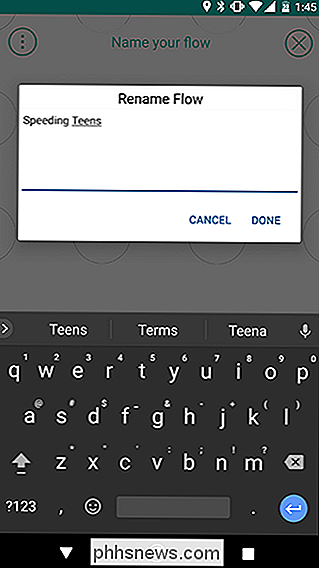
Ensuite, appuyez sur l'icône plus en bas.
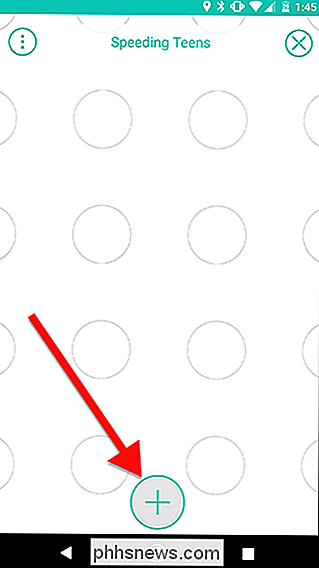
Choisissez les choses dont vous avez besoin dans la liste. Pour notre exemple, nous aurons besoin de l'option Automatique pour détecter les excès de vitesse, Google Drive pour enregistrer l'événement et Notifications pour envoyer une notification push à votre téléphone lorsque cela se produit.
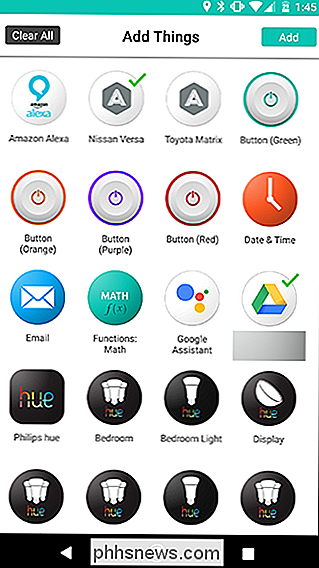
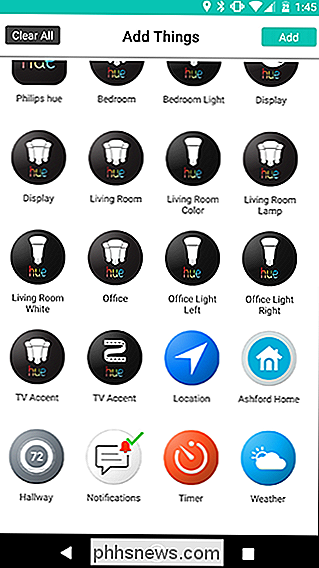
Faites glisser l'option Automatique sur la grille et appuyez sur l'engrenage icône derrière son logo.
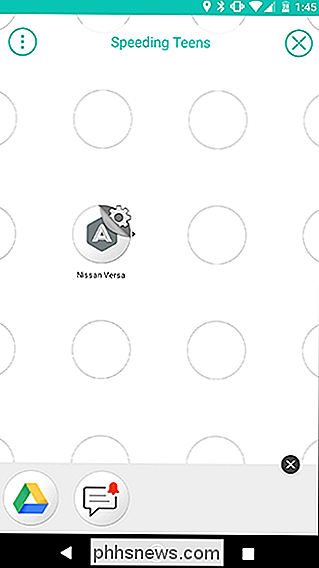
Dans la liste des déclencheurs, choisissez Accélération détectée et appuyez sur Enregistrer dans l'écran suivant.
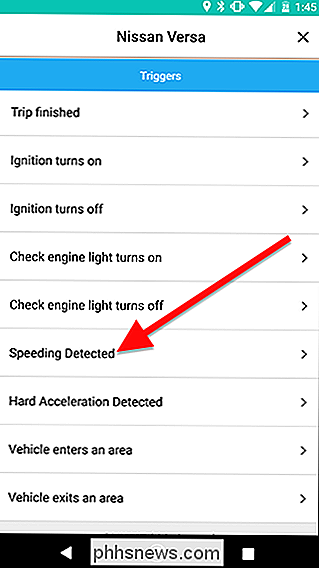
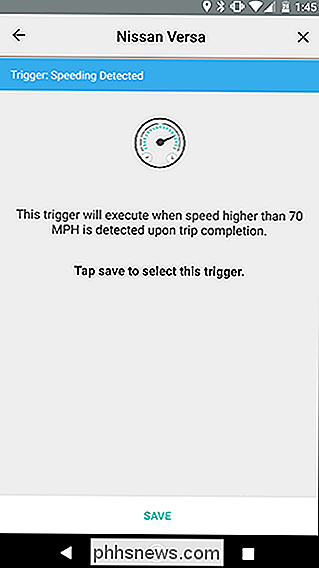
Ensuite, faites glisser les options Lecteur et Notification sur la grille dans la colonne en regard de Automatique comme ceci. Balayez rapidement entre Automatic et Drive pour les connecter comme dans la deuxième capture d'écran ci-dessous. Appuyez ensuite sur l'icône en forme de roue dentée derrière Drive pour modifier son action
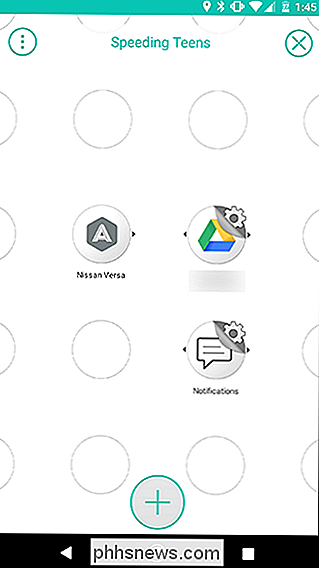
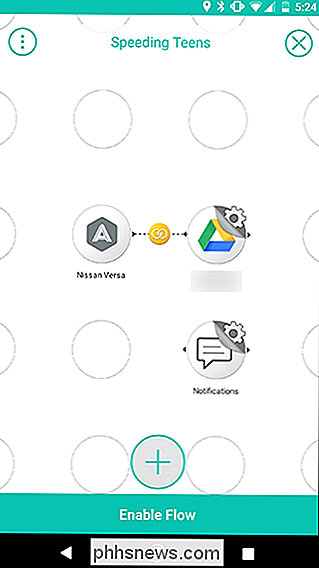
Dans la liste Actions, choisissez "Ajouter une ligne à une feuille de calcul Google Sheets".
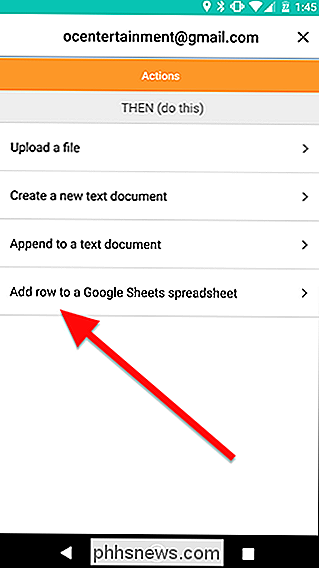
Sur l'écran suivant, appuyez sur Paramètres pour ajouter les informations souhaitées dans votre feuille de calcul (comme montré dans la capture d'écran sur la droite). Pour notre exemple, nous utilisons le nom du véhicule, l'excès de vitesse détecté, l'emplacement d'accélération et la vitesse MPH. Séparer chaque paramètre avec un | mettre chacun dans sa propre colonne. Dans la zone Nom de fichier, donnez un nom à votre feuille de calcul. Si la feuille n'existe pas dans votre compte, elle sera automatiquement ajoutée pour vous.
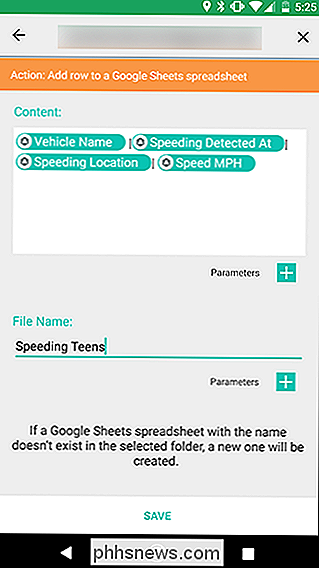
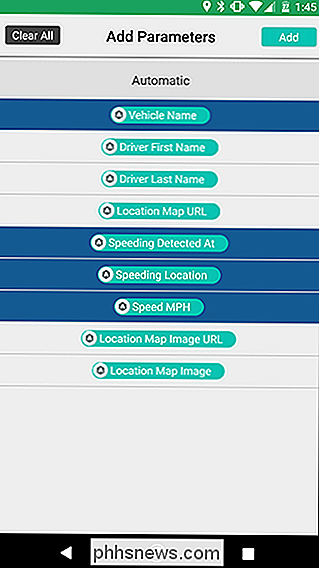
Une fois de retour sur l'écran de la grille, faites glisser une connexion entre Automatique et Notifications, puis appuyez sur l'engrenage à côté de Notifications.

Dans la liste des actions, choisissez "Envoyer une notification push" qui devrait être la seule option
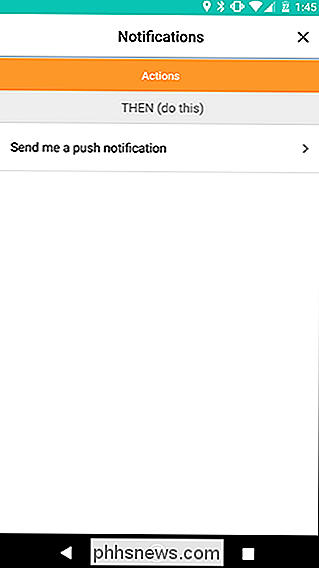
Sur l'écran suivant, vous pouvez créer votre propre notification push personnalisée. Ajoutez des informations à partir d'Automatique en appuyant sur le bouton Paramètres. Vous pouvez également ajouter du texte pour que la notification soit lue plus naturellement. Lorsque vous avez terminé, appuyez sur Enregistrer.
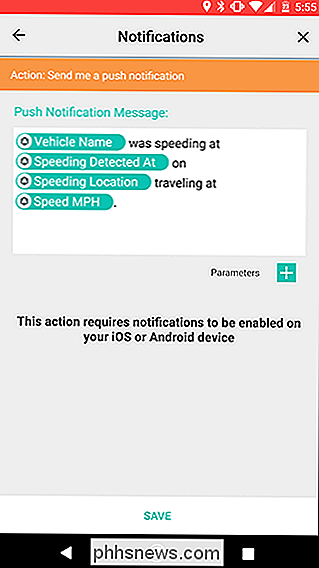
De retour sur l'écran de la grille, appuyez sur Activer Flow pour enregistrer votre Flow et l'activer.
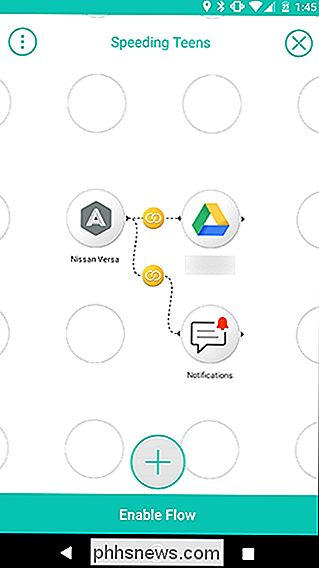
Comme nous l'avons mentionné précédemment, vous pouvez ajouter plusieurs actions à Flow pour être averti d'autres manières. Stringify permet une grande flexibilité pour personnaliser vos flux selon vos besoins, donc si vous avez besoin d'ajouter ou de remplacer des actions, personnalisez ce flux autant que nécessaire.

Comment forcer l'abandon des applications sur votre Mac lorsqu'elles ne répondent pas
Les Mac sont très stables, mais pas toutes les applications Mac. De temps en temps, quelque chose que vous utilisez va tomber en panne. Parfois, cela signifie que la balle de la mort tourne, parfois cela signifie que cliquer sur une fenêtre ouverte ne fait rien, peu importe ce que vous essayez. Parfois, le Dock indique qu'une application est ouverte, mais vous ne pouvez pas trouver ou ouvrir de fenêtre.

Qu'est-ce que UserEventAgent et pourquoi s'exécute-t-il sur mon Mac?
Vous observez le Moniteur d'activité lorsque vous remarquez un processus qui ne vous est pas familier: UserEventAgent. Devriez-vous être inquiet? Non: ceci est une partie essentielle de macOS. CONNEXION: Qu'est-ce que ce processus et pourquoi est-il exécuté sur mon Mac? Cet article fait partie de notre série en cours expliquant divers processus trouvés dans Activity Monitor, comme kernel_task, hidd, mdsworker, installé, WindowServer, blued, launchd, sauvegarde, opendirectoryd, powerd, coreauthd, configd, mdnsresponder, et bien d'autres.



