Comment conserver le menu Démarrer de Windows 10 et le Centre d'action Noir lors de l'utilisation d'un accent personnalisé Couleur

Contrarié que Windows 10 ne vous donne qu'un seul paramètre pour changer la couleur de la barre des tâches Centre d'action en même temps? Il n'y a aucun moyen de changer chaque couleur individuellement, mais nous avons un hack de registre rapide qui vous y aidera.
Pour une raison quelconque, les options de personnalisation de Windows 10 offrent une seule option pour utiliser une couleur d'accent sur votre barre des tâches, votre menu Démarrer et votre Centre d'action en une fois au lieu de vous laisser choisir une couleur pour chacun. Vous pouvez appliquer la couleur à la barre de titre des fenêtres actives en tant qu'option séparée et, avec un autre hack de Registre rapide, même modifier la couleur des fenêtres inactives si vous le souhaitez. Mais si vous souhaitez conserver un arrière-plan noir dans votre menu Démarrer et dans le Centre de maintenance tout en utilisant la couleur de votre barre des tâches et des barres de titre de votre fenêtre, poursuivez votre lecture.
Conserver le menu Démarrer Registry
Pour que vos arrière-plans du menu Démarrer et du Centre de traitement restent noirs, il vous suffit d'effectuer un ajustement sur un paramètre du registre Windows. Avant de commencer à éditer, allez-y et définissez vos options de personnalisation. Dirigez-vous vers Paramètres> Personnalisation> Couleurs. Choisissez une couleur d'accentuation et activez au moins l'option "Afficher les couleurs au démarrage, barre des tâches et centre d'action"
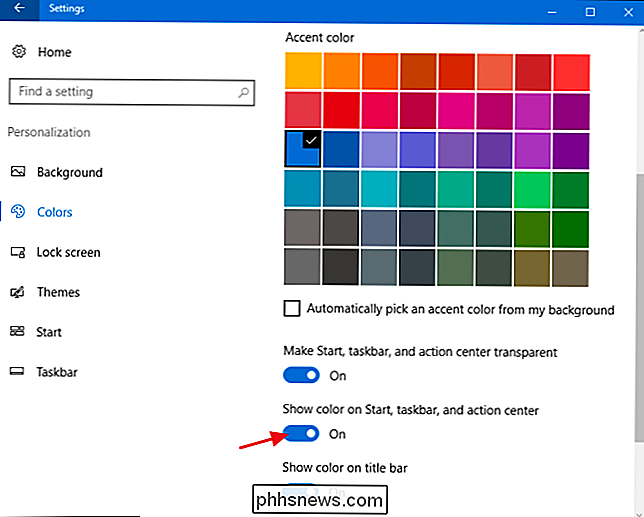
Cela fait, vous êtes prêt à entrer dans le registre.
Avertissement standard: l'Éditeur du Registre est un outil puissant et l'abuser peut rendre votre système instable ou même inutilisable. C'est un hack très simple et tant que vous respectez les instructions, vous ne devriez pas avoir de problèmes. Cela dit, si vous n'avez jamais travaillé avec cela, pensez à lire comment utiliser l'Éditeur du Registre avant de commencer. Et sauvegardez définitivement le Registre (et votre ordinateur!) Avant d'apporter des modifications.
Ouvrez l'Éditeur du Registre en cliquant sur Démarrer et en tapant "regedit". Appuyez sur Entrée pour ouvrir l'Éditeur du Registre et lui donner la permission d'apporter des modifications à votre PC.
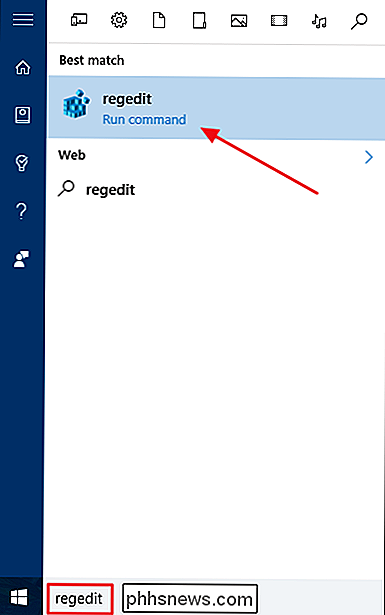
Dans l'Éditeur du Registre, utilisez la barre latérale de gauche pour accéder à la clé suivante:
HKEY_CURRENT_USER SOFTWARE Microsoft Windows CurrentVersion Themes Personnaliser
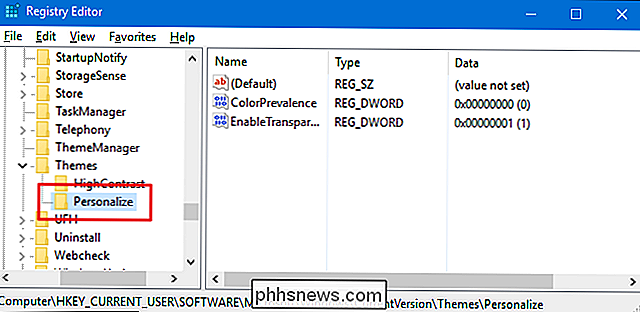
Sur le côté droit, double-cliquez surColorPrevalencevaleur pour ouvrir sa fenêtre de propriétés
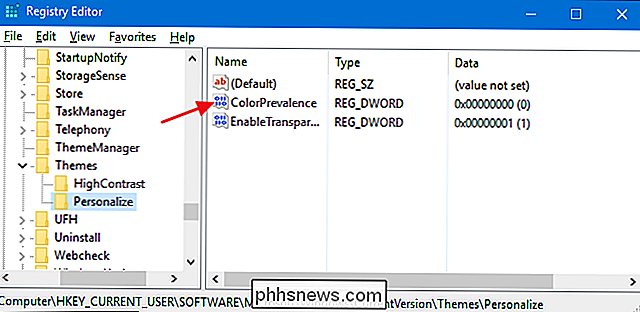
Dans la fenêtre des propriétés de la valeur, changez la valeur à 3 dans la case "Données de la valeur" puis cliquez sur "OK".
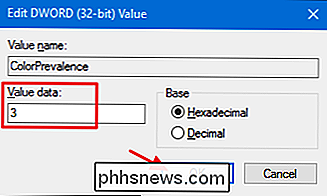
Vous n'aurez pas besoin de redémarrer votre ordinateur ou quoi que ce soit. Les modifications doivent être immédiates, il suffit donc d'ouvrir votre menu Démarrer ou Centre de maintenance pour vous assurer que les arrière-plans sont noirs.
Vous devez faire attention à modifier les options de personnalisation après avoir effectué ce réglage. Vous ne casserez rien, mais vous pouvez réinitialiser cette valeur de Registre et devoir la changer à nouveau. Cela fonctionne comme ceci:
- Vous pouvez changer votre couleur d'accent n'importe quand vous voulez. Cela n'affectera pas le paramètre du Registre.
- Vous pouvez activer ou désactiver le paramètre "Afficher la couleur sur la barre de titre" sans affecter le paramètre du Registre.
- Si vous désactivez l'option "Afficher la couleur sur Démarrer, paramètre "centre d'action", la valeur
ColorPrevalencesera définie sur 0 et les trois éléments seront noirs. Si vous réactivez l'option, la valeurColorPrevalenceest définie sur 1 et les trois éléments affichent votre couleur d'accentuation. Vous devrez revenir en arrière et redéfinir la valeur à 3 dans le Registre pour récupérer les arrière-plans noirs dans votre menu Démarrer et dans le Centre de maintenance.
Bien sûr, cela signifie également que si vous n'aimez pas le réglage Vous n'avez pas à retourner au registre pour le réinitialiser. Il vous suffit d'aller modifier cette option dans vos paramètres de personnalisation
Télécharger notre Hacks de Registre en un clic
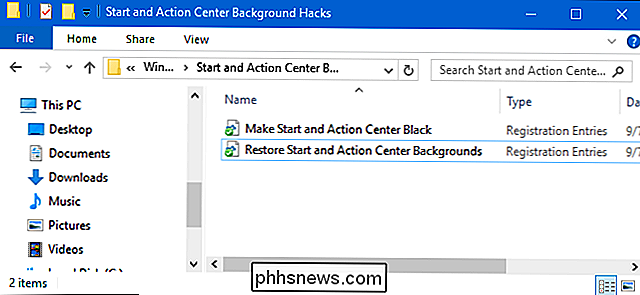
Si vous n'avez pas envie de vous plonger dans le Registre vous-même, nous avons créé un certain nombre de hachages de registre utilisation. Le hack «Make Start et Action Center Black» modifie la valeurColorPrevalenceà 3. Le hack «Restore Start and Action Center Backgrounds» redéfinit la valeur à 1. Les deux hacks sont inclus dans le fichier ZIP suivant. Double-cliquez sur celui que vous voulez utiliser et cliquez sur les invites. Lorsque vous avez appliqué le hack de votre choix, redémarrez votre ordinateur ou modifiez l'un des paramètres de couleur pour forcer le changement.
Hacks
CONNEXES: Comment créer vos propres Hacks de registre Windows
Ces hacks ne sont en réalité que la sous-cléPersonnaliser, réduite àColorPrevalencevaleur dont nous avons parlé dans la section précédente, puis exportée dans un fichier .REG. L'exécution de l'un des hacks définit cette valeur sur le nombre approprié. Et si vous aimez jouer avec le registre, il vaut mieux prendre le temps d'apprendre à créer ses propres hacks.

Comment imprimer un document Word sans le suivi des modifications Marques
La fonction Suivi des modifications de Word vous permet de marquer les modifications apportées à un document afin que toute autre personne travaillant sur le document sache ce qui vous change fabriqué. Par défaut, ces marques s'affichent sur le document imprimé, mais vous pouvez les empêcher de s'afficher Pour désactiver les marques de suivi des modifications lorsque vous imprimez le document en cours, cliquez sur l'onglet "Fichier" Sur l'écran des coulisses , cliquez sur "Imprimer" dans la liste des éléments à gauche Sur l'écran "Imprimer", un aperçu du document s'affiche.

Alors que la possibilité de voter en ligne n'est encore qu'un rêve, la plupart des États américains vous offrent au moins la possibilité de s'inscrire en ligne. Fonctionnement de l'inscription des électeurs en ligne L'inscription sur les listes électorales exige traditionnellement que vous remplissiez un formulaire d'inscription sur papier que vous avez reçu des fonctionnaires électoraux.



