Comment protéger les fichiers texte en utilisant Vim sous Linux (ou macOS)

L'éditeur de texte vim, un outil standard inclus sur Linux et macOS, permet de crypter rapidement des fichiers texte avec un mot de passe. C'est plus rapide et plus pratique que de crypter un fichier texte avec un utilitaire séparé. Voici comment le configurer:
Assurez-vous que le système Vim prend en charge le chiffrement
Certaines distributions Linux, y compris Ubuntu, incluent par défaut une version minimale de vim, destinée uniquement à l'édition de texte de base. Par exemple, Ubuntu appelle ce paquet "vim-tiny". Si vous essayez d'utiliser le cryptage dans une telle version minimale de vim, vous verrez un message "Désolé, cette commande n'est pas disponible dans cette version".
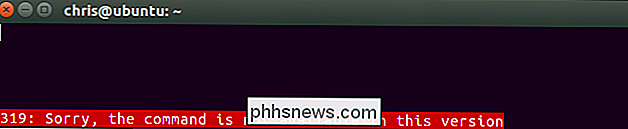
Vous devrez peut-être installer la version complète de vim pour l'obtenir fonctionnalité sur votre distribution Linux. Par exemple, sur Ubuntu, vous pouvez obtenir la version complète de vim en lançant la commande suivante:
sudo apt install vim

La version de vim incluse par défaut avec macOS inclut le support de cryptage, donc vous ne le faites pas besoin d'installer autre chose sur un Mac. Il suffit de lancer une fenêtre de terminal à partir de Finder> Applications> Utilitaires> Terminal et les commandes fonctionneront de la même manière sur macOS que sur Linux
Comment chiffrer un fichier avec un mot de passe
CONNEXION: Guide du débutant à l'édition de fichiers texte avec Vi
Le processus de base est relativement simple si vous savez comment utiliser vi. Si vous ne le faites pas, vous risquez de vous retrouver sur l'interface modale de vi. Lorsque vous ouvrez un fichier texte dans vim, il existe deux modes. Par défaut, vous êtes dans un "mode de commande" où vous pouvez utiliser les touches de votre clavier pour exécuter des commandes. Vous pouvez également appuyer sur "i" pour entrer dans le "mode d'insertion", où vous pouvez taper normalement et déplacer le curseur avec les touches fléchées, comme vous le feriez avec d'autres éditeurs de texte. Pour quitter le mode insertion, appuyez sur "Esc" et vous reviendrez en mode commande.
Commencez par lancer vim. Par exemple, la commande suivante lancera vim et pointera sur un fichier nommé "example" dans le répertoire courant. Si ce fichier n'existe pas, vim créera un fichier nommé "example" dans le répertoire courant lorsque vous l'enregistrez:
vi example
Vous pouvez également pointer vi sur un autre chemin avec une commande comme celle ci-dessous. Vous n'avez pas besoin de créer un fichier dans le répertoire courant
vi / chemin / vers / fichier

Modifiez le fichier normalement. Par exemple, vous pouvez appuyer sur "i" pour entrer en mode insertion, puis taper du texte normalement. Lors de la modification d'un fichier, appuyez sur Echap pour vous assurer que vous êtes en mode de commande et que vous n'insérez pas de mode. Tapez: Xet appuyez sur Entrée
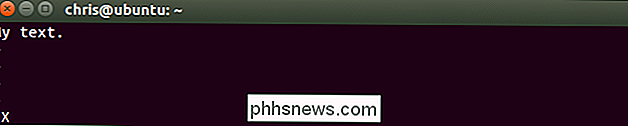
Vous serez invité à entrer un mot de passe avec lequel le fichier texte sera crypté. Tapez le mot de passe que vous voulez utiliser, appuyez sur Entrée et tapez-le à nouveau pour confirmer. Vous devrez entrer ce mot de passe chaque fois que vous voudrez ouvrir le fichier dans le futur.
Vim vous avertira que vous utilisez une méthode de chiffrement faible par défaut. Nous vous montrerons comment utiliser une méthode de cryptage plus sécurisée plus tard.

Un mot de passe sera associé au fichier texte courant dans Vim, mais vous devrez sauvegarder vos modifications avant que le mot de passe ne soit réellement assigné au fichier. Pour ce faire, appuyez sur Echap pour vous assurer que vous êtes en mode commande, puis tapez: wqet appuyez sur Entrée pour écrire le fichier sur le disque et quitter Vim.
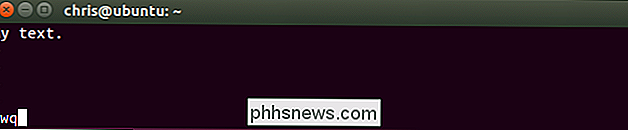
La prochaine fois que vous tenterez d'ouvrir le fichier dans Vim - par exemple, en exécutant "vi exemple" - Vim vous demandera le mot de passe associé au fichier
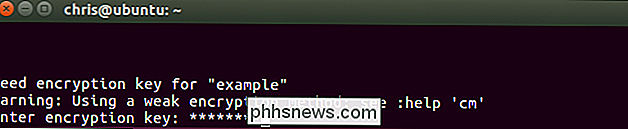
Si vous entrez un mauvais mot de passe, le contenu du fichier sera charabia .
Attention : Ne sauvegardez pas le fichier si vous l'ouvrez et que vous voyez du charabia. Cela permettra de sauvegarder les données corrompues dans le fichier et écraser vos données cryptées. Exécutez simplement: qpour quitter Vim sans enregistrer le fichier sur le disque
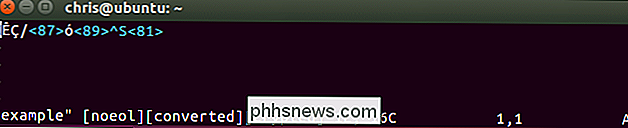
Il existe un autre raccourci que vous pouvez utiliser ici. Plutôt que de créer ou d'ouvrir un fichier avec "vim / chemin / vers / fichier", vous pouvez exécuter la commande suivante pour que vim crée ou ouvre un fichier et le fasse immédiatement vous inviter à crypter le fichier avec un mot de passe:
vi -x / chemin / vers / fichier
Notez que vous devez utiliser un minuscule x ici, alors que vous devez utiliser un X majuscule lorsque vous exécutez la commande de chiffrement associée depuis Vim.
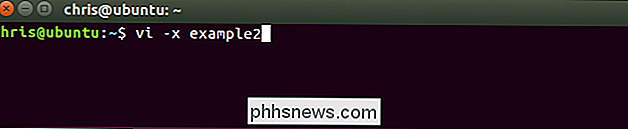
Comment activer le cryptage renforcé dans Vim
Par défaut, Vim utilise un cryptage très mauvais pour ces fichiers. La méthode de cryptage par défaut "zip" ou "pkzip" est rétrocompatible avec les versions 7.2 et inférieures de vim. Malheureusement, il peut être craqué très, très facilement, même sur le matériel des années 90. Comme le dit la documentation officielle: "L'algorithme utilisé pour 'cryptmethod'" zip "est cassable. Une clé de 4 caractères en environ une heure, une clé de 6 caractères en un jour (sur un Pentium 133 PC). "
Vous ne devriez pas utiliser le cryptage pkzip pour vos documents texte si vous voulez une sécurité quelconque. Cependant, Vim fournit de meilleures méthodes de chiffrement. Version 7.3 de Vim publié en 2010 a ajouté une méthode de cryptage "blowfish", ce qui est mieux. La version 7.4.399 publiée en 2014 incluait une nouvelle méthode de chiffrement Blowfish qui corrige les problèmes de sécurité dans la méthode de chiffrement originale "blowfish", et le "blowfish2".
Le seul problème est que les fichiers que vous créez avec des méthodes de chiffrement plus fortes nouvelles versions de Vim. Donc, si vous voulez utiliser le cryptage "blowfish2", vous ne pourrez ouvrir ce fichier qu'avec les versions 7.4.399 et supérieures de Vim.
Pour vérifier la méthode de cryptage utilisée par un fichier, ouvrez le fichier dans vim, appuyez sur la touche Echap pour vous assurer que vous êtes en mode de commande. , tapez la commande suivante et appuyez sur Entrée
: setlocal cm?
Le "cm" correspond à "cryptmethod".
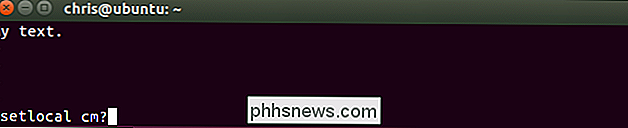
Vous verrez la méthode de cryptage utilisée pour le fichier en cours affiché en bas de l'écran vim.
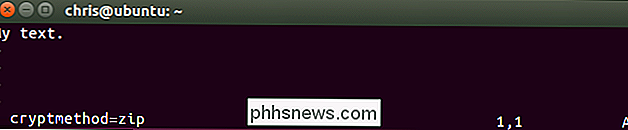
Pour choisir une méthode de cryptage, exécutez l'une des commandes suivantes. Le chiffrement "blowfish2" est le meilleur pour la sécurité
: setlocal cm = blowfish2: setlocal cm = blowfish: setlocal cm = zip
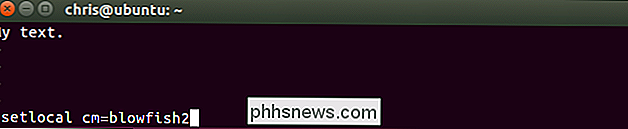
Une fois que vous avez sélectionné votre algorithme de chiffrement, utilisez le: wcommande pour écrire le fichier sur le disque ou la commande: wqpour écrire le fichier sur le disque et quitter.
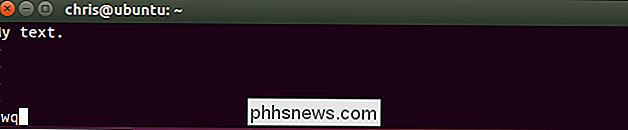
La prochaine fois que vous rouvrez le fichier dans Vim, il ne se plaindra pas d'un faible Algorithme de cryptage. Vous verrez également l'algorithme de cryptage que vous avez sélectionné en bas de l'écran vim lorsque vous ouvrez le fichier
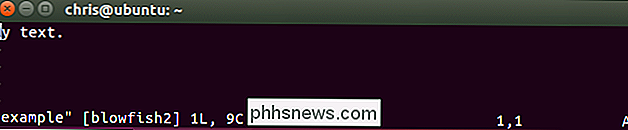
Comment changer ou supprimer un mot de passe
Pour supprimer un mot de passe d'un fichier, ouvrez ce fichier dans Vim et exécutez la commande: X. Vous serez invité à fournir une nouvelle clé de chiffrement. Entrez le nouveau mot de passe que vous souhaitez utiliser ici. Pour supprimer complètement le mot de passe, laissez le champ du mot de passe vide et appuyez deux fois sur Entrée.
Enregistrez le fichier et quittez ensuite avec: wq. Le fichier sera déchiffré, vous ne serez donc pas invité à entrer un mot de passe lorsque vous ouvrirez le fichier ultérieurement.
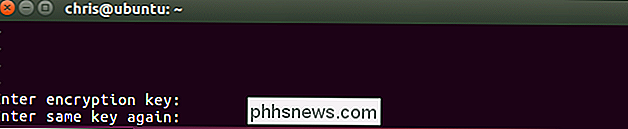
N'oubliez pas de vous souvenir du mot de passe que vous avez défini ou vous ne pourrez pas accéder au contenu du fichier. fichier dans le futur.

Comment écouter des podcasts à des vitesses plus rapides et plus lentes sur l'iPhone
Nous avons tous nos podcasts préférés, mais nous n'avons pas toujours le temps de les écouter. Vous pouvez cependant accélérer vos podcasts à une vitesse de 1.5x ou 2x et les parcourir rapidement. L'application Podcasts fournie avec vos appareils iOS vous permet d'augmenter la vitesse de lecture de n'importe quel titre de 1.

Comment rouvrir les onglets fermés sur un iPhone ou un iPad
Les navigateurs mobiles modernes vous permettent de rouvrir les onglets que vous avez récemment fermés, comme le font les navigateurs de bureau. Dans le navigateur Safari d'Apple pour iPhone et iPad, la fonctionnalité est un peu cachée, mais elle est là. Vous pouvez également rouvrir les onglets fermés dans Google Chrome et d'autres navigateurs tiers sur un iPhone ou un iPad Safari sur iPhone ASSOCIÉ: Comment restaurer les onglets récemment fermés dans Chrome, Firefox, Opera, Internet Explorer et Microsoft Edge Pour rouvrir un onglet fermé dans Safari sur un iPhone, appuyez d'abord sur le bouton "Affichage des onglets" dans le coin inférieur droit de l'application Safari pour afficher vos onglets ouverts.



