Comment spécifier un point de départ pour les vidéos YouTube
Avez-vous déjà voulu partager une vidéo YouTube avec quelqu'un, mais souhaitiez ne pas avoir à commencer au tout début? Par exemple, si vous voulez que quelqu'un voit quelque chose qui arrive 6 minutes et 23 secondes dans la vidéo, vous devez soit les laisser regarder depuis le début ou leur dire qu'ils doivent passer à ce point.
Au lieu de cela, vous pouvez vous faire paraître cool et tech-savvy en leur envoyant un lien vers la vidéo qui commence là où vous le voulez. Dans cet article, je vais parler de trois cas dans lesquels vous souhaitez spécifier un point de départ pour une vidéo YouTube: lorsque vous envoyez un lien à quelqu'un, lorsque vous intégrez une vidéo YouTube sur une page Web et que vous publiez un commentaire sur un Vidéo Youtube.
Partage de liens YouTube
Si vous regardez une vidéo sur YouTube, vous pouvez toujours copier l'URL dans votre barre d'adresse et la coller dans un e-mail ou un SMS. Si vous voulez spécifier une heure à laquelle la vidéo devrait commencer, c'est super facile car YouTube a déjà une option pour cela.

Cliquez sur l'icône de partage qui se trouve sous le bouton S'abonner et une petite section sera développée ci-dessous. L'onglet Partager doit déjà être sélectionné et vous verrez le raccourci vers la vidéo YouTube. En dessous, vous verrez une petite case à cocher intitulée Start at, que vous pouvez modifier. Tapez le point de départ au format suivant: hh: mm: ss.
Donc, si une vidéo dure 1 heure et 32 minutes, vous pouvez taper 1:14:30 pour que la vidéo commence 1 heure 14 minutes et 30 secondes. Le lien changera et vous verrez un paramètre ajouté à la fin de la vidéo. l'URL :? t = 1h14m30s .
"Https://youtu.be/lwVW-zWdfjA?t=1h14m30s"
Notez que vous pouvez également ajouter ceci à l'URL normale qui apparaît dans la barre d'adresse de votre navigateur comme ci-dessous, mais au lieu du point d'interrogation, vous devez utiliser le symbole & .
"Https://www.youtube.com/watch?v=lwVW-zWdfjA&t=1h14m30s"
En plus du symbole de l'esperluette, vous pouvez également utiliser le symbole du hashtag, mais uniquement pour l'URL normale et non pour l'URL courte.
"Https://www.youtube.com/watch?v=lwVW-zWdfjA#t=1h14m30s"
Donc, ce sont à peu près toutes les façons dont vous pouvez partager un lien YouTube et spécifier une heure de début de la vidéo. Parlons maintenant du code d'intégration.
Utilisation de codes d'intégration
Si vous souhaitez intégrer la vidéo sur votre site Web, cliquez de nouveau sur l'icône de partage, mais cette fois, cliquez sur l'onglet Intégrer . Par défaut, il vous montrera simplement le code que vous devez copier, mais vous pouvez cliquer sur Afficher plus pour voir toutes les options.
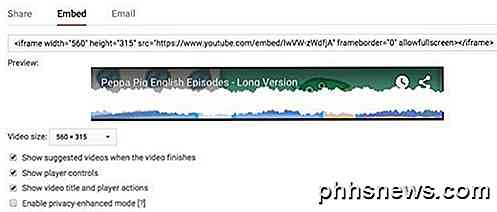
Une fois que vous avez configuré les options à votre goût, copiez le code et collez-le dans votre éditeur HTML. Sur le code d'intégration, nous devons spécifier le point de départ en utilisant un paramètre légèrement différent. Au lieu d'ajouter ? T =, & t = ou # t = à la fin de l'URL, nous devons ajouter ? Start = .
Au lieu de mettre le temps en termes d'heures, minutes et secondes comme nous l'avons fait pour les URL YouTube, nous devons entrer le temps en secondes pour le code d'intégration. Donc, si vous voulez que la vidéo commence à 7 minutes et 29 secondes, vous devrez faire un peu de maths. (7 * 60) + 29 = 449 secondes. Donc, notre paramètre serait ? Start = 429 . L'équation est juste le nombre de minutes multiplié par soixante plus le nombre de secondes.
Vous allez ajouter ce paramètre à la fin de l'URL d'intégration YouTube. Voici un exemple de code collé dans ma page HTML.
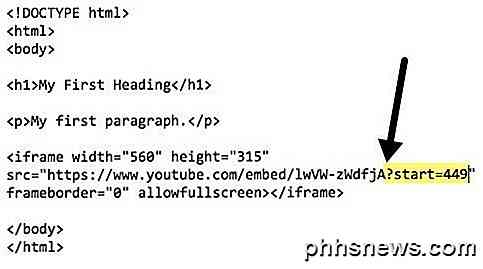
L'URL de la vidéo dans le code d'intégration est https://www.youtube.com/embed/lwVW-zWdfjA, ce qui est légèrement différent des URL de partage. Enfin, parlons d'ajouter une heure dans un commentaire YouTube.
Commentaires YouTube
Si vous souhaitez spécifier une heure exacte dans un commentaire YouTube, tout ce que vous avez à faire est de taper l'heure comme 13h45. Lorsque vous faites cela et publiez votre commentaire, le temps devient automatiquement un lien et si quelqu'un clique dessus, la vidéo commencera à jouer à partir de l'heure exacte.
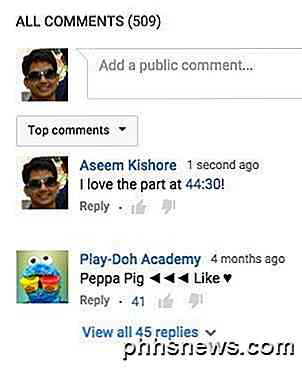
Bien sûr, vos commentaires ne peuvent jamais être lus avec tous les spammeurs et les trolls, mais vous pouvez essayer! Quoi qu'il en soit, si vous avez partagé des vidéos YouTube privées avec vos amis et votre famille, c'est une bonne façon de commenter une partie spécifique de la vidéo sans avoir à écrire de quelle partie vous parlez.
Donc, ce sont toutes les façons dont vous pouvez choisir un point de départ pour une vidéo YouTube que vous souhaitez partager avec quelqu'un d'autre par SMS, email ou site web. Si vous avez des questions, n'hésitez pas à poster un commentaire. Prendre plaisir!

Comment changer les sons et les vibrations sur Google Clavier pour Android
Les commentaires tactiles d'un clavier à écran tactile sont cruciaux, à mon avis, mais je n'aime pas les sons lorsque je touche les touches. Vous n'êtes peut-être pas comme moi - peut-être que les sons sont votre truc, mais les vibrations sont agaçantes. Ou peut-être que vous n'aimez pas les deux (vous vous rebelez!

Pourquoi vous n'avez pas besoin d'une suite de sécurité Internet complète
Les suites de sécurité Internet sont de grandes entreprises. Les versions d'essai remplies de fonctionnalités viennent avec la plupart des nouveaux ordinateurs Windows. Ils comprennent généralement des pare-feu bidirectionnels puissants, des filtres de phishing et une technologie de numérisation de cookies.



