Comment rechercher du texte dans plusieurs fichiers PDF à la fois
Les documents PDF sont probablement l'ensemble de documents le plus couramment utilisé dans la plupart des bureaux aujourd'hui en raison de leur capacité à être protégé contre les modifications accidentelles ou les modifications non autorisées par les utilisateurs. Toutefois, il est beaucoup plus facile de trouver quelque chose que vous recherchez dans un document Word que dans un document PDF car par défaut, la recherche Windows indexe tout le texte d'un document Word, facilitant ainsi la recherche dans tous les documents Word rapidement.
Le texte contenu dans les documents PDF n'est pas indexé par Windows ou par la plupart des programmes de recherche de bureau, donc si vous avez besoin de trouver un document PDF particulier, vous devez ouvrir manuellement chacun d'eux et effectuer une recherche. Si vous cherchez simplement du texte dans un PDF, ce n'est pas un problème, mais si vous avez besoin de parcourir de nombreux documents PDF dans un répertoire, vous pouvez utiliser les fonctionnalités de recherche avancée de PDF dans Adobe.
Adobe Reader
Avec la recherche avancée, vous pouvez rechercher tous les fichiers PDF dans un répertoire et ses sous-répertoires en une seule fois. Par défaut, si vous ouvrez Adobe Reader et appuyez sur CTRL + F, vous obtenez le champ de recherche normal. Il est situé en haut à droite.

Pour utiliser l'option de recherche avancée de PDF, vous pouvez choisir Recherche avancée dans le menu déroulant Éditer ou appuyer sur MAJ + CTRL + F.
Allez-y et entrez la phrase que vous recherchez dans la boîte de recherche. Ensuite, choisissez l'option Tous les documents PDF dans sous Où souhaitez-vous rechercher l'en- tête.
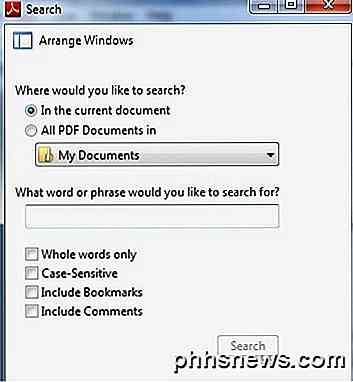
Accédez au dossier où sont stockés tous vos documents PDF, puis choisissez les options de recherche. Ceux-ci incluent les mots entiers seulement, sensible à la casse, inclure les signets et inclure les commentaires .
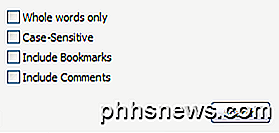
Cliquez sur Rechercher et tous les fichiers PDF sous le dossier actuel seront analysés pour votre terme. Il suffit de cliquer sur le lien hypertexte dans les résultats pour ouvrir le fichier!
Foxit Reader
Si vous utilisez un autre programme de visualisation de PDF comme Foxit, que je recommande fortement, vous pouvez également rechercher facilement plusieurs fichiers PDF. Une fois que vous exécutez le programme, cliquez simplement sur l'icône de recherche de petit dossier qui se trouve à gauche de la boîte de recherche en haut à droite de l'écran du programme.
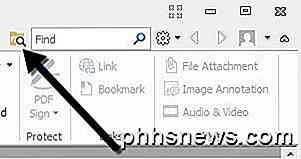
Lorsque vous cliquez sur cette icône, un volet apparaît sur le côté droit de la fenêtre du programme et vous pouvez rechercher tous les fichiers PDF situés dans un répertoire particulier.
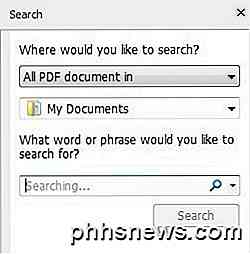
À l'instar d'Adobe, vous disposez également de plusieurs options de recherche dans Foxit, notamment les mots entiers uniquement, la sensibilité à la casse, les signets inclus, les commentaires inclus et les données de formulaire incluses.
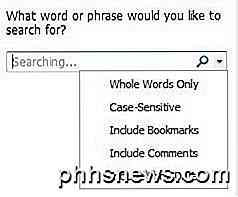 J'aime vraiment le fait que Foxit vous permette également de rechercher des données de formulaire. Lorsque vous remplissez des formulaires INS depuis des années, c'était un moyen de sauver des vies dans les champs de formulaires, ce qui est un plus pour Foxit.
J'aime vraiment le fait que Foxit vous permette également de rechercher des données de formulaire. Lorsque vous remplissez des formulaires INS depuis des années, c'était un moyen de sauver des vies dans les champs de formulaires, ce qui est un plus pour Foxit.

Comment créer des carreaux personnalisés pour le menu des paramètres rapides d'Android
Android 7.0 Nougat apporte beaucoup de nouvelles fonctionnalités et améliorations, comme la possibilité de personnaliser le panneau Paramètres rapides d'Android avec des carreaux personnalisés contenant L'introduction de la nouvelle API Quick Settings Tile permet non seulement de personnaliser le panneau, mais permet également aux développeurs de créer des outils personnalisés spécialement conçus pour la zone Quick Settings.

Comment créer des listes de vérification dans l'application Notes sur iOS 9, OS X et iCloud
L'application Notes dans iOS 9 contient de nombreuses améliorations, comme dessiner des croquis et ajouter des photos, mais sans doute les fonctionnalités les plus utiles sont la liste de contrôle sous-jacente. Voici comment transformer rapidement du texte en liste d'épicerie, en liste de tâches ou en liste de souhaits dans l'application Notes sur iOS 9, OS X El Capitan et iCloud Comment créer des listes de contrôle dans Notes pour iOS 9 Pour créer une liste de contrôle sur votre iPhone (ou iPad ou iPod Touch), appuyez sur l'icône "Notes" sur l'écran d'accueil.



