Comment utiliser le panneau d'épreuvage dans Word

Word 2013 inclut désormais un nouveau panneau d'épreuvage. Lorsque vous ouvrez un document qui contient des fautes d'orthographe ou des erreurs grammaticales, l'icône de vérification linguistique dans la barre d'état affiche le message "Les erreurs de vérification ont été détectées. Cliquez pour corriger. "Message lorsque vous déplacez votre souris dessus.
Sur le côté gauche de la barre d'état en bas de la fenêtre Word, une icône de livre s'affiche. S'il y a un "x" sur l'icône, il y a des erreurs d'épreuvage (fautes d'orthographe et / ou de grammaire) dans votre document. Cliquez sur l'icône pour ouvrir le panneau d'épreuvage
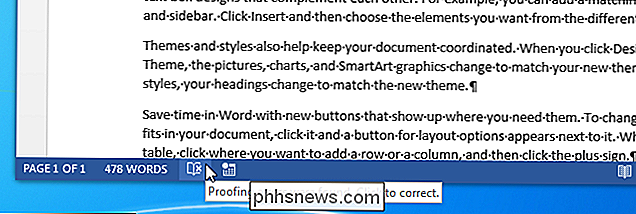
Les fautes d'orthographe sont indiquées par des traits rouges et irréguliers
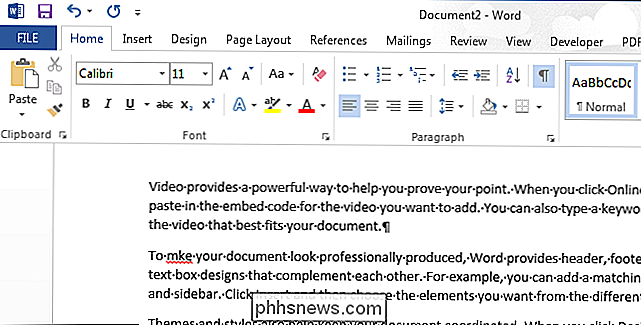
Le panneau d'épreuvage affiche à droite du document la première erreur qui survient après l'emplacement du curseur. S'il s'agit d'une faute d'orthographe, le titre du panneau est "Orthographe". Trois boutons affichent en haut du panneau. Cliquez sur "Ignorer" pour ignorer l'erreur actuelle et passer à la suivante. Si vous voulez ignorer toutes les occurrences de l'erreur actuelle dans le document, cliquez sur "Ignorer tout". Pour accepter correctement le mot marqué et l'ajouter au dictionnaire utilisateur Office, cliquez sur "Ajouter". Le mot ne sera plus marqué comme une erreur.
Pour accepter une suggestion de correction, sélectionnez-la dans la liste et cliquez sur "Modifier". Pour accepter une correction suggérée et appliquer la modification à toutes les occurrences de cette erreur dans le document, sélectionnez la correction dans la liste et cliquez sur "Tout modifier".
REMARQUE: lorsque vous cliquez sur "Modifier", Word passe automatiquement à la suivante erreur dans votre document.
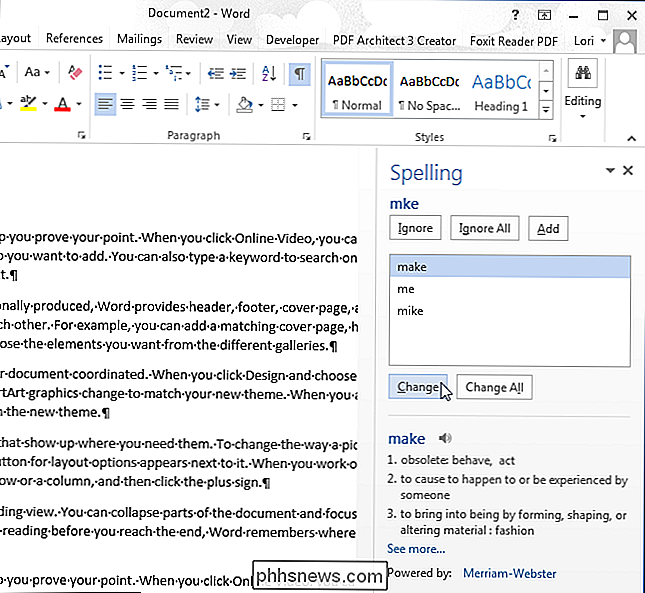
Si vous déplacez le curseur sur une autre partie du document alors que le panneau d'épreuvage est ouvert, le bouton "Reprendre" s'affiche. Cliquez sur ce bouton pour continuer à rechercher les erreurs à partir de l'emplacement actuel du curseur
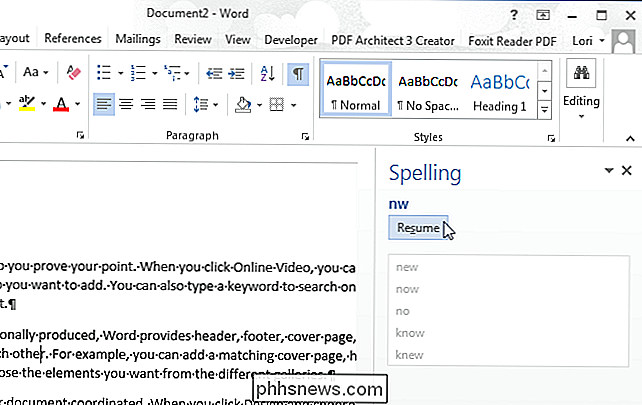
Lorsque vous avez corrigé toutes les erreurs dans le document, la boîte de dialogue suivante s'affiche. Cliquez sur "OK" pour le supprimer.
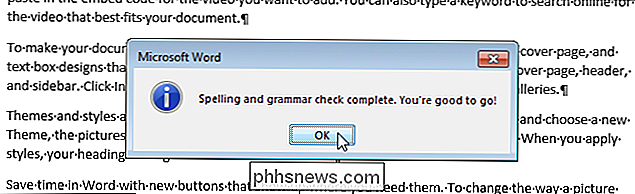
Lorsqu'il n'y a aucune faute d'orthographe ou de grammaire dans votre document, une coche apparaît sur l'icône du livre dans la barre d'état et "Aucune erreur d'épreuvage" s'affiche lorsque vous passez la souris sur l'icône
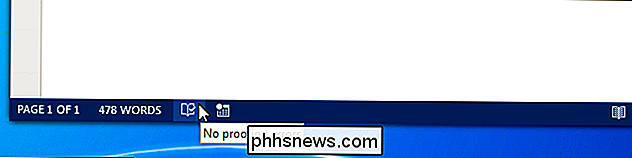
Les erreurs grammaticales sont signalées par des soulignements bleus et ondulés. Le panneau d'épreuvage vous permet également de corriger les erreurs grammaticales. Lorsqu'une erreur grammaticale est détectée, le panneau d'épreuvage est intitulé "Grammaire". Les corrections suggérées s'affichent dans la liste avec des informations utiles (avec l'aimable autorisation de Merriam-Webster). Dans notre exemple, les définitions de "pear" et "pair" sont fournies.
Il peut arriver que vous souhaitiez laisser la grammaire incorrecte, par exemple lorsque vous écrivez une histoire ou un livre et que vos personnages parlent grammaire incorrecte. Si vous ne voulez pas corriger l'erreur grammaticale, cliquez sur "Ignorer". Pour accepter une correction suggérée, sélectionnez la correction dans la liste et cliquez sur "Modifier". Word saute à l'erreur suivante dans le document.
REMARQUE: Word propose une vérification grammaticale limitée. Il peut y avoir quelques erreurs grammaticales qu'il ne reconnaîtra pas. C'est une bonne idée de lire votre document avant de le distribuer.
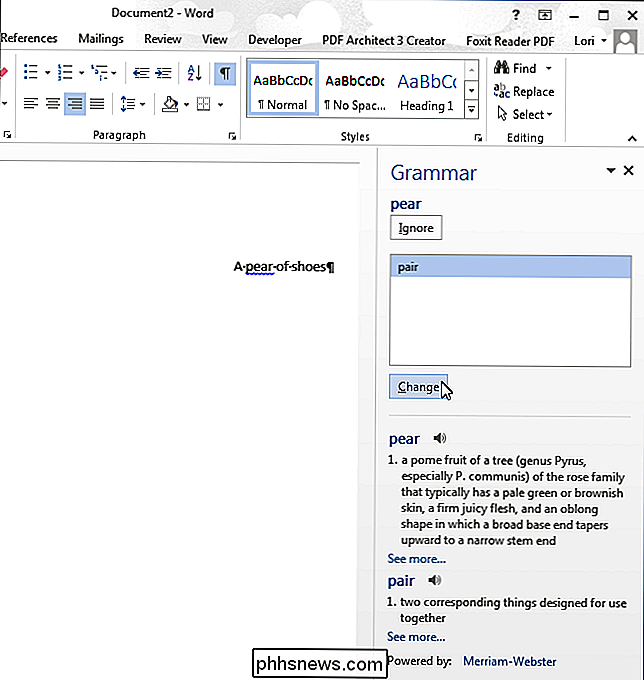
Pour fermer le panneau d'épreuvage, cliquez sur le bouton "X" dans le coin supérieur droit du panneau.
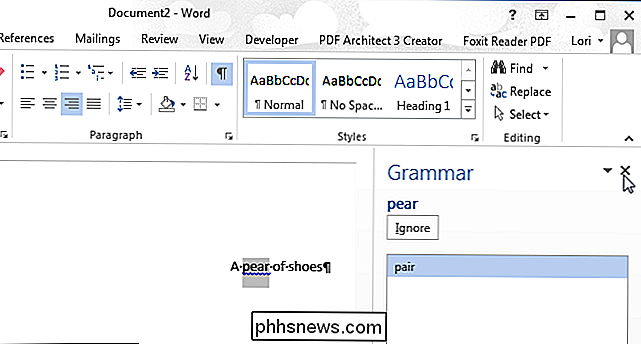
Si vous avez ignoré des mots ou expressions incorrectes que vous voulez maintenant corriger, vous pouvez facilement retrouver ces erreurs en demandant à Word de revérifier le document. Pour ce faire, cliquez sur l'onglet "Fichier"
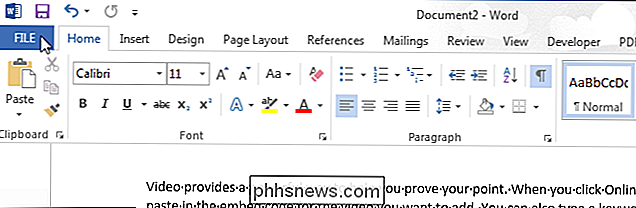
Dans l'écran des coulisses, cliquez sur "Options" dans la liste des éléments à gauche.
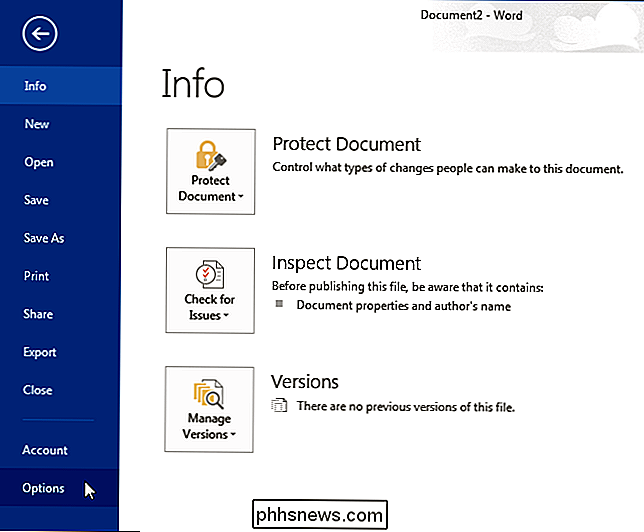
Dans la boîte de dialogue "Options Word", cliquez sur "Vérification" dans le
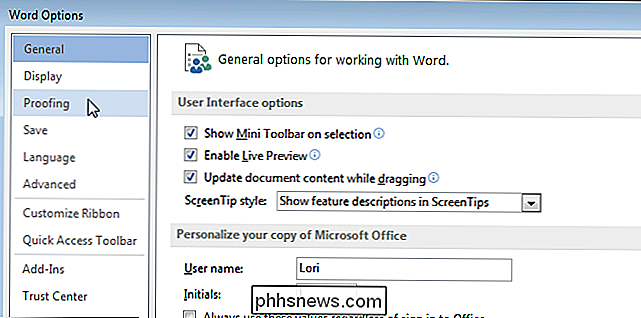
Dans la section "Correction de l'orthographe et de la grammaire dans Word", cliquez sur le bouton "Revérifier le document"
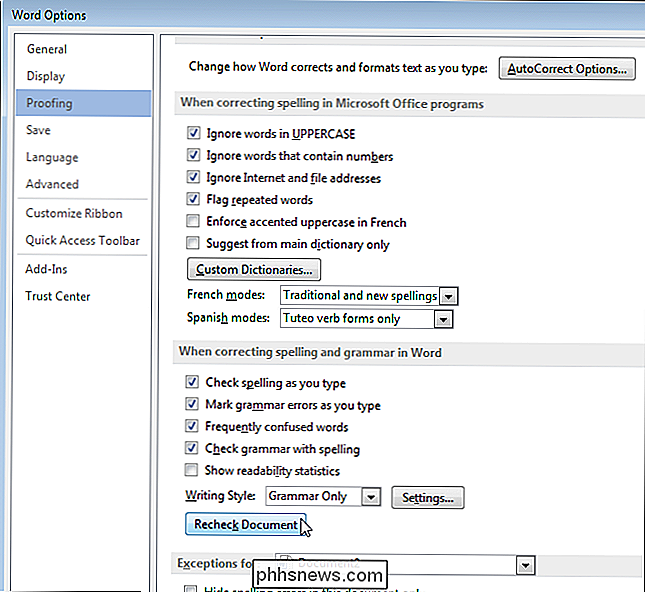
Une boîte de dialogue s'affiche avec l'avertissement suivant:
"Cette opération est réinitialisée le vérificateur d'orthographe et le vérificateur de grammaire afin que Word revérifie les mots et la grammaire que vous avez précédemment vérifiés et a choisi d'ignorer. Voulez-vous continuer? "
Cliquez sur" Oui "pour réinitialiser le vérificateur d'orthographe afin de pouvoir revérifier les erreurs précédemment ignorées.

Le bouton "Recheck Document" est grisé. Cliquez sur "OK" pour fermer la boîte de dialogue "Options Word"
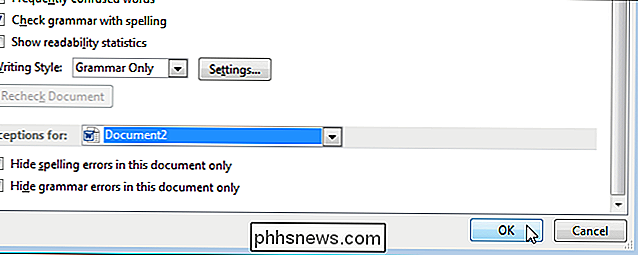
Pour revérifier l'orthographe et les erreurs grammaticales dans votre document, cliquez sur l'onglet "Révision"
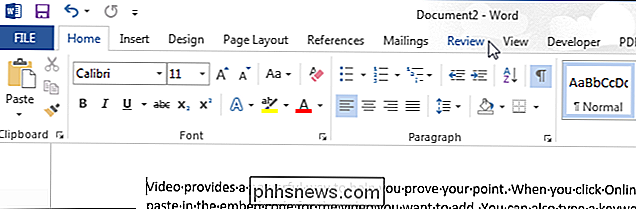
Dans la section "Vérification", cliquez sur "Orthographe & Grammaire"
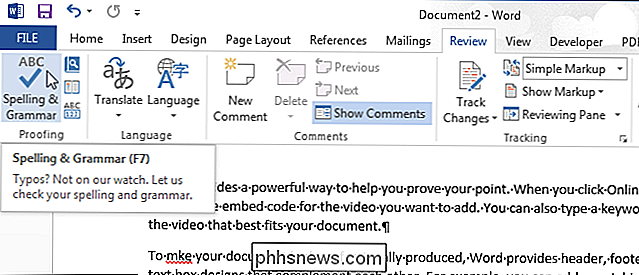
La vérification "Orthographe & Grammaire" démarre et les erreurs précédemment ignorées sont retrouvées, vous permettant de les corriger.
NOTE: Vous pouvez aussi appuyer sur F7 pour ouvrir la fenêtre Vérification et commencer la vérification orthographique et grammaticale.

Comment enregistrer ou convertir une présentation PowerPoint en vidéo
La plupart des gens savent que vous pouvez créer des présentations PowerPoint avec des images, de la musique, des images, du contenu Web et du texte. est la possibilité d'enregistrer des présentations PowerPoint sous forme de vidéos. Les présentations PowerPoint sont depuis longtemps préférées pour les présentations professionnelles et académiques dans le monde entier.

Réinitialiser votre prise ConnectSense Smart
La ConnectSense est une excellente prise intelligente, mais si vous voulez la réinitialiser en usine pour la supprimer, ou si vous avez juste besoin de la connecter à un nouveau réseau Wi-Fi - voici comment réinitialiser l'appareil et recommencer à zéro. CONNEXION: Comment configurer la prise connectée SmartSet La prise connectée SmartSet ne permet pas aux utilisateurs de se connecter facilement changer le réseau Wi-Fi auquel il est connecté, et exige que l'appareil soit réinitialisé afin de le rendre possible.



